
Advent Rising is a 3rd person action shooter in a Halo-inspired world. Actually, everything seems to be Halo-inspired from the enemies, story, weapons and vehicles. Save the human race from Seekers in a linear action packed world as you eliminate waves of alien enemies with an arsenal of weapons, driving vehicles and flying ships.

Follow my step-by-step guide on installing, configuring and optimizing Advent Rising in Linux with PlayOnLinux.
Note: This guide applies to the GOG version of Advent Rising. Other versions may require additional steps.
Tips & Specs:
To learn more about PlayOnLinux and Wine configuration, see the online manual: PlayOnLinux Explained
Mint 17.3 64-bit
PlayOnLinux: 4.2.10
Wine: 1.8.4
Wine Installation
Click Tools
Select "Manage Wine Versions"
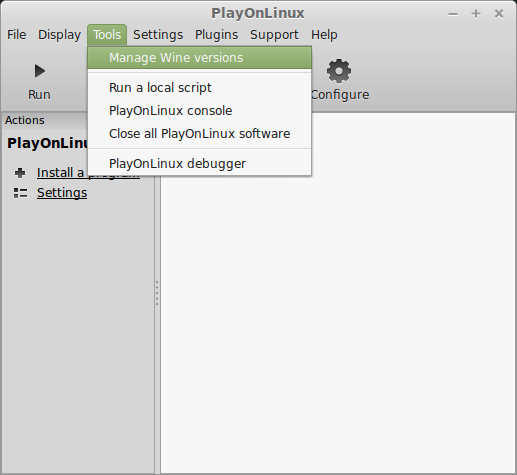
Look for the Wine Version: 1.8.4
Select it
Click the arrow pointing to the right
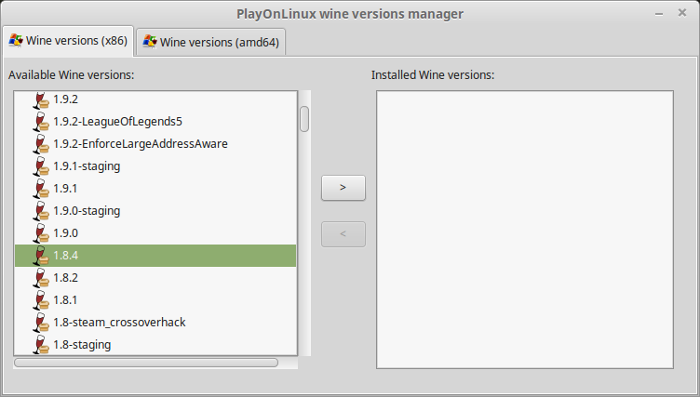
Click Next
Downloading Wine
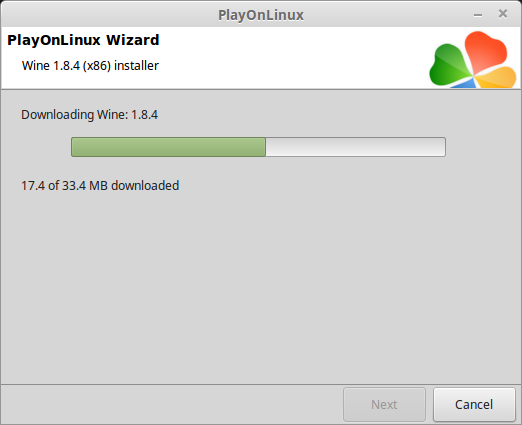
Extracting
Downloading Gecko
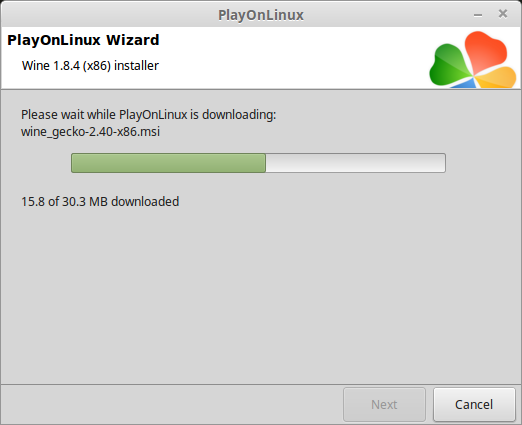
Installed
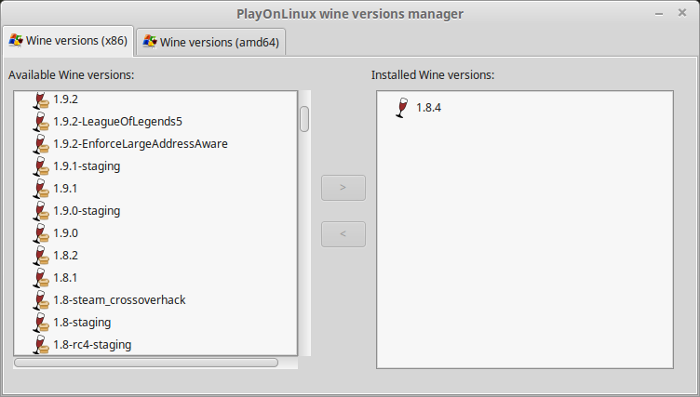
Wine 1.8.4 is installed and you can close this window
PlayOnLinux Setup
Launch PlayOnLinux
Click Install
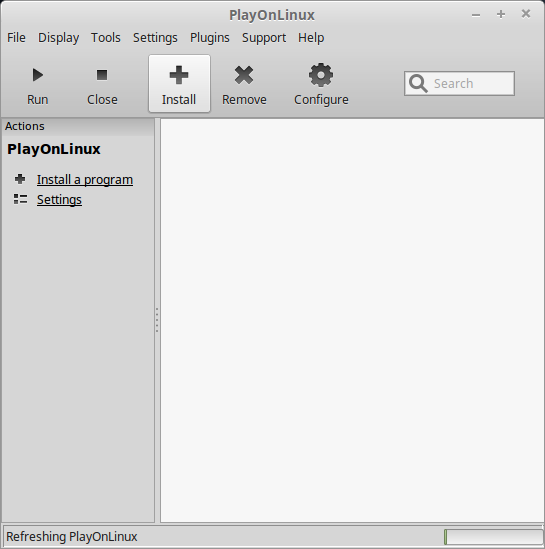
Click "Install a non-listed program"
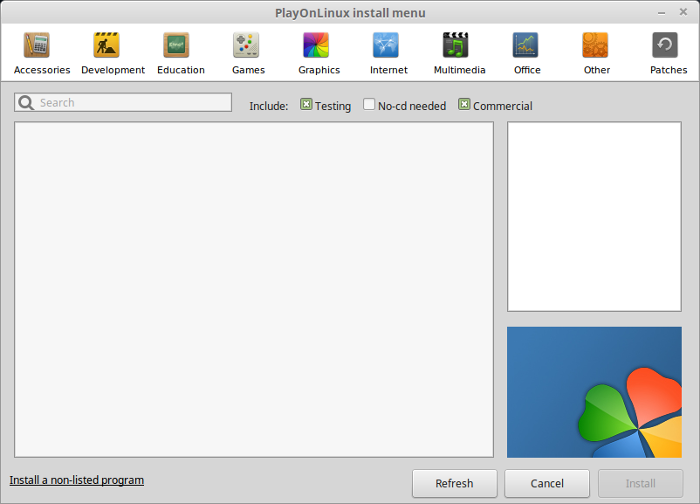
Click Next
Select "Install a program in a new virtual drive"
Click Next
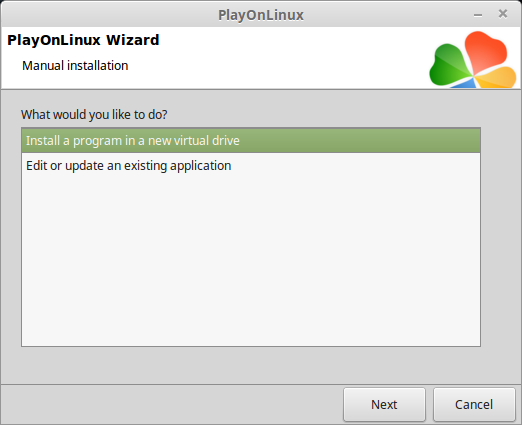
Name the virtual drive: adventrising
Click Next
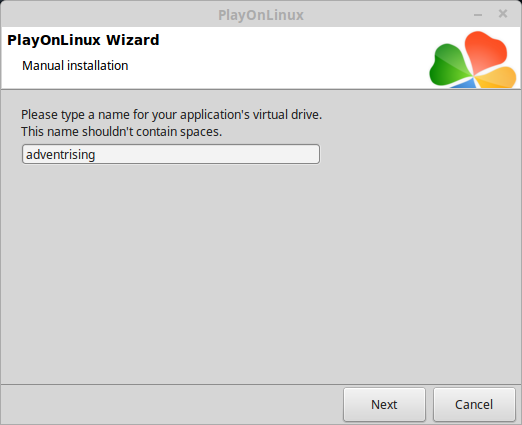
Check all three options:
Click Next
- Use another version of Wine
- Configure Wine
- Install some libraries
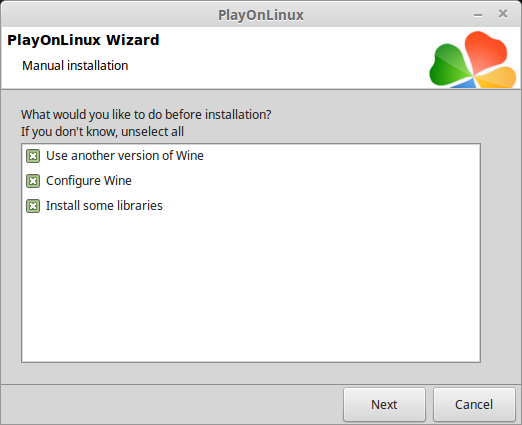
Select Wine: 1.8.4
Click Next
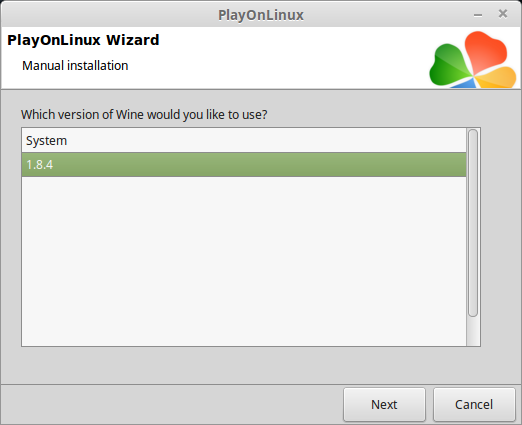
Select "32 bits windows installation"
Click Next
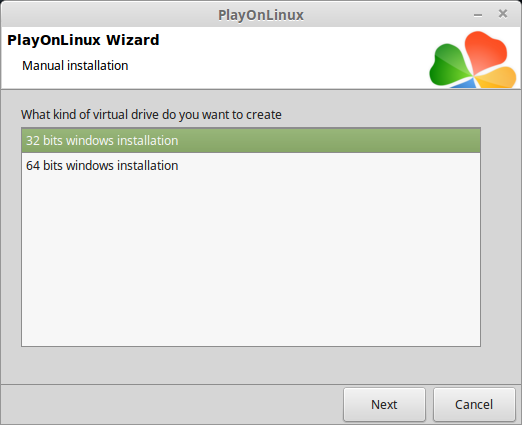
Wine Configuration
Applications Tab
Windows version: Windows 7
Click Apply
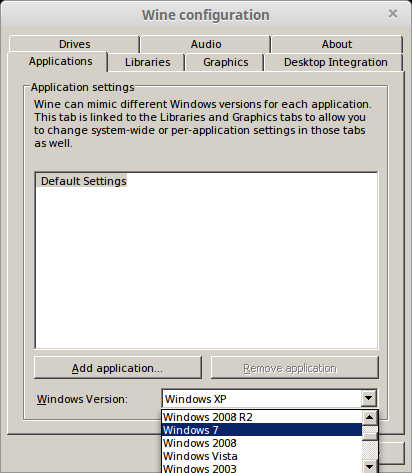
Graphics Tab
Check "Automatically capture the mouse in full-screen windows"
Check "Emulate a virtual desktop"
Desktop size: 1024x768
Click OK
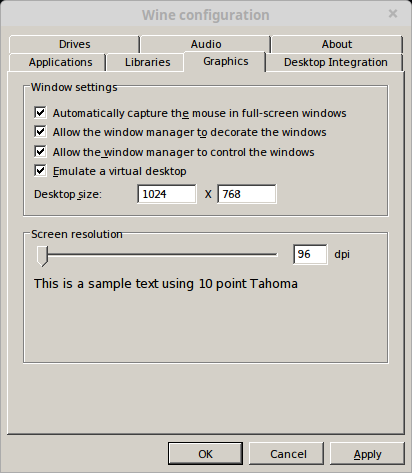
PlayOnLinux Packages (Libraries, DLL's, Components)
Check the following:
Click Next
- POL_Install_corefonts
- POL_Install_d3dx9
- POL_Install_tahoma
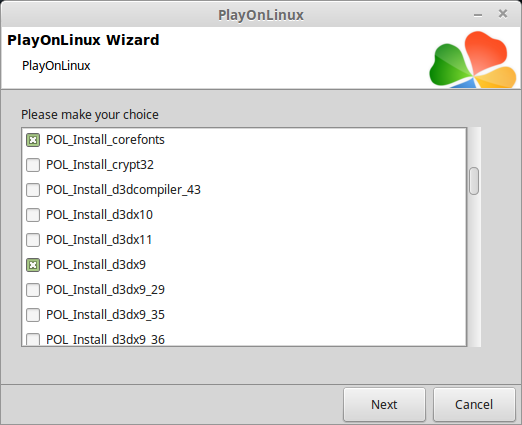
Note: All packages will automatically download and install
Click Browse
Select "setup_advent_rising_2.0.0.8.exe"
Click Open
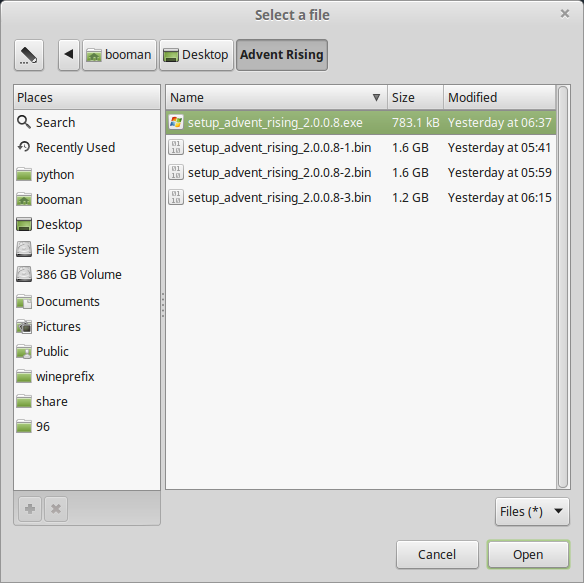
Click Next again...
Click "Options"
Uncheck "Create desktop icons"
Check "Yes, I have read and accept EULA"
Click Install
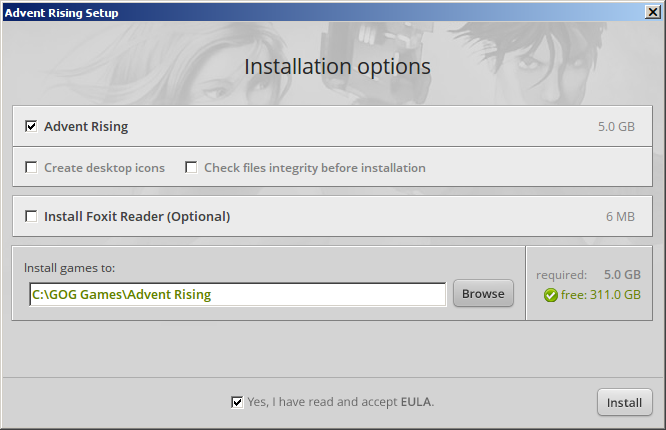
Click Exit
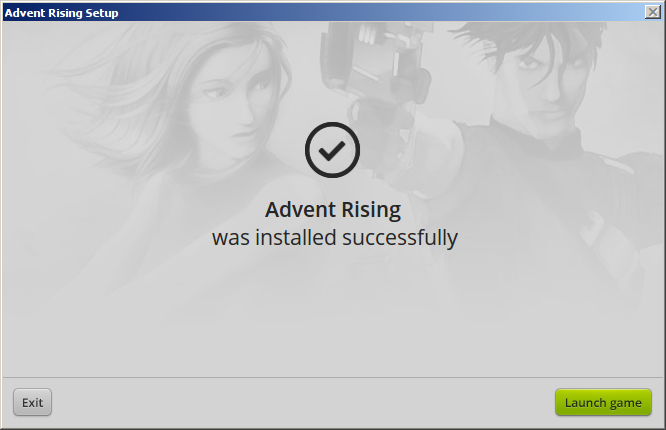
PlayOnLinux Shortcut
Select "advent.exe"
Click Next
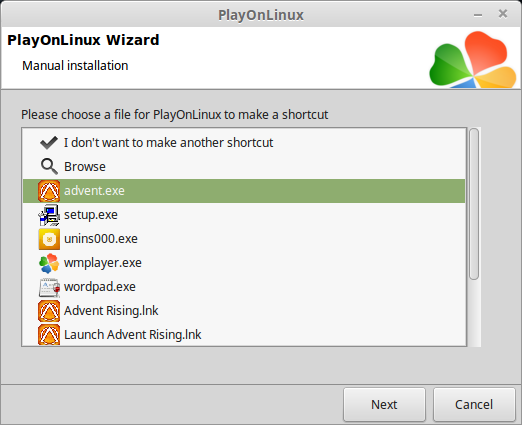
Name your shortcut: Advent Rising
Click Next
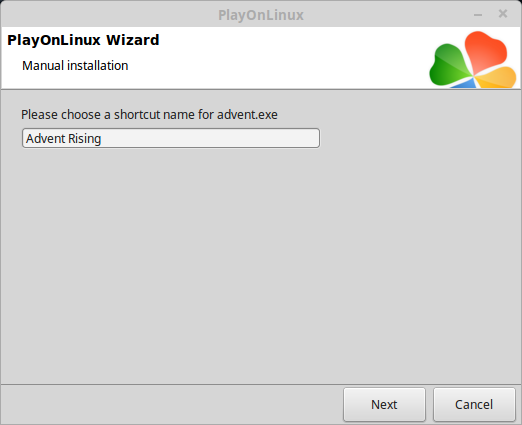
Select "I don't want to make another shortcut"
Click Next
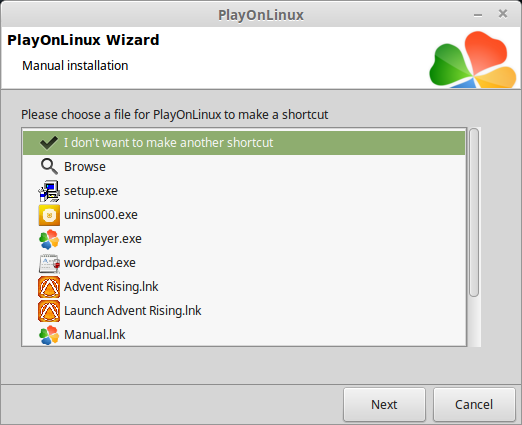
PlayOnLinux Configure
Select "Advent Rising"
click Configure
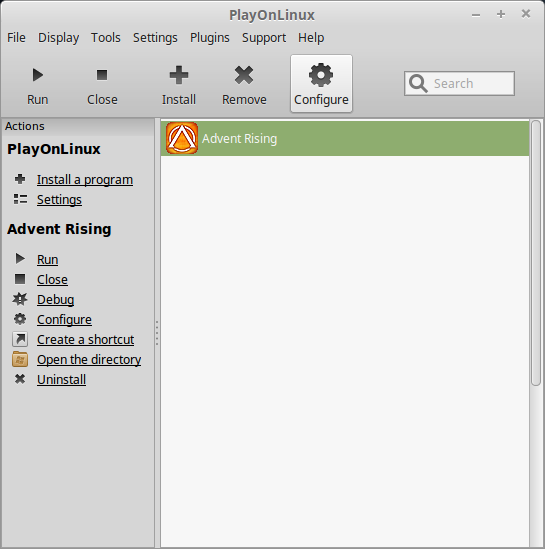
General Tab
Wine version: 1.8.4
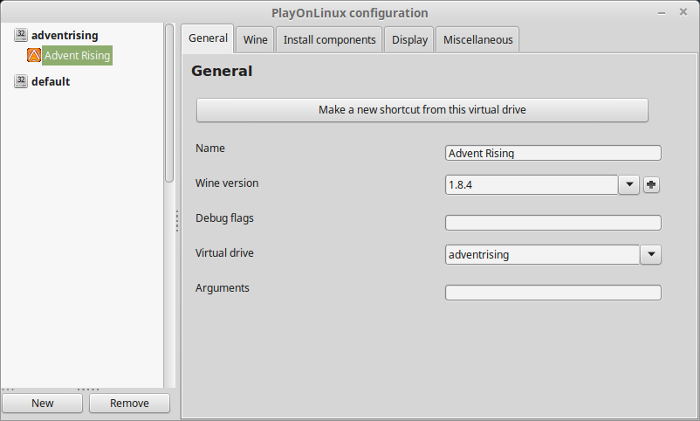
Note: Click the + to download other versions of Wine. Click the down-arrow to select other versions of Wine
Display Tab
Video memory size: Enter the amount of memory your video card/chip uses
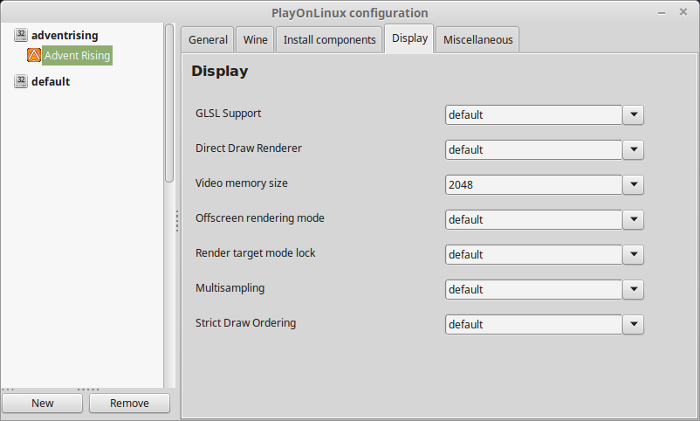
Close Configure
Launching Advent Rising
Select "Advent Rising"
Click Run
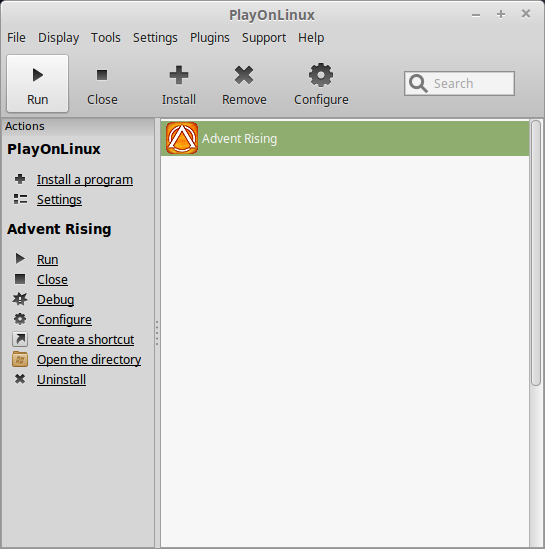
Note: Click Debug to see bugs and errors
Optimization
Click Options
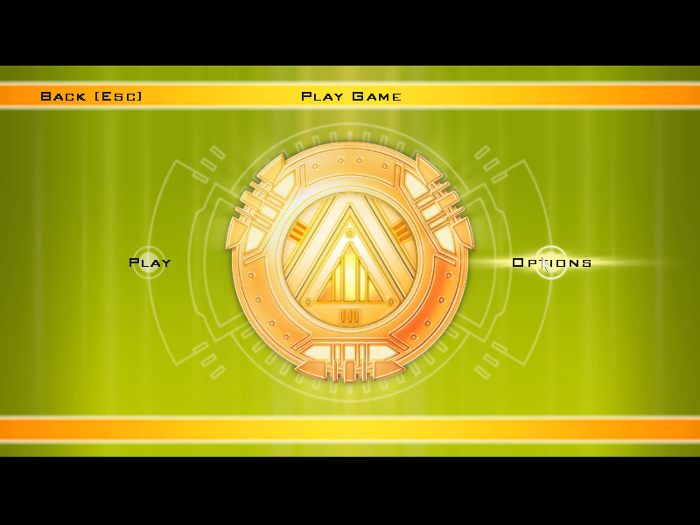
Click Graphics Options
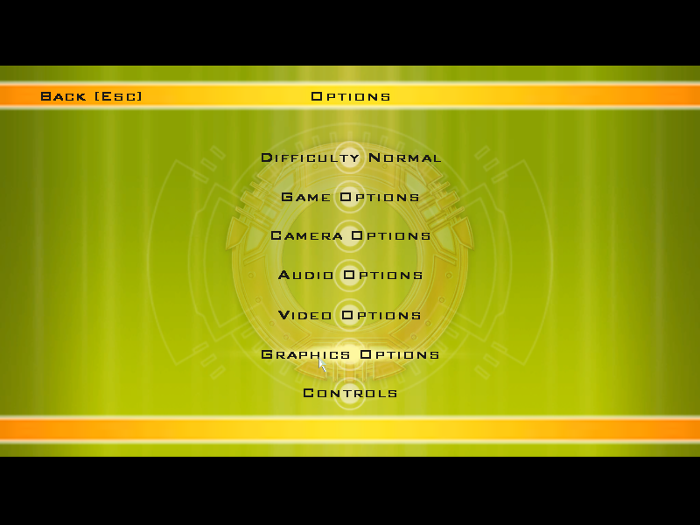
Adjust:
Click Apply
- Resolution
- Shadows
- Projectors
- Distortion Effects
- Dynamic Lights
- Draw Distance
- Fog Distance
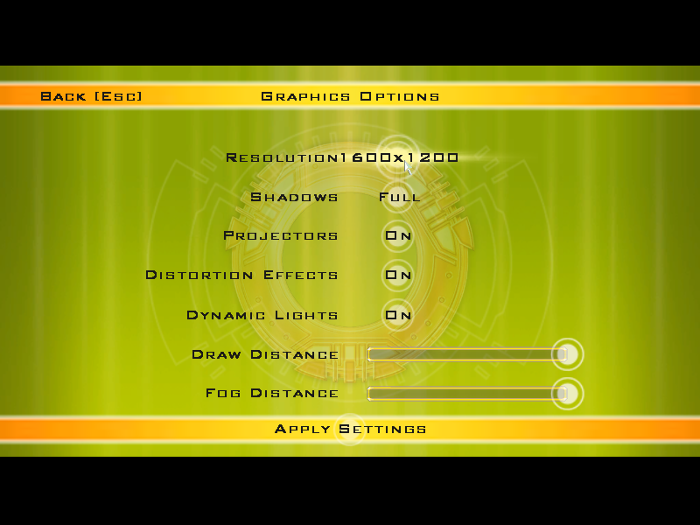
Widescreen Setting
Open:
Change fullscreen settings to match your Linux Desktop:Code:/home/.PlayOnLinux/wineprefix/adventrising/drive_c/Program Files/Advent Rising/SystemMydefault.ini
FullscreenViewportY=1080
FullscreenViewportX=1920
Update the Widescreen setting to:
Widescreen=true
Click Save
Conclusion:
Advent Rising ran perfectly and at 1920x1080 once I enabled the widescreen setting. I never had any mouse/keyboard issues or graphical issues. It just ran flawlessly. The cutscenes are very low quality because they resize to fit the high resolution, but in-game its beautiful. The controls are kind of wacky, but you can get used to them.
Gameplay Video:
Screenshots:








Comments
Discussion in 'Guides' started by booman, Dec 2, 2016.
XenPorta
© Jason Axelrod from 8WAYRUN.COM
