
Dead Lab is a short indie project by Fractured Games Inc where you play as Sam in an experimental lab where everything has gone wrong. You are awakened in a lab dormitory by a voice on the radio. You must reach the top level at all cost, find weapons, use physics and keep your cool.

Follow my step-by-step guide on installing, configuring and optimizing Dead Lab 2.0 in Linux with PlayOnLinux.
Note: This guide applies to the GameJolt version of Dead Lab 2.0. Other versions may require additional steps.
Tips & Specs:
To learn more about PlayOnLinux and Wine configuration, see the online manual: PlayOnLinux Explained
Mint 19 64-bit
PlayOnLinux: 4.3.4
Wine: 4.0.2
DXVK: 1.4.2
Wine Installation
Click Tools
Select "Manage Wine Versions"
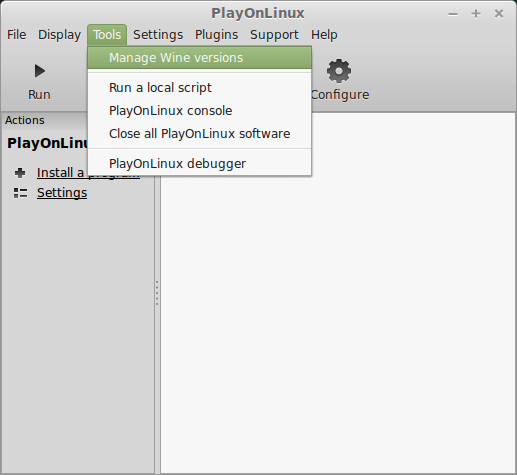
Look for the Wine Version: 4.0.2
Select it
Click the arrow pointing to the right
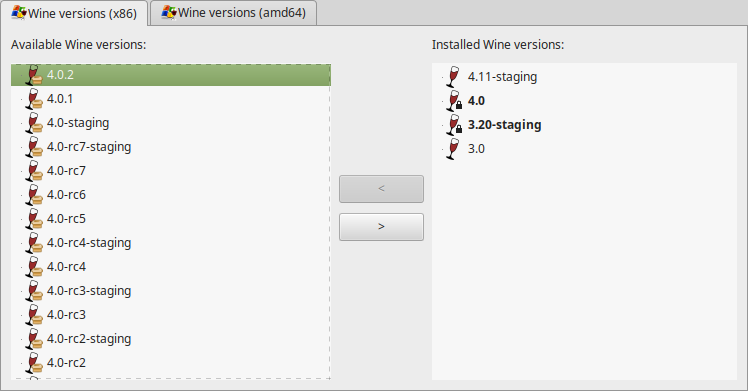
Click Next
Downloading Wine
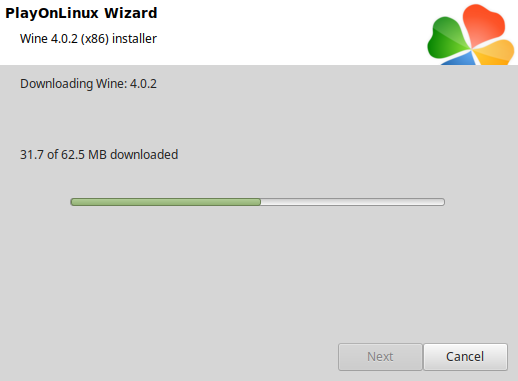
Extracting
Installed
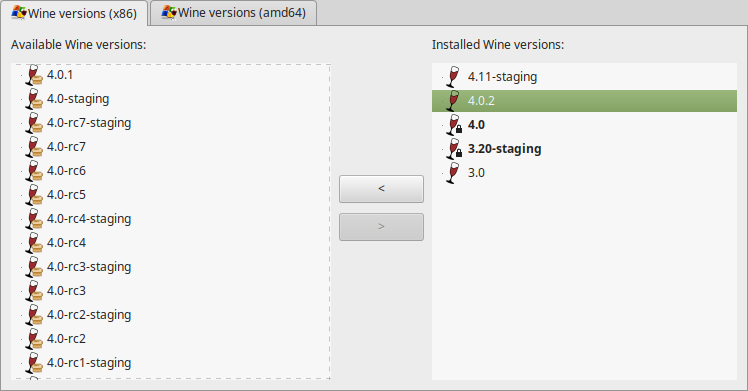
Click (amd64) Tab
Select 4.0.2
Click the arrow pointing to the right
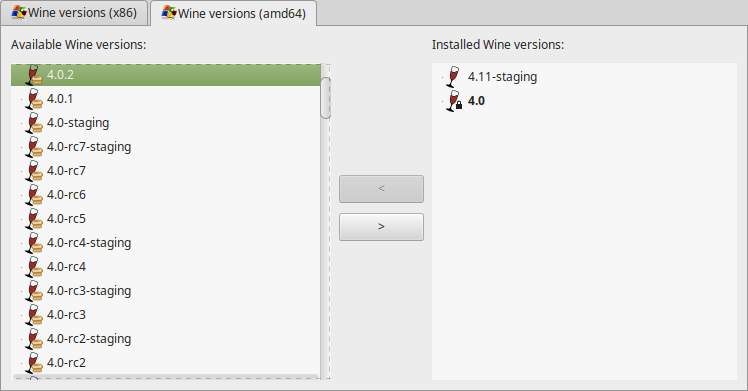
Downloading Wine 64-bit
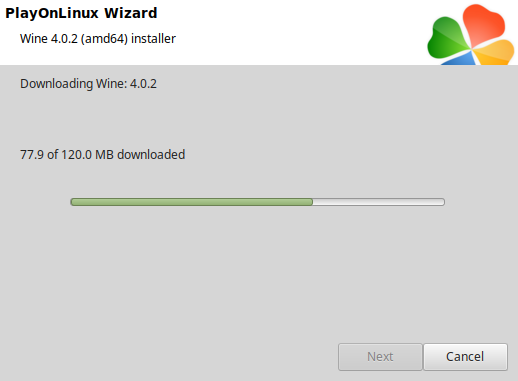
Installed
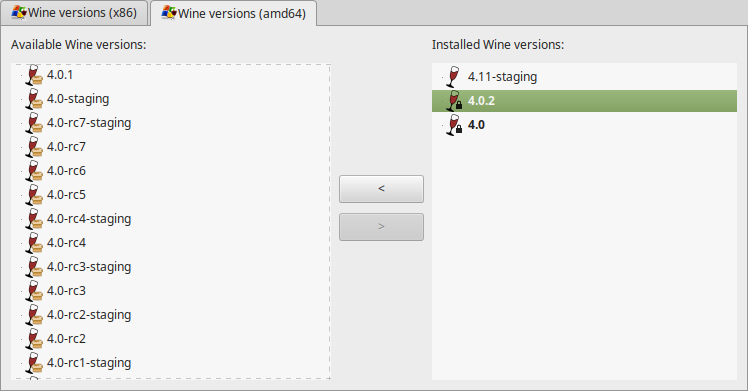
Wine 4.0.2 32-bit and 64-bit is installed, you can close this window
Download Dead Lab 2.0 on GameJolt
Go to: https://gamejolt.com/games/dead-lab-2-0/187563
Save to your Desktop
PlayOnLinux Setup
Launch PlayOnLinux
Click Install
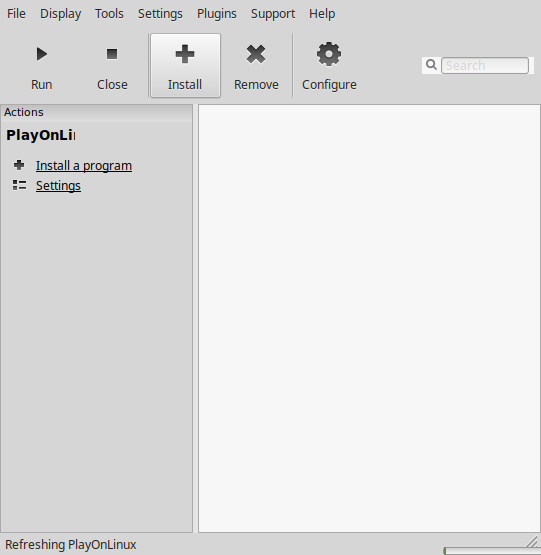
Click "Install a non-listed program"
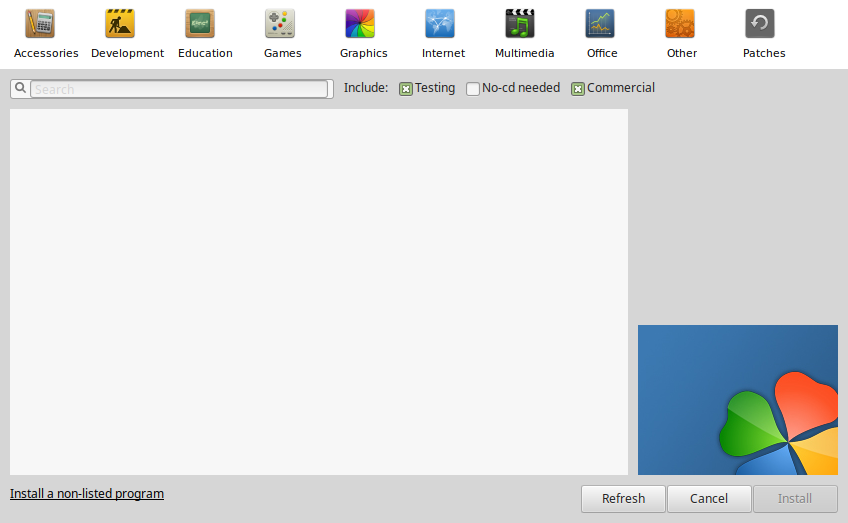
Select "Install a program in a new virtual drive"
Click Next
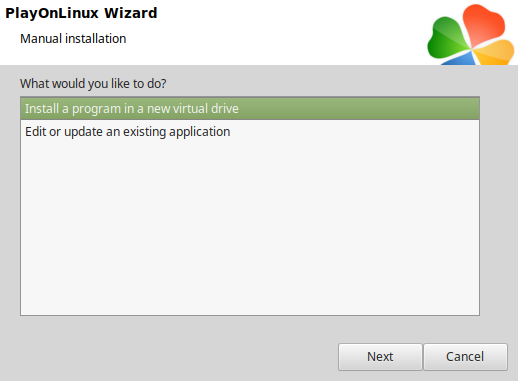
Name the virtual drive: deadlab
Click Next
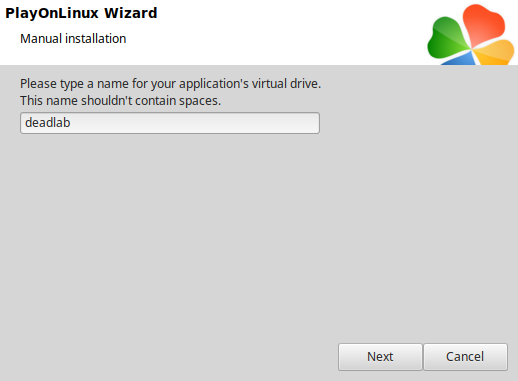
Check all three options:
Click Next
- Use another version of Wine
- Configure Wine
- Install some libraries
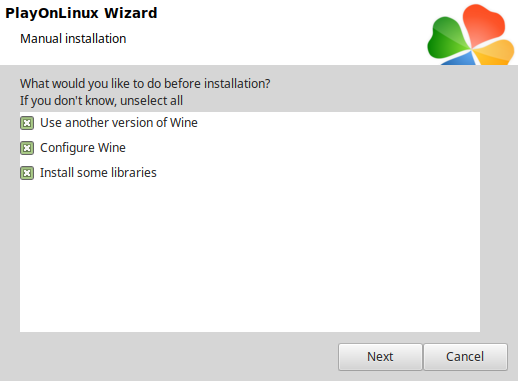
Select Wine 4.0.2
Click Next
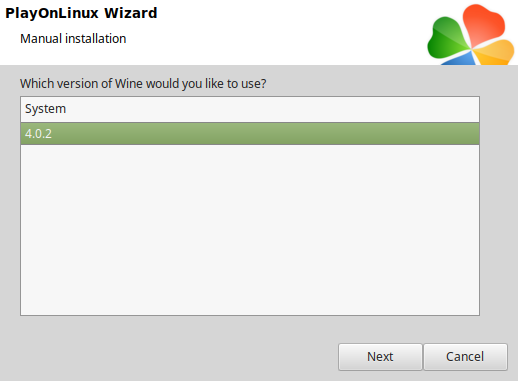
Select "64 bits windows installation"
Click Next
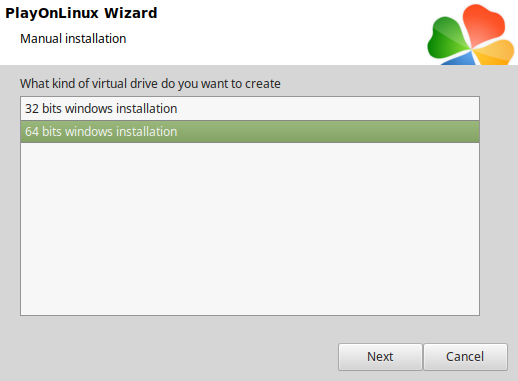
Wine Configuration
Applications Tab
Windows version: Windows 7
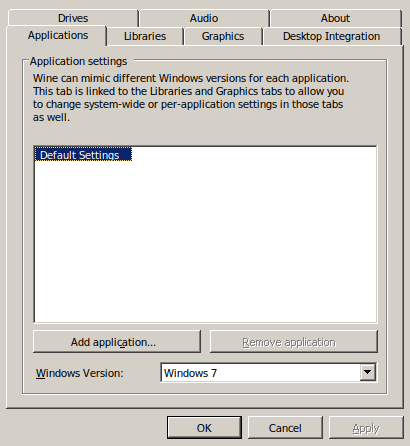
Libraries Tab
Type the following:
Select one at a time
- d3d10
- d3d10_1
- d3d10core
- d3d11
- dxgi
Click "Edit"
Check "native (Windows)"
Click Apply
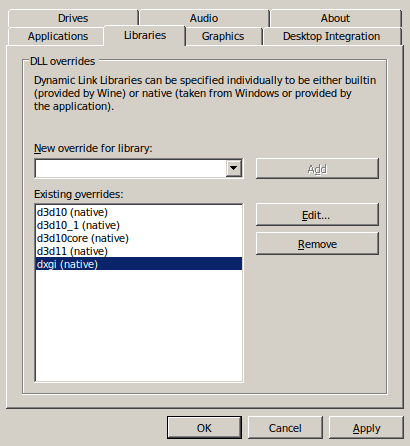
Graphics Tab
Check "Automatically capture the mouse in full-screen windows"
Click OK
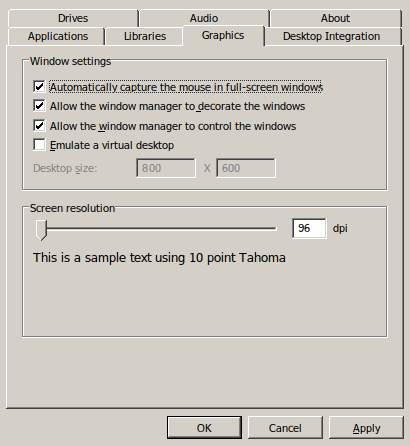
PlayOnLinux Packages (DLLs, Libaries, Components)
Check the following:
Click Next
- POL_Install_corefonts
- POL_Install_d3dx10
- POL_Install_d3dx11
- POL_Install_d3dx9
- POL_Install_tahoma
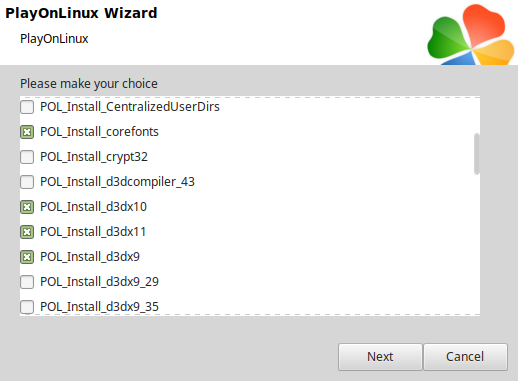
Note: All packages should automatically download and install
Do not click Browse
Dead Lab 2.0 does not have an installer
Click Cancel
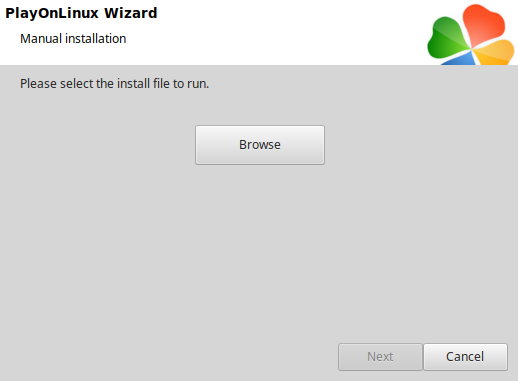
Open 2.0-32bit.zip with your Archive Manager
Click Extract
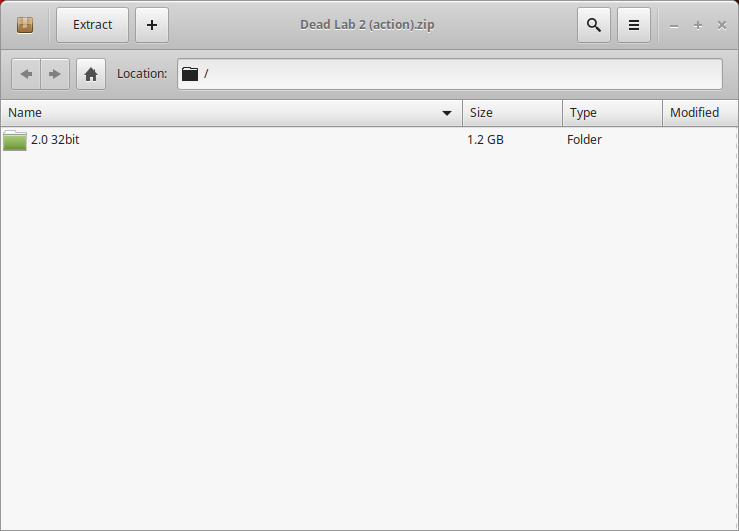
Navigate to the Program Files (x86) directory
Full path:Click the folder buttonCode:/home/username/.PlayOnLinux/wineprefix/deadlab/drive_c/Program Files (x86)/
Name the folder: deadlab
Click Creatae
Click Extract
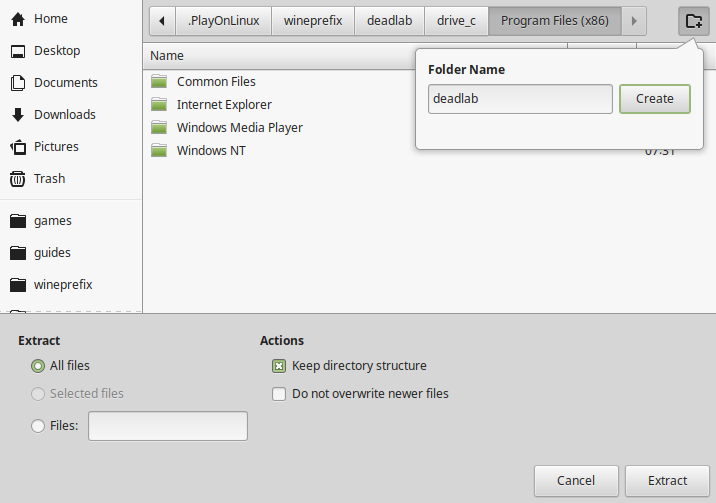
Click "Show the Files"
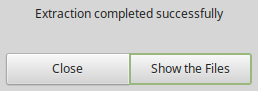
Installing DXVK
Download DXVK 1.4.2
Go to: https://github.com/doitsujin/dxvk/releases/tag/v1.4.2
Download to your Desktop
Extract DXVK
Open the x32 directory
Copy all of the DLLs
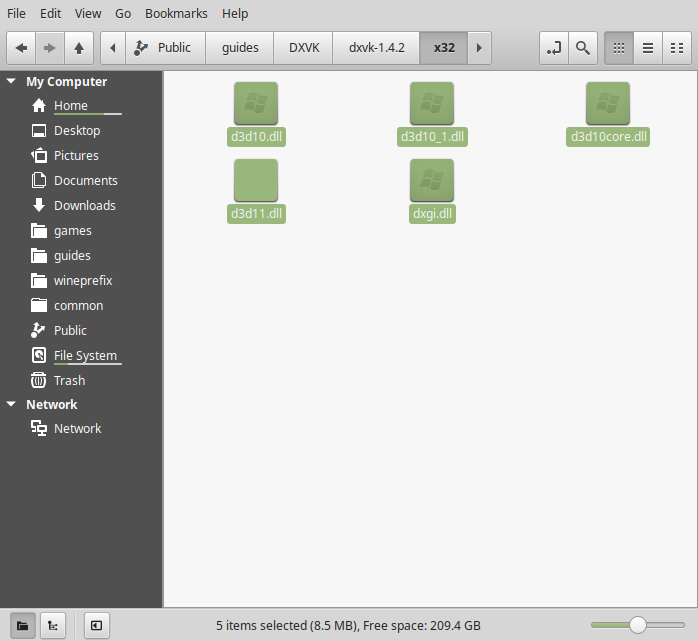
Paste them in the game folder with "Dead Lab 2.0.exe"
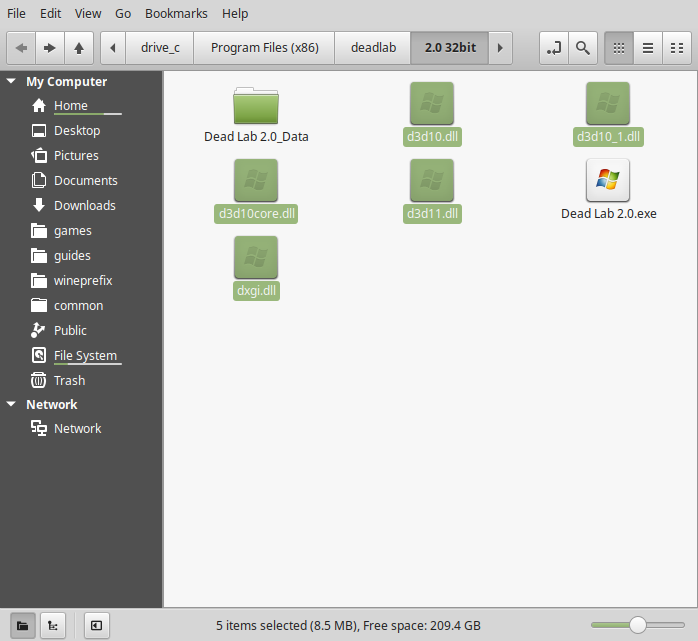
PlayOnLinux Configure
Back to PlayOnLinux
Click Configure
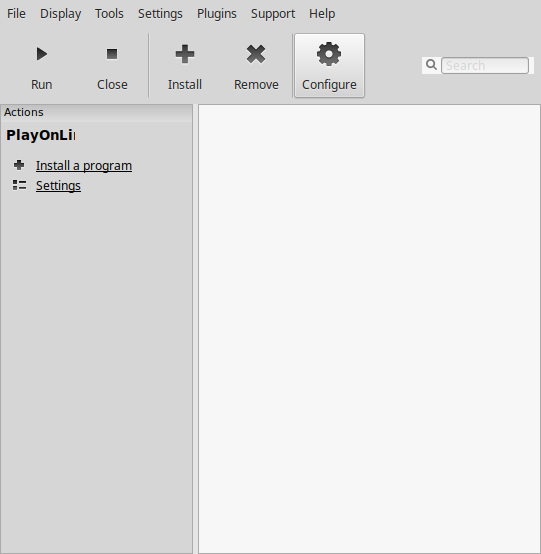
General Tab
Click "Make a new shortcut from this virtual drive"
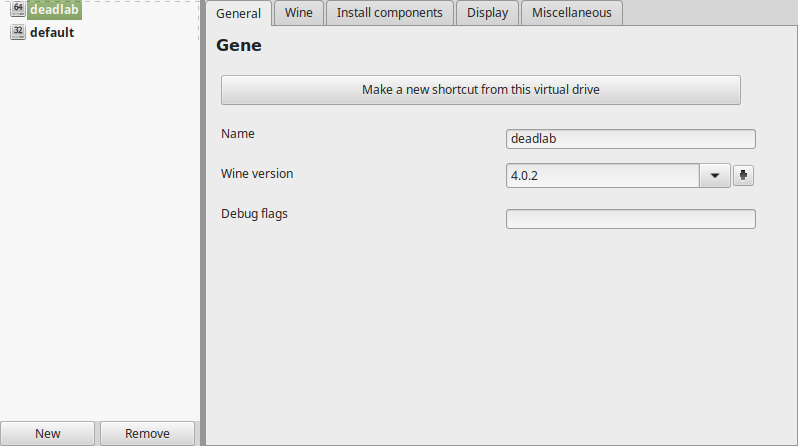
Select "Dead Lab 2.0.exe"
Click Next
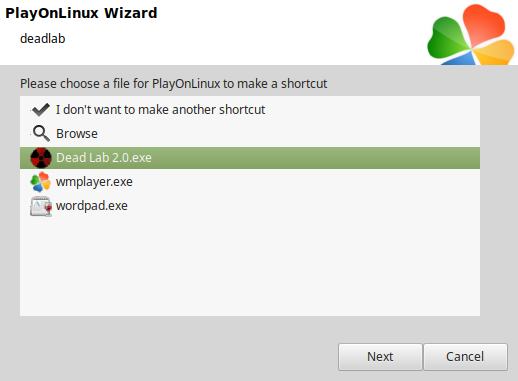
Leave the default name
Click Next
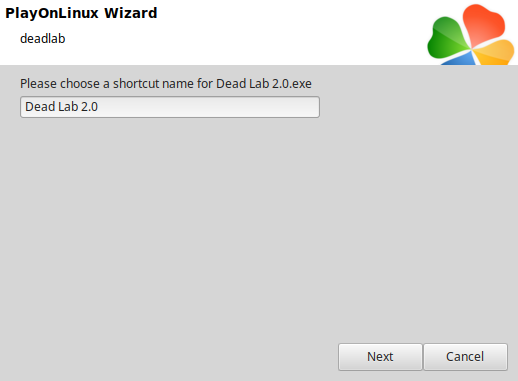
Select "I don't want to make another shortcut"
Click Next
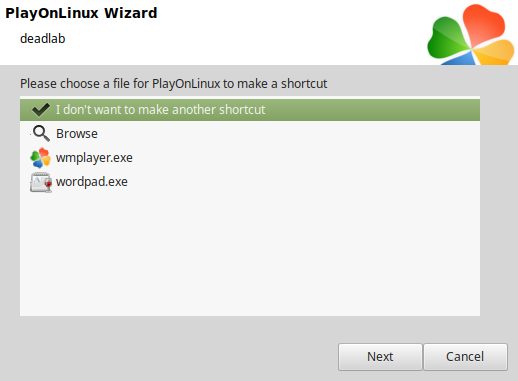
Back to General Tab
Select "Dead Lab 2.0"
Wine version: 4.0.2
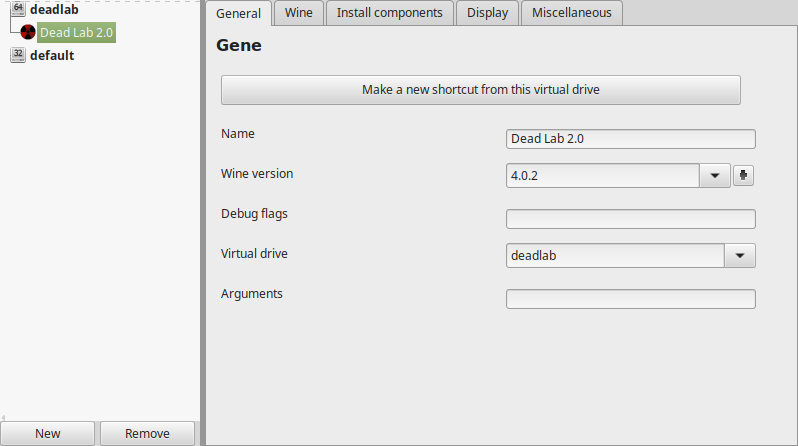
Note: Click the + to download other versions of Wine. Click the down-arrow to select other versions of Wine
Display Tab
Video Memory size: Enter the amount of memory your video card/chip uses
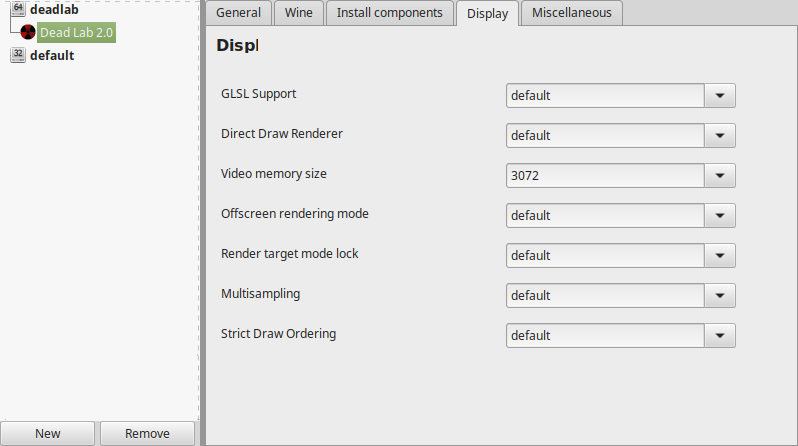
Close Configure
Run Dead Lab 2.0
Click Run
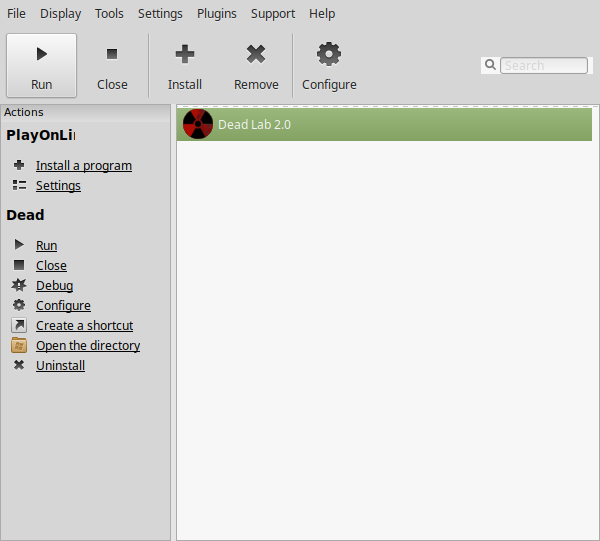
Note: Click debug to see errors and bugs
Dead Lab Unity 3D Launcher
Adjust:
Click Play
- Screen Resolution
- Graphics Quality
- Select Monitor
- Windowed
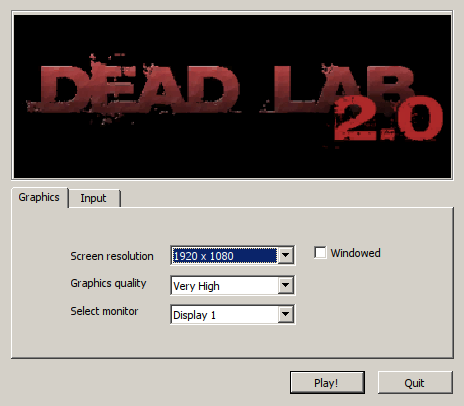
Note: There are some minimal graphical options in-game in the options menu
Conclusion:
Playing Dead Lab 2.0 with stable Wine alone resulted in a very low frame rate and some graphical bugs. After adding DXVK it ran perfectly! There were still some slow areas, but very few with graphics set on Very High. My GeForce GTX 1060 was able to handle it.
Gameplay Video:
Screenshots:

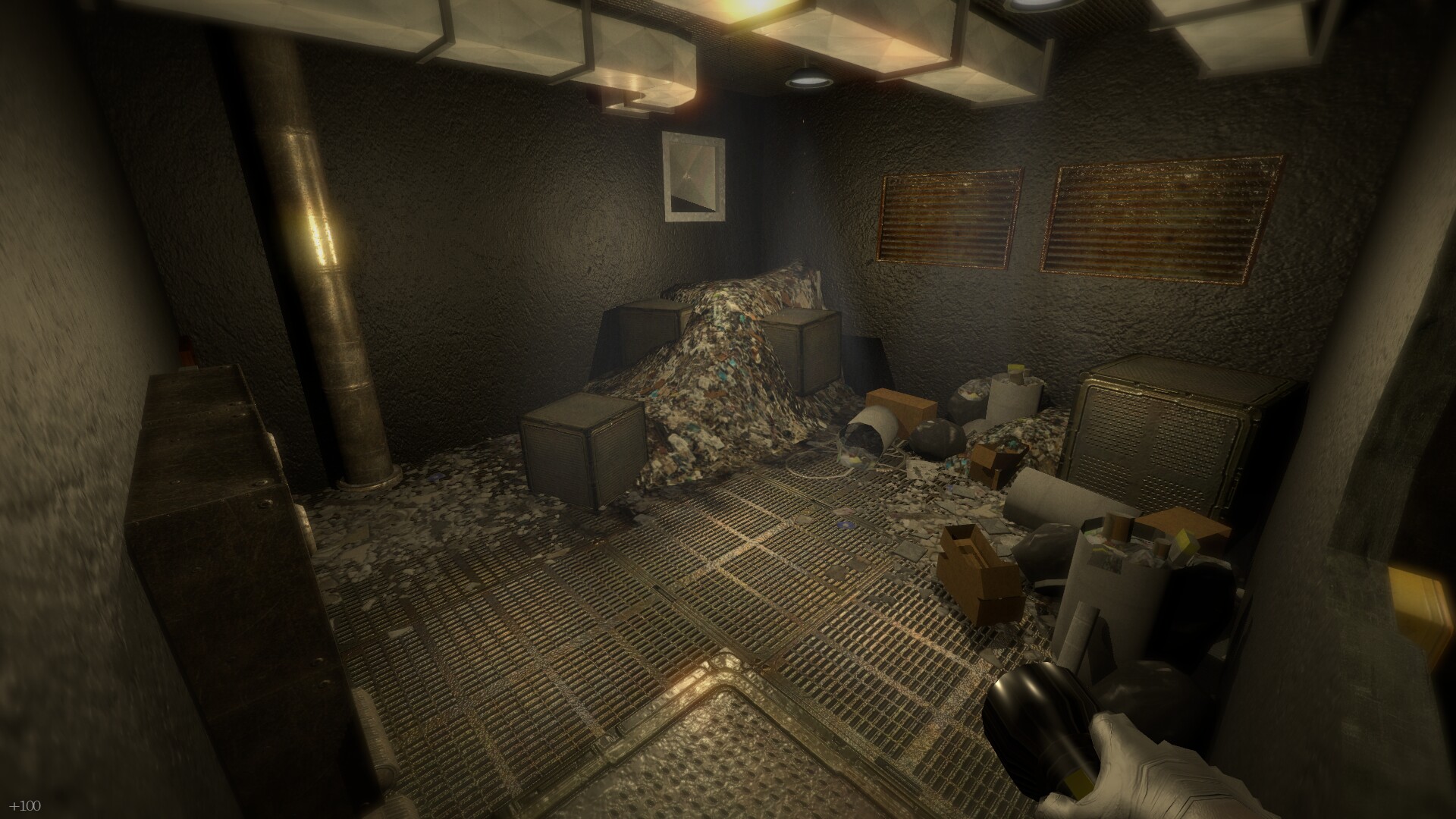
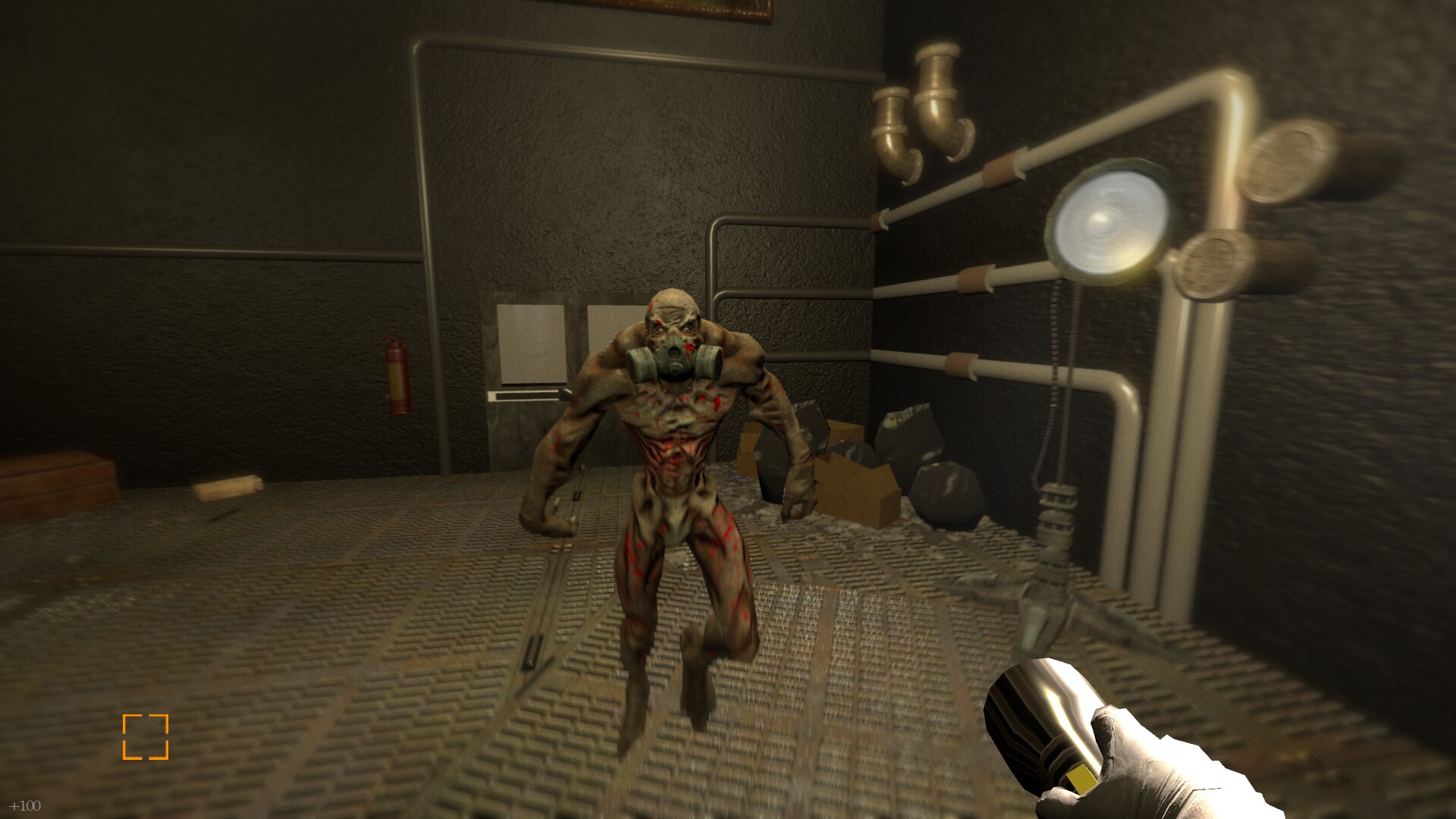




Comments
Discussion in 'Guides' started by booman, Oct 25, 2019.
XenPorta
© Jason Axelrod from 8WAYRUN.COM
