
Indiana Jones and the Emperor's Tomb takes you on an action adventure with Indie through Aztec Dungeons, Jungles and epic ruins. Sneak past mercenaries or take them out with your whip, pistol, shotguns or even hand to hand. Each ruin presents challenging jump tricks and stealth kills to reach the exit.

Follow my step-by-step guide on installing, configuring and optimizing Indiana Jones and the Emperor's Tomb in Linux with PlayOnLinux.
Note: This guide applies to the GOG version of Indiana Jones and the Emperor's Tomb . Other versions may require additional steps.
Tips & Specs:
To learn more about PlayOnLinux and Wine configuration, see the online manual: PlayOnLinux Explained
Mint 17.3 64-bit
PlayOnLinux: 4.2.10
Wine: 1.8.4
Wine Installation
Click Tools
Select "Manage Wine Versions"
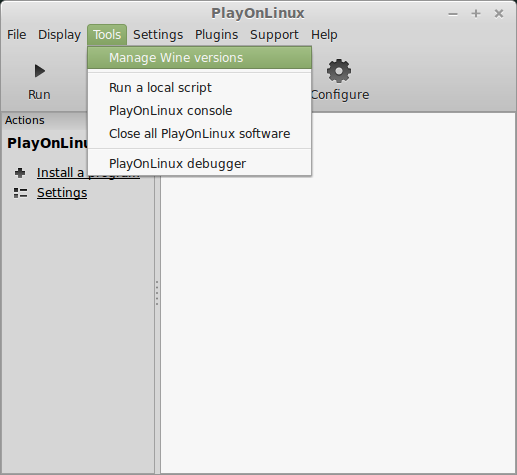
Look for the Wine Version: 1.8.4
Select it
Click the arrow pointing to the right
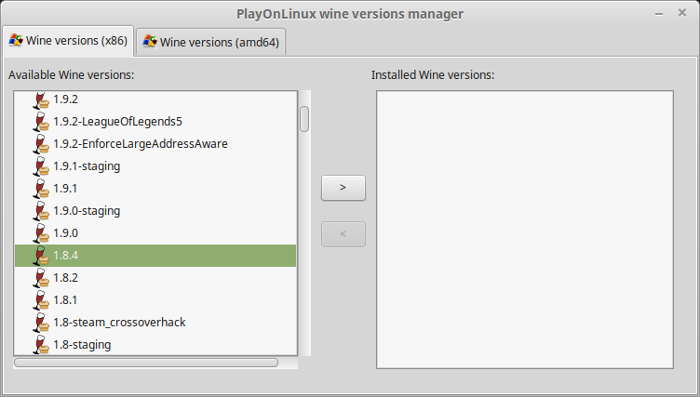
Click Next
Downloading Wine
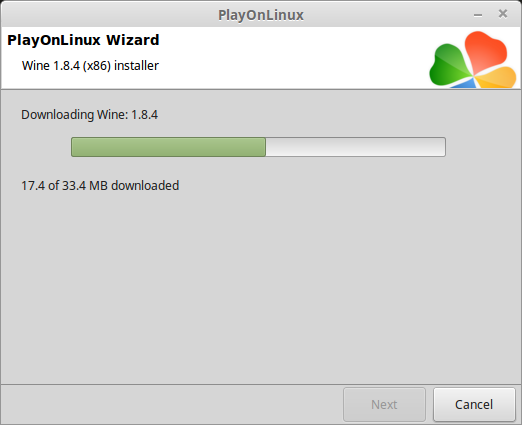
Extracting
Downloading Gecko
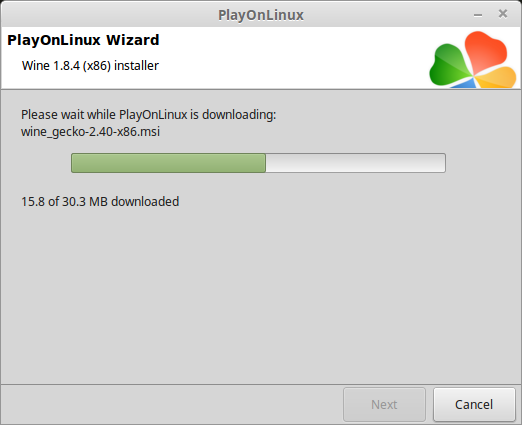
Installed
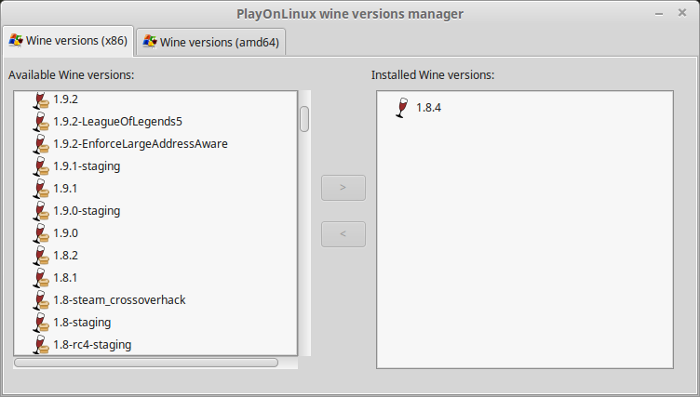
Wine 1.8.4 is installed and you can close this window
PlayOnLinux Setup
Launch PlayOnLinux
Click Install
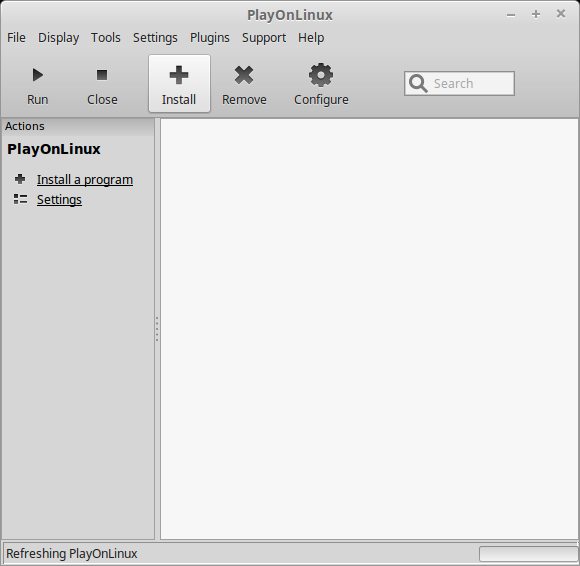
Click "Install a non-listed program"
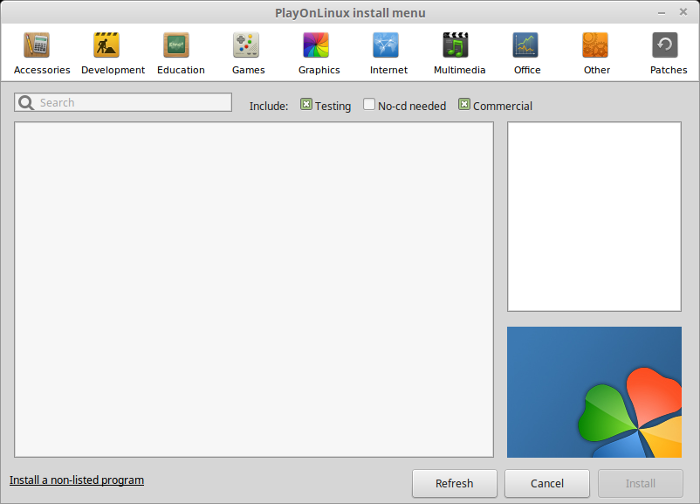
Click Next
Select "Install a program in a new virtual drive"
Click Next
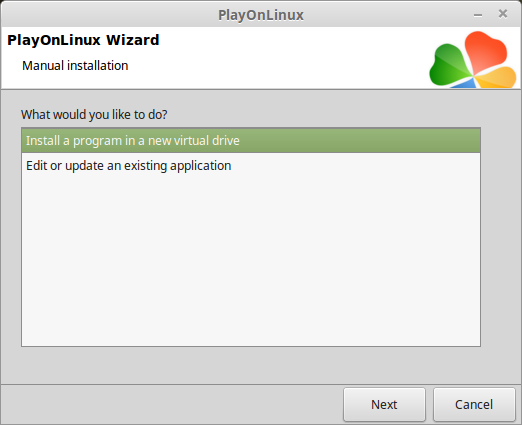
Name the virtual drive: indianajones
Click Next
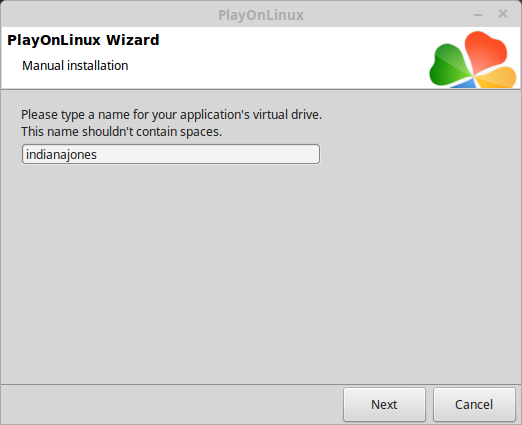
Check all three options:
Click Next
- Use another version of Wine
- Configure Wine
- Install some libraries
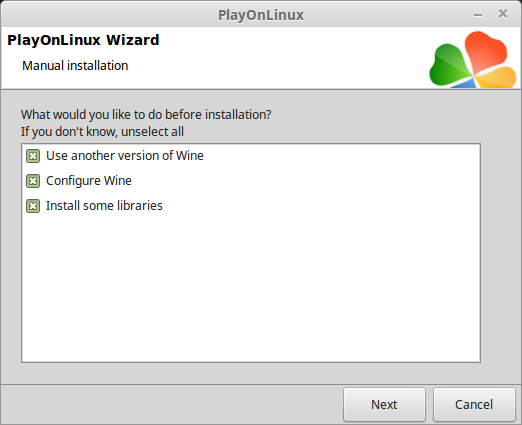
Select Wine 1.8.4
Click Next
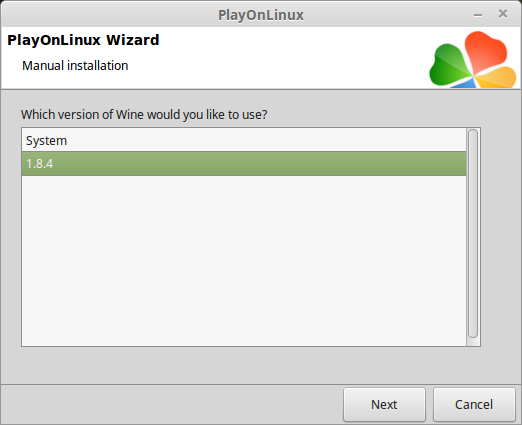
Select "32-bits windows installation"
Click Next
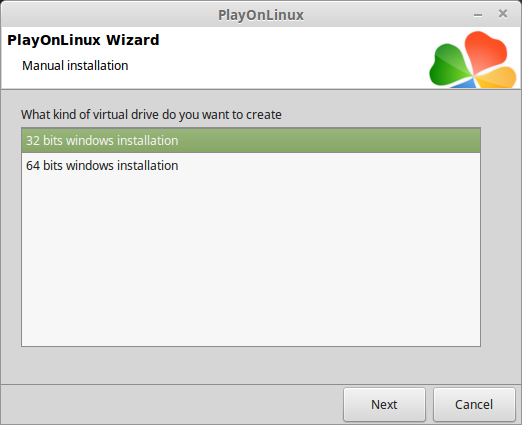
Wine Configuration
Applications Tab
Windows version: Windows 7
Click Apply
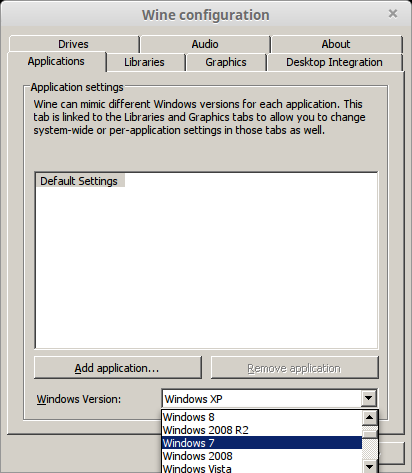
Graphics Tab
Check "Automatically capture the mouse in full-screen windows"
Check "Emulate a virtual desktop"
Desktop size: 1024x768
Click OK
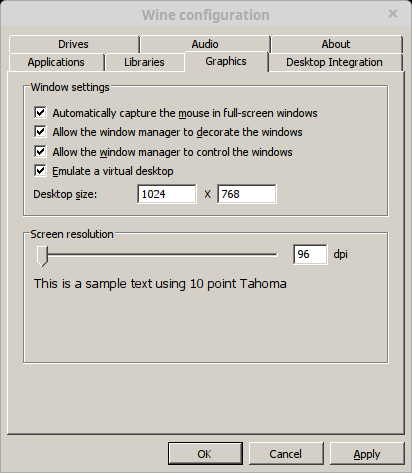
PlayOnLinux Packages (DLL's, Components, Libraries)
Check the following:
Click Next
- POL_Install_corefonts
- POL_Install_d3dx9
- POL_Install_tahoma
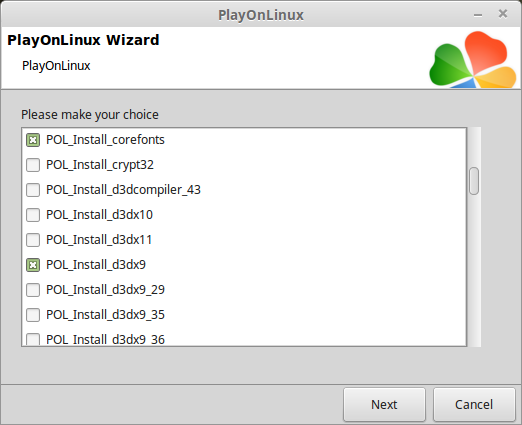
Note: All packages will automatically download and install
Click Browse
Select "setup_indiana_jones_and_the_emperors_tomb_2.0.0.6.exe"
Click Open
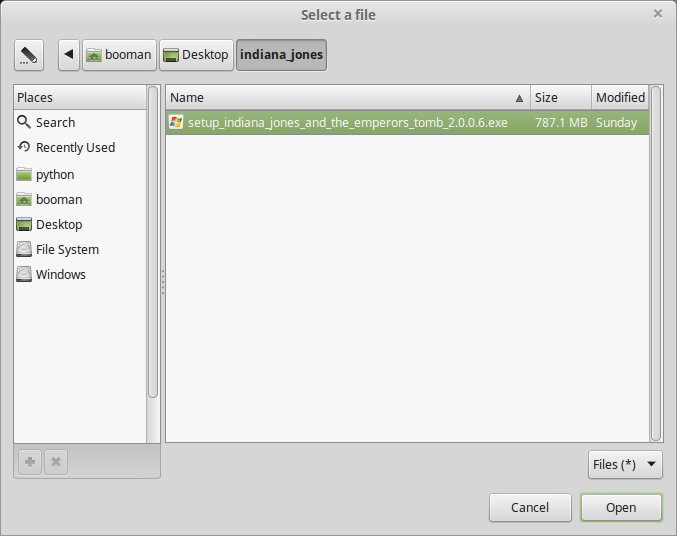
Click Next again...
Click Options
Check "Yes, I have read and accept EULA"
Uncheck "Create Desktop icon"
Click Install
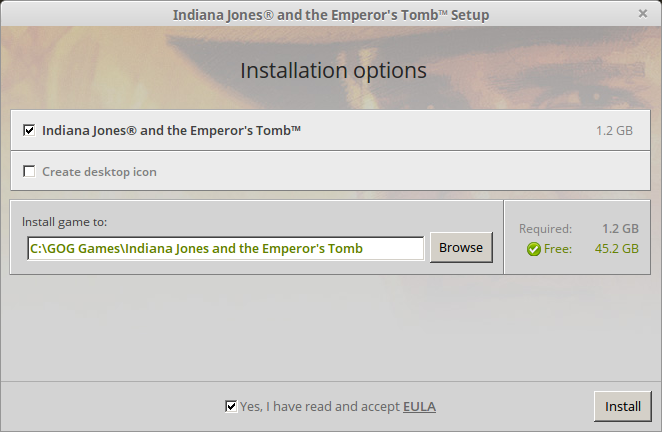
You will get several installation errors
They do not affect the game's installation
Click OK
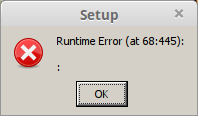
Click Exit

PlayOnLinux Shortcut
Select "indy.exe"
Click Next
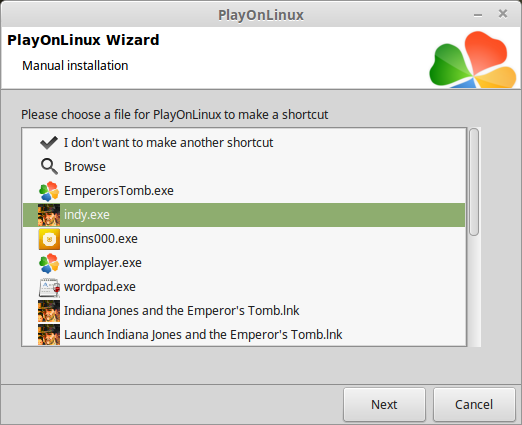
Name the shortcut: Indiana Jones
Click Next
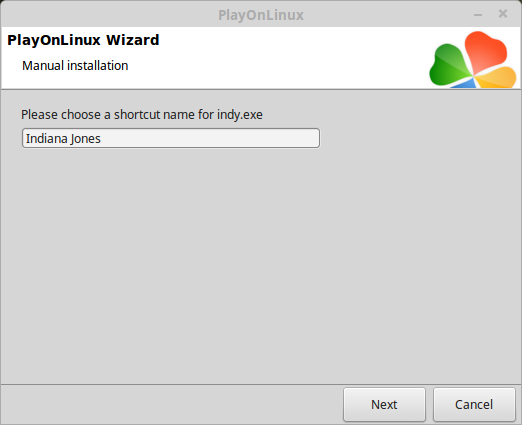
Select "I don't want to make another shortcut"
Click Next
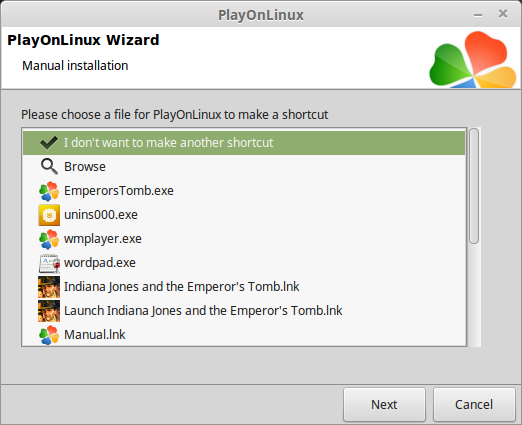
PlayOnLinux Configure
Select "Indiana Jones"
Click Configure
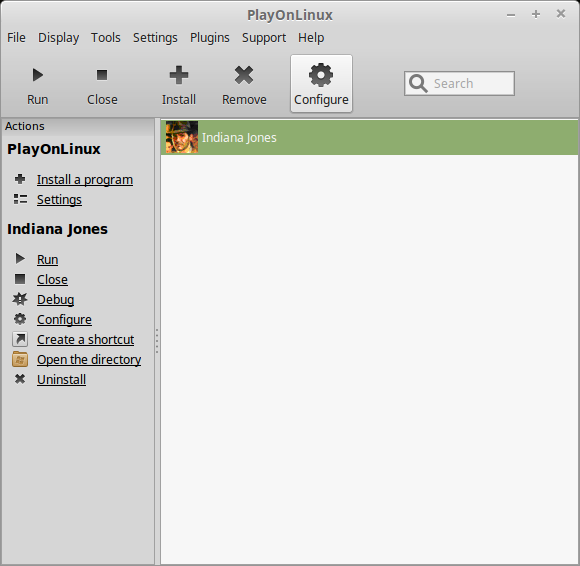
General Tab
Wine version: 1.8.4
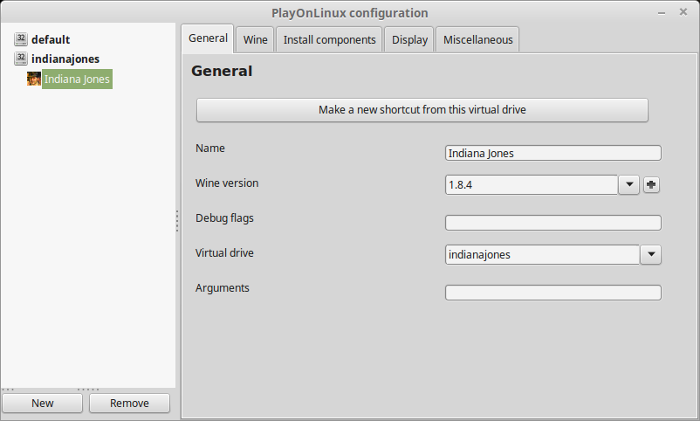
Note: Click the + to download other versions of Wine. Click the down-arrow to select other versions of Wine
Wine Tab
Click Registry Editor
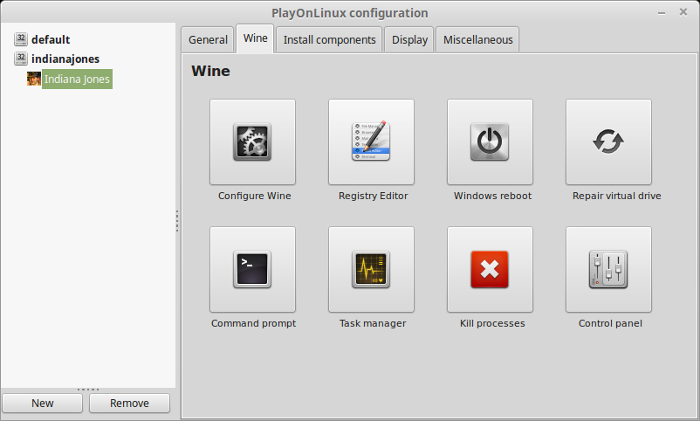
Artifacts Fix
Navigate to: HKEY_CURRENT_USER - Software - Wine - Direct3D
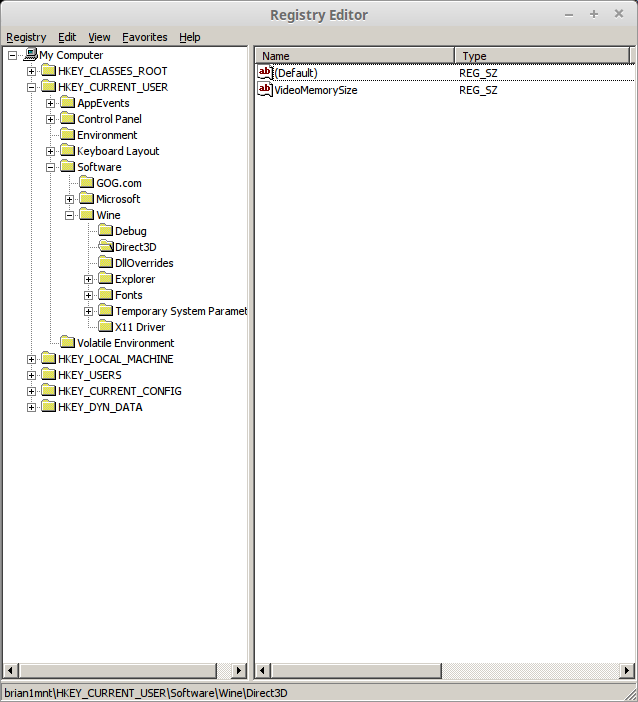
Right click and select "New"
Click "DWORD Value"
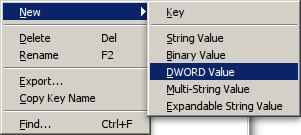
Name the DWORD: MaxShaderModelVS
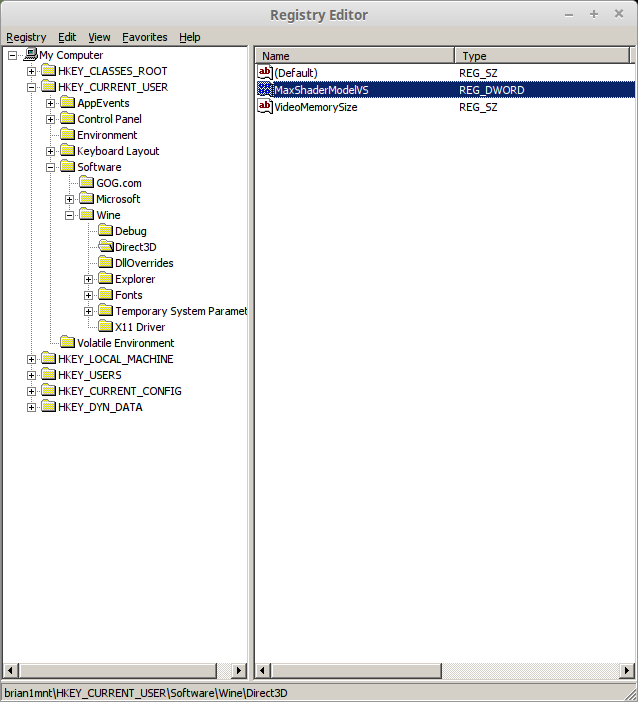
Close Registry
Back to Wine Tab
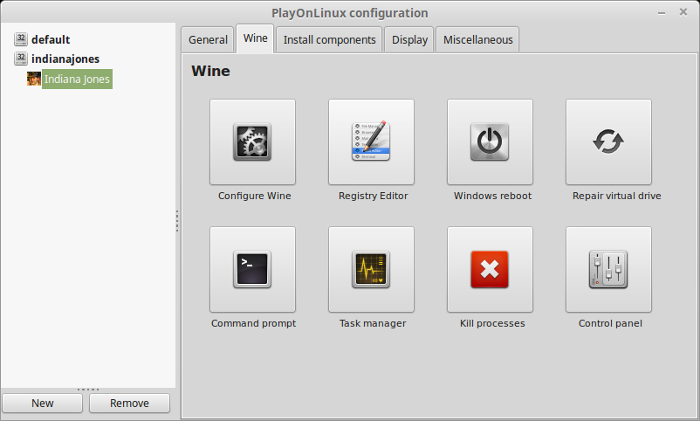
Click Wine Configuration again...
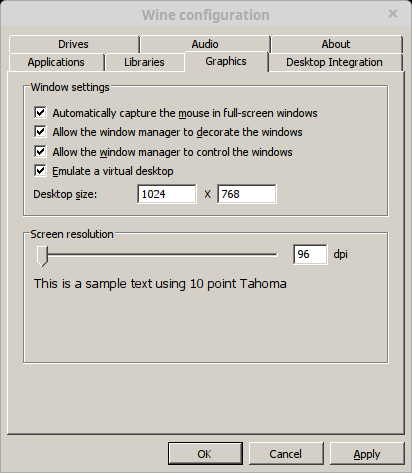
Libraries Tab
Click Drop-Down Menu
Search for: msvcrt
Select msvcrt
Click Add
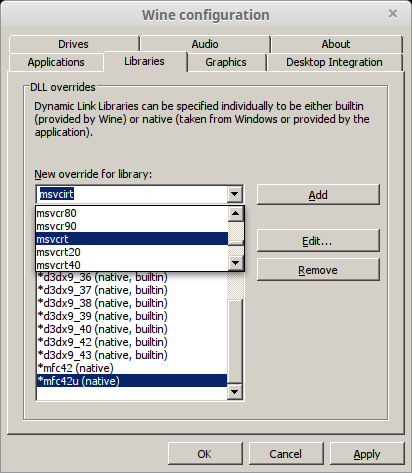
You have added Library: mscvrt (native,builtin)
Click OK
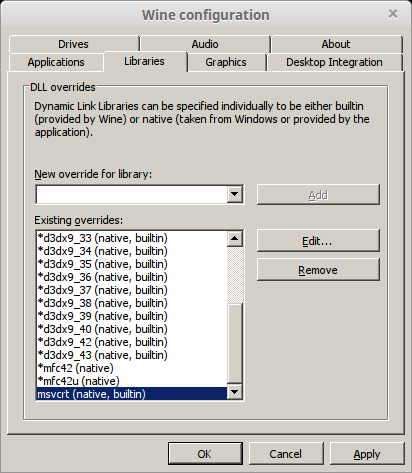
Display Tab
Video memory size: Enter the amount of memory your video card/chip uses
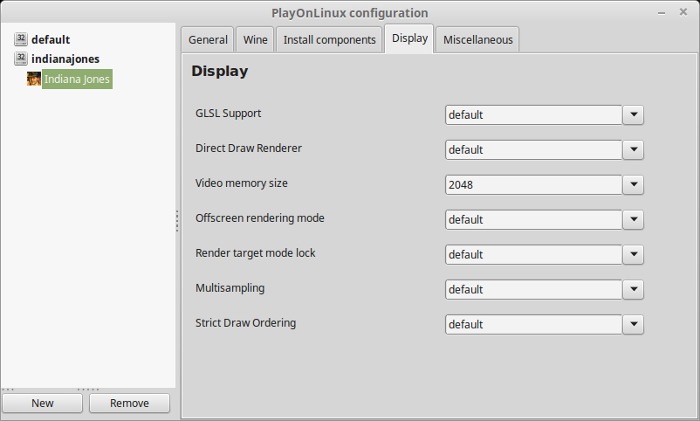
Launching Indiana Jones
Back to PlayOnLinux
Select "Indiana Jones"
Clcik Run
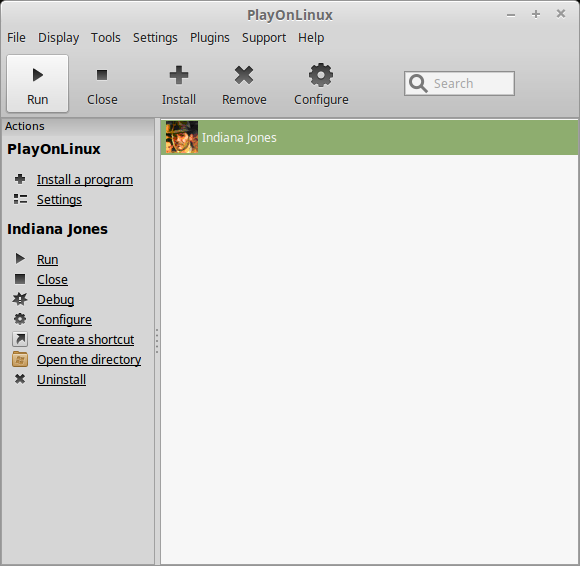
Note: Click debug to see errors and bugs
Optimization
Click Options

Click Display
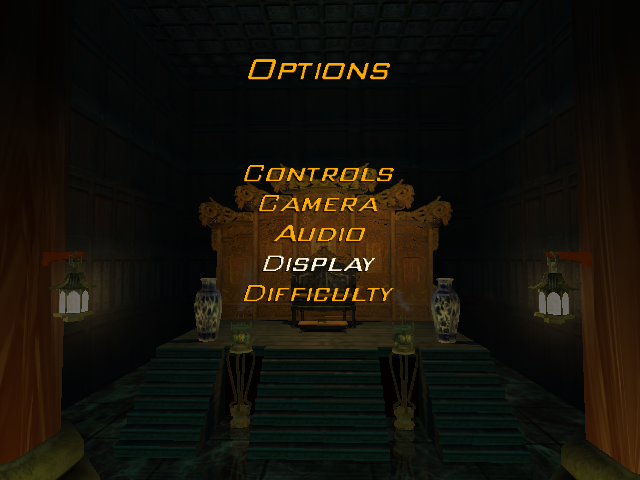
Adjust:
- Resolution
- Bit Depth
- Brightness
- Subtitles
- Shadows

Setting Custom Resolution
Go to:
Note: Replace username with your loginCode:/home/username/.PlayOnLinux/wineprefix/indianajones/drive_c/GOG Games/Indiana Jones and the Emperor's Tomb/GameData/indy
Open vars.cfg
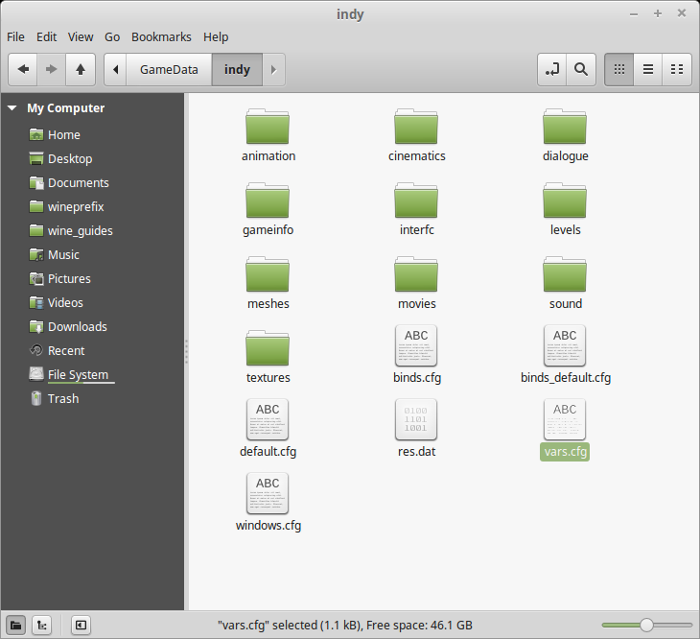
Find the res_height line
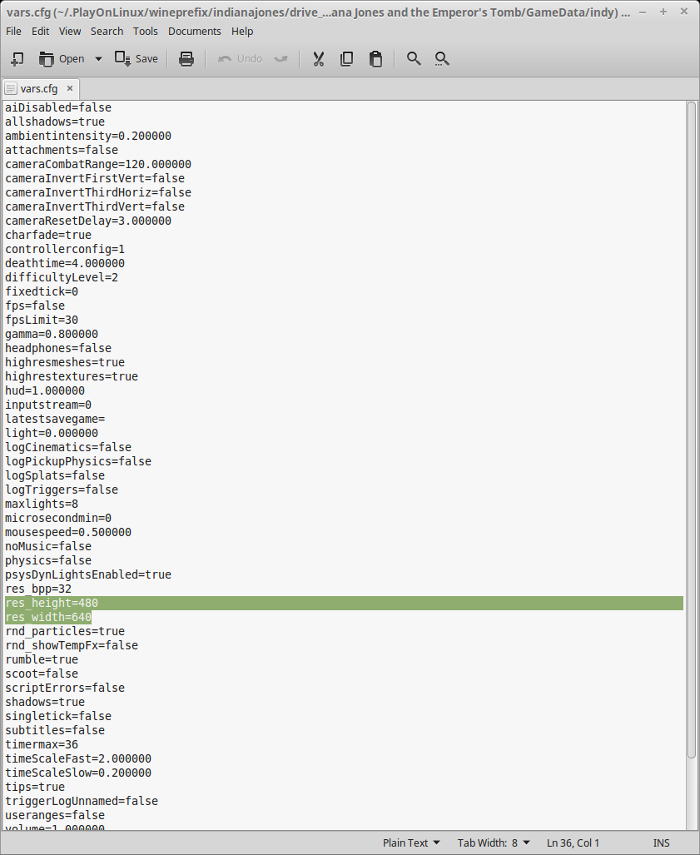
Change it to:
res_height=1600
res_width=1200
Or enter whatever 4:3 resolution you want...
Click Save
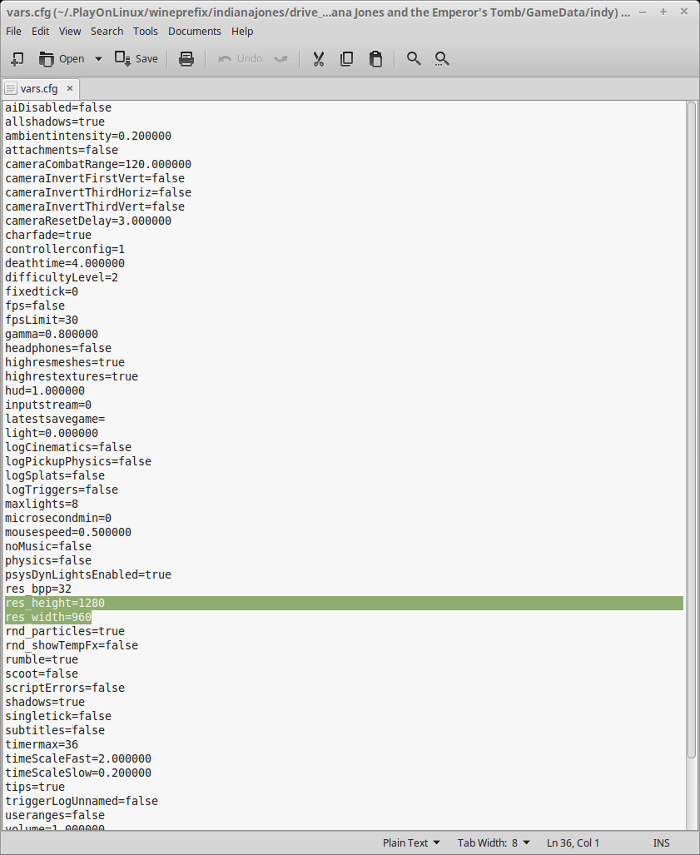
Now Display shows the current resolution

Before you launch Indiana Jones
Make sure to change the desktop resolution to match the vars.cfg height/width
Or you will get this error
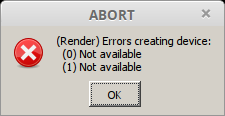
Conclusion:
Indiana Jones and the Emperor's Tomb ran perfectly on my GeForce GTX 950 with a resolution of 1600x1200. After I found out about the registry fix msvcrt, the graphical artifacts were gone as well.
Gameplay Video:
Screenshots:








Comments
Discussion in 'Guides' started by booman, Nov 11, 2016.
XenPorta
© Jason Axelrod from 8WAYRUN.COM
