
Obduction is the latest game from Cyan the makers of Myst series. This fantasy exploration world is full of interactive puzzles and clever surprises. Enjoy the beautiful scenery made with Unreal Engine and discover why you are on this mysterious planet.

Follow my step-by-step guide on installing, configuring and optimizing Obduction in Linux with PlayOnLinux.
Note: This guide applies to the GOG version of Obduction. Other versions may require additional steps.
Tips & Specs:
To learn more about PlayOnLinux and Wine configuration, see the online manual: PlayOnLinux Explained
Mint 19 64-bit
PlayOnLinux: 4.3.4
Wine: 4.0
DXVK: 1.2
Wine Installation
Click Tools
Select "Manage Wine Versions"
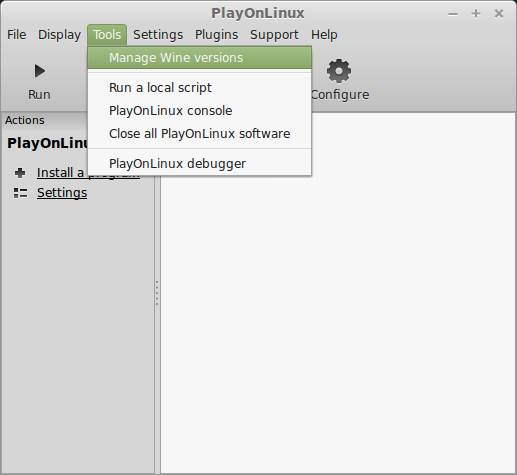
Look for the Wine Version: 4.0
Select it
Click the arrow pointing to the right
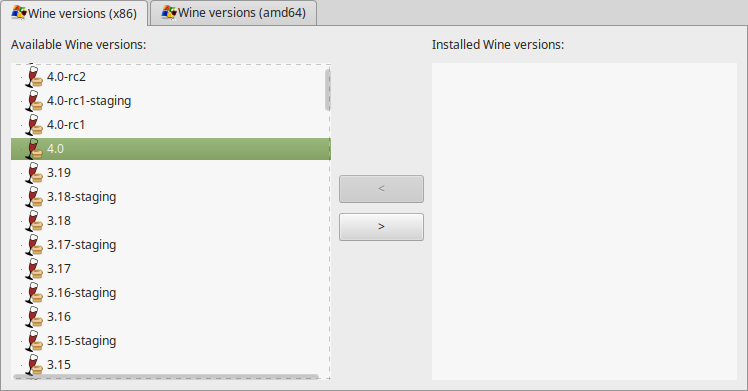
Click Next
Downloading Wine
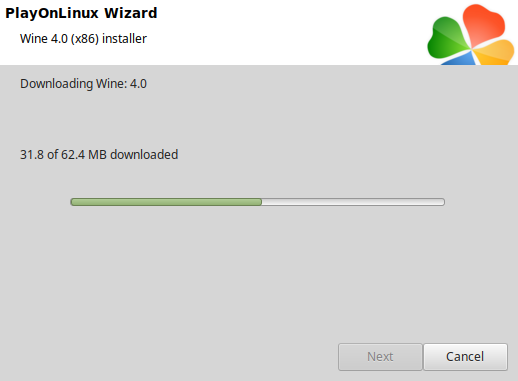
Extracting
Installed
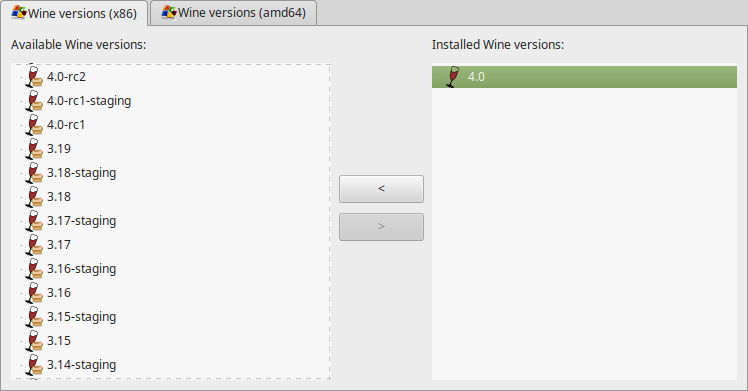
Click (amd64) Tab
Select 4.0
Click the arrow pointing to the right
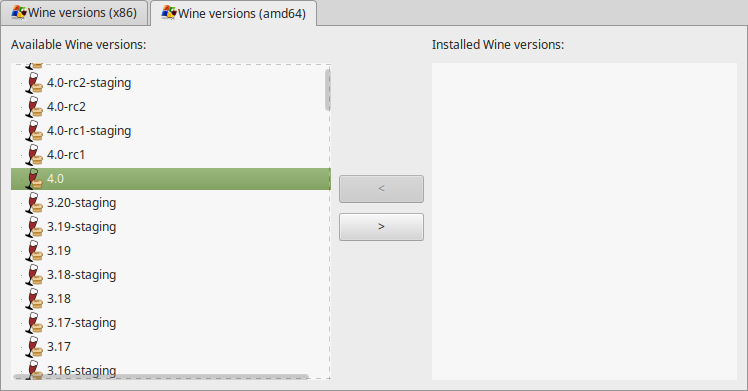
Downloading Wine 64-bit
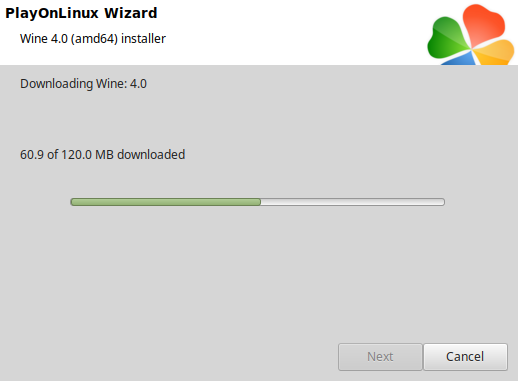
Installed
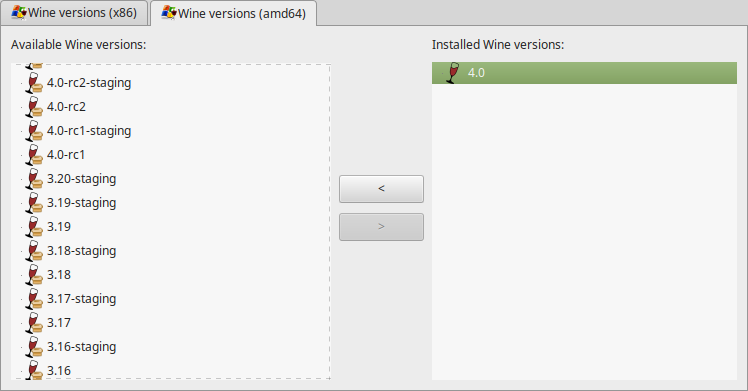
Wine 4.0 32-bit and 64-bit is installed, you can close this window
PlayOnLinux Setup
Launch PlayOnLinux
Click Install
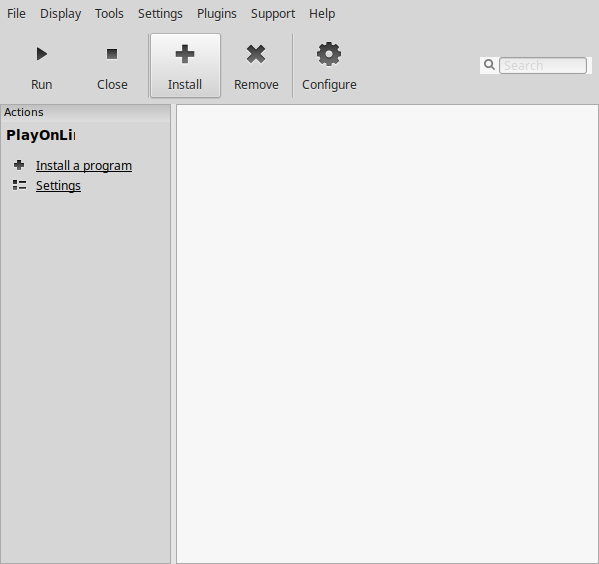
Click "Install a non-listed program"
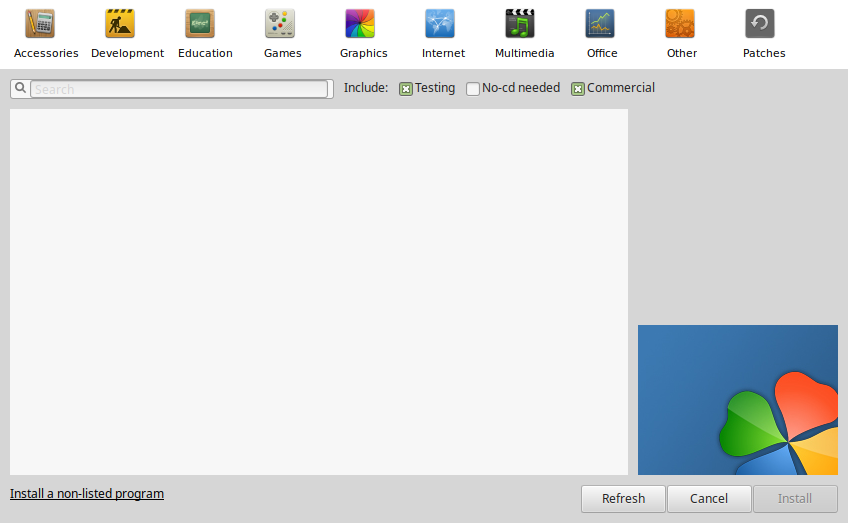
Select "Install a program in a new virtual drive"
Click Next
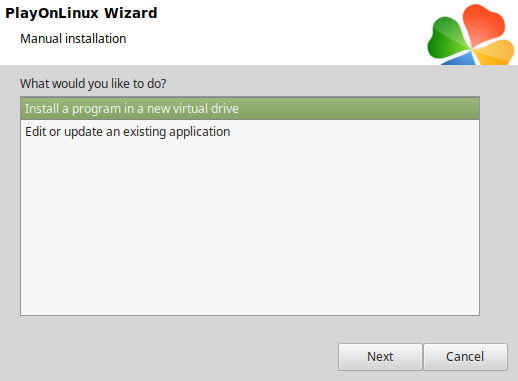
Name the virtual drive: obduction
Click Next
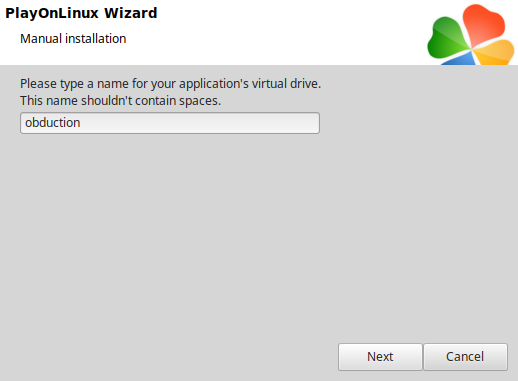
Check all three options:
Click Next
- Use another version of Wine
- Configure Wine
- Install some libraries
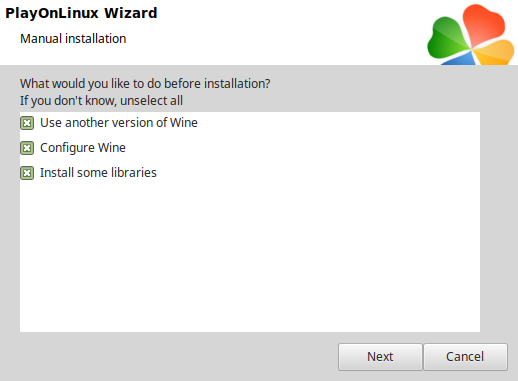
Select Wine 4.0
Click Next
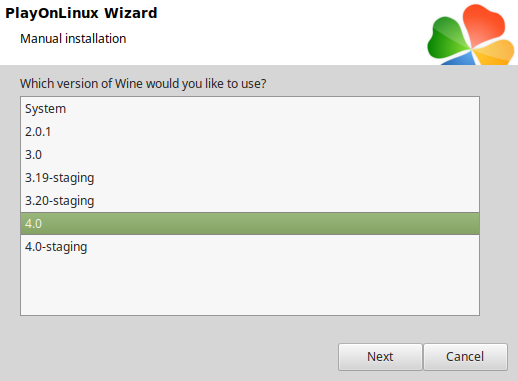
Select "64 bits windows installation"
Click Next
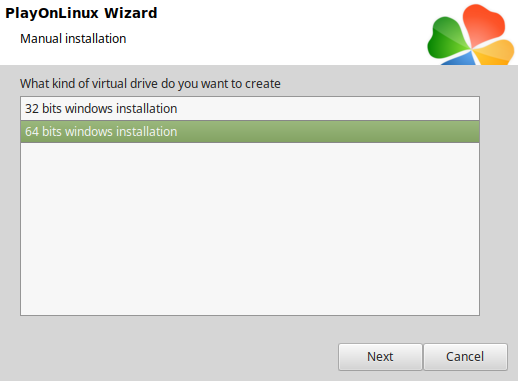
Wine Configuration
Applications Tab
Windows version: Windows 7
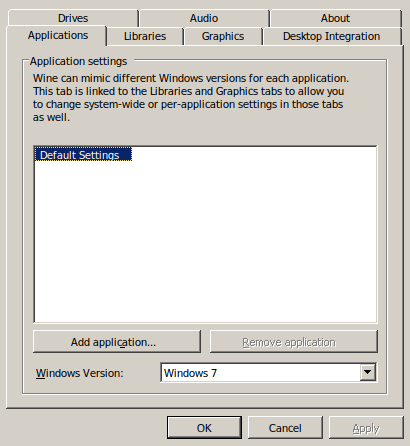
Libraries Tab
Type the following Libraries
Click Add
Select one at a time
- d3d10
- d3d10_1
- d3d10core
- d3d11
- dxgi
Click Edit
Select "native (Windows)"
Click Apply
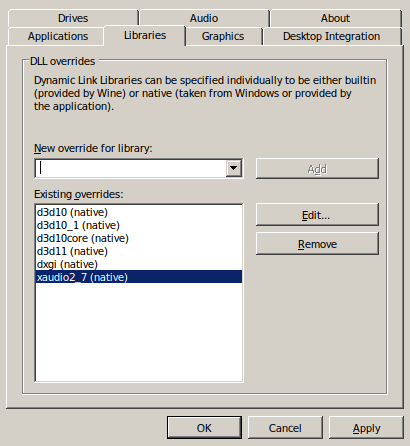
Graphics Tab
Check "Automatically capture the mouse in full-screen windows"
Click OK
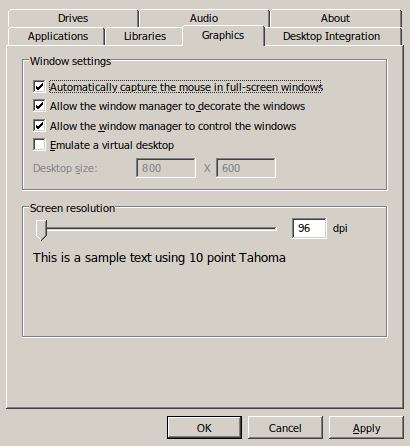
PlayOnLinux Packages (DLLs, Libraries, Components)
Check the following:
Click Next
- POL_Install_corefonts
- POL_Install_d3dx10
- POL_Install_d3dx11
- POL_Install_d3dx9
- POL_Install_tahoma
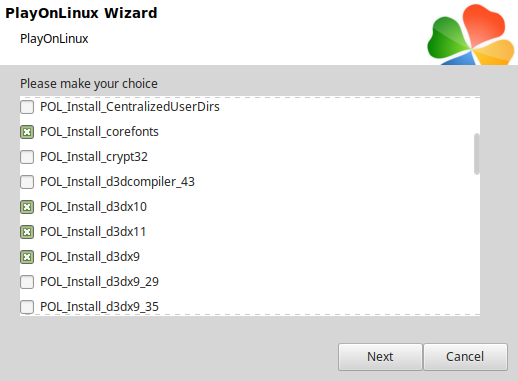
Note: All packages should automatically download and install
Click Browse
Select "setup_obduction_1.7.2_(19600).exe"
Click Open
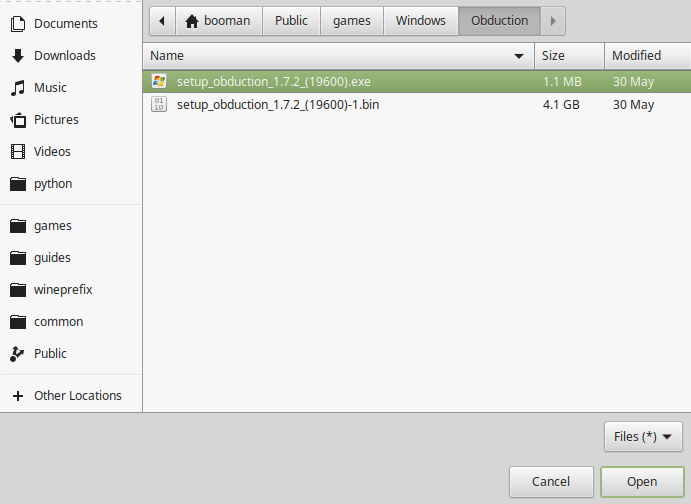
Click Next again...
Click OK
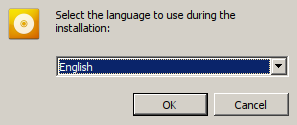
Click Options
Uncheck "Create desktop icons"
Check "Yes, I have read and accept EULA"
Click Install
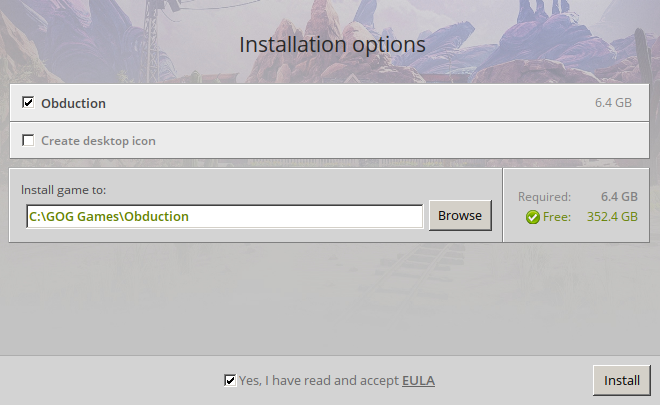
Click OK on all errors
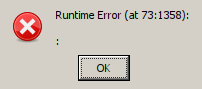
Click Exit
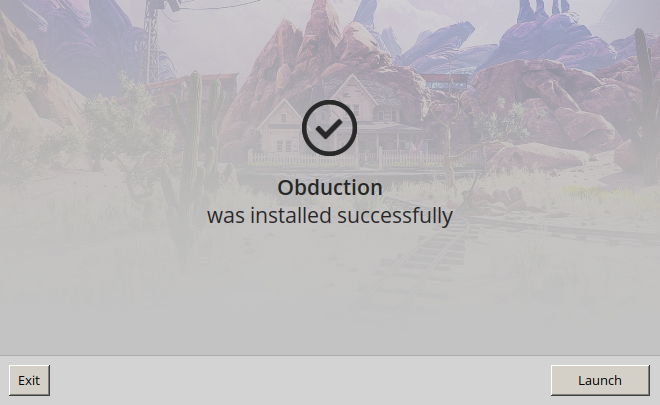
PlayOnLinux Shortcut
Select "Obduction.exe"
Click Next
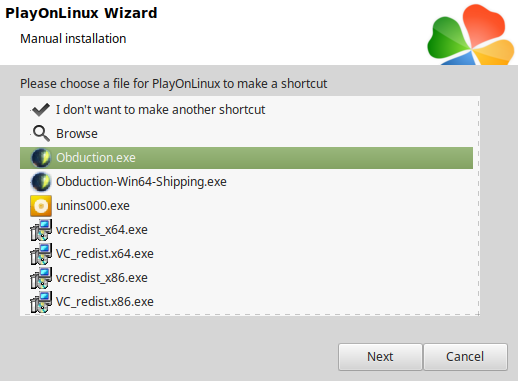
Name the shortcut: Obduction
Click Next
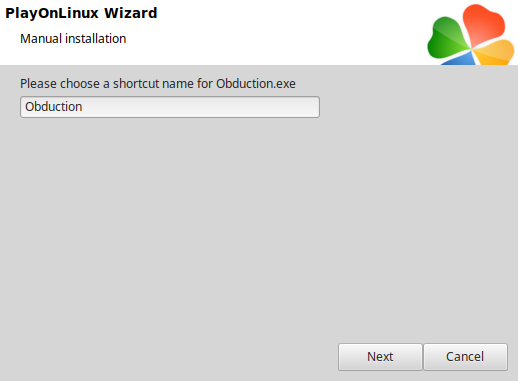
Select "I don't want to make another shortcut"
Click Next
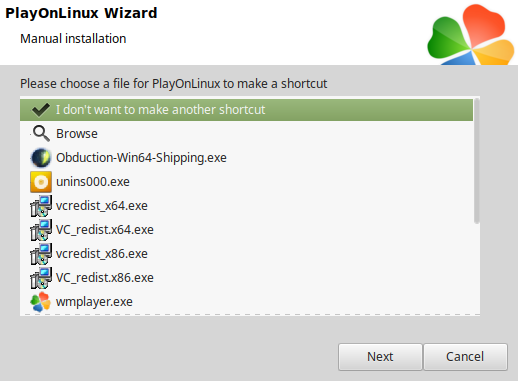
PlayOnLinux Configure
Back to PlayOnLinux
Select Obduction
Click Configure
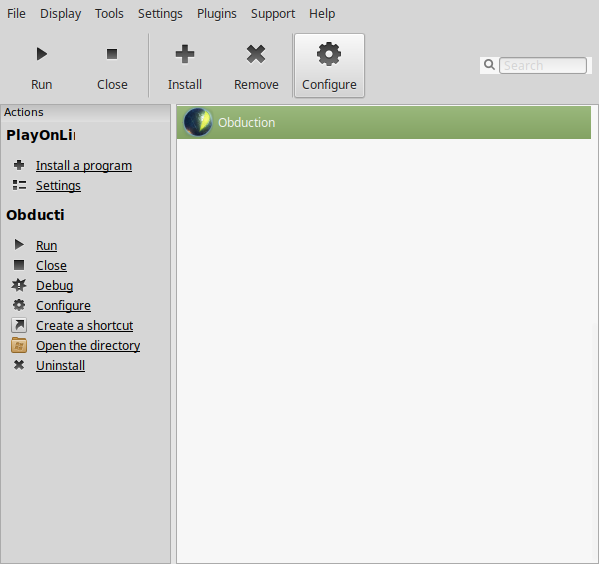
General Tab
Wine version: 4.0
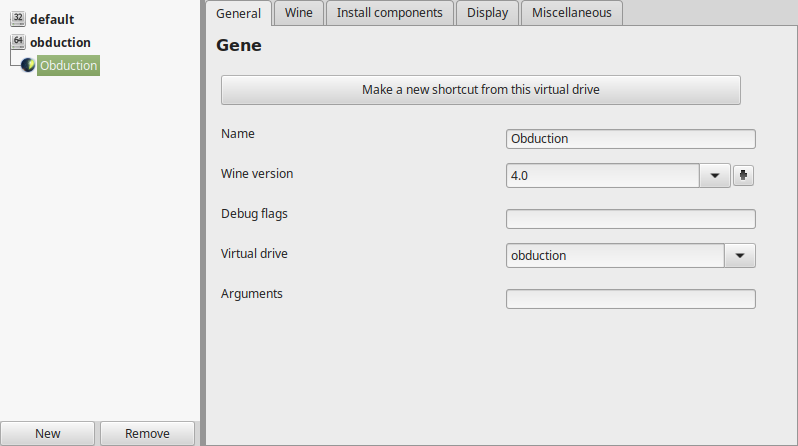
Note: Click the + to download other versions of Wine. Click the down-arrow to select other versions of Wine
Display Tab
Video memory size: Enter the amount of memory your video card/chip uses
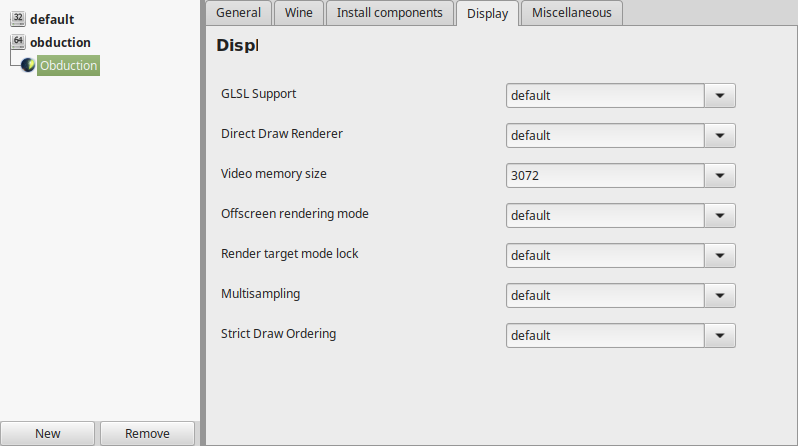
Close Configure
DXVK Setup
Go to: https://github.com/doitsujin/dxvk/releases/tag/v1.2
Download version 1.2
Save to your Desktop
Extract and open x64 directory
Copy all of the DLLs

Paste DLLs in the Obduction Win64 directory
Full path:Code:/home/username/.PlayOnLinux/wineprefix/obduction/drive_c/GOG Games/Obduction/Obduction/Binaries/Win64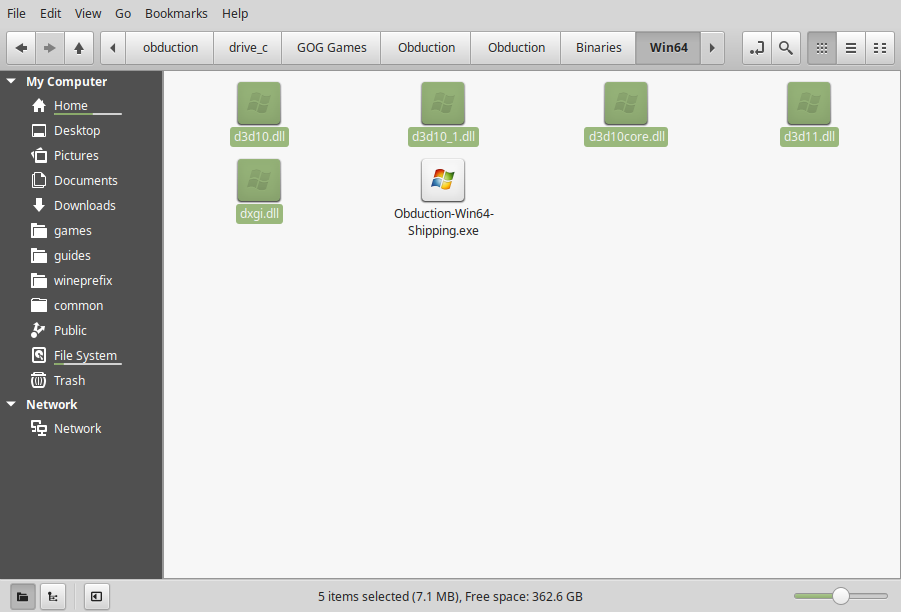
DXVK Complete Setup Guidehttp://www.gamersonlinux.com/forum/threads/dxvk-guide.2540/
Back to PlayOnLinux
Select Obduction
Click Run

Media Foundation Installation
Note: Make sure to run Obduction at least once.... Steps may be different for your distribution...
Step 1
Install Wine Stable in your distro's Software Manager
Step 2 - Download & Run mf-install-master
https://github.com/z0z0z/mf-install
- Download the ZIP and extract to your Desktop
- Open Terminal
- cd to the mf-install-master directory
- Run the mf-install script in your Proton prefix
- WINEPREFIX="/home/username/.PlayOnLinux/wineprefix/obduction/" ./mf-install.sh
Note: This command points to the prefix for Obduction
Step 3 - Download & Run mf-installcab
https://github.com/z0z0z/mf-installcab
Note: This one takes some time because it has to download two Windows updates which is about 1.5GB
- Save to your Desktop
- Use Terminal
- CD to the mf-installcab directory
- Run the install-mf-64.sh script in your Proton prefix
- WINEPREFIX="/home/username/.PlayOnLinux/wineprefix/obduction/" ./install-mf-64.sh
Step 4 - Copy & Paste mfplatt.dll into prefix
mfplatt is located in the mf-installcab ZIP you extracted to your Desktop
Copy mfplat.dll to the games directory where the Borderlands game executable is located
/home/username/.PlayOnLinux/wineprefix/obduction/drive_c/GOG Games/Obduction/
Note: May have to copy mfplat.dll to the C:\Windows\System32 directory as well
Optimization
Click Settings
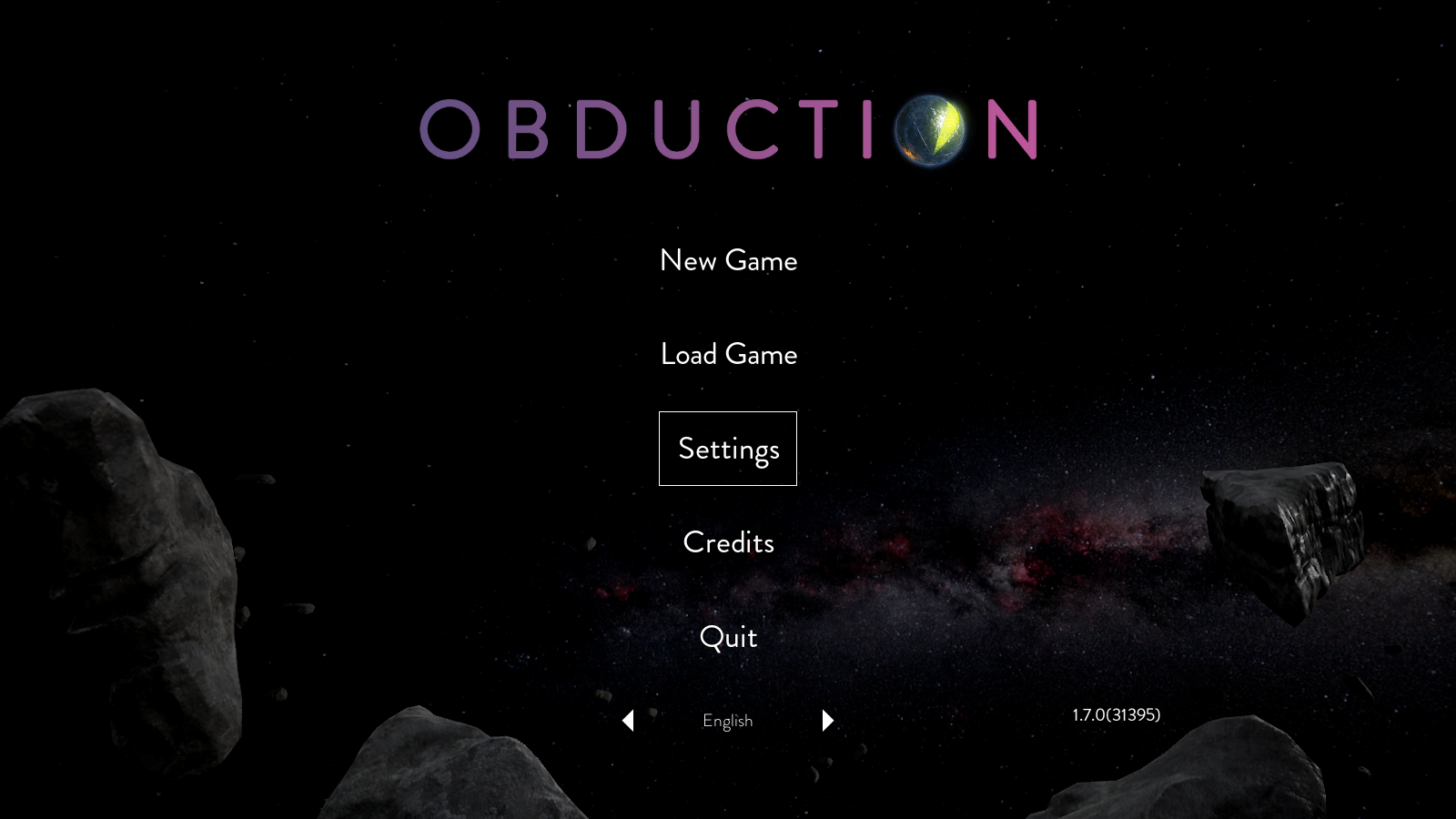
Adjust:
Click Apply
- Size
- Screen Setting
- V-Sync
- Gamma
- View Distance
- Anti-Aliasing
- Post Processing
- Shadows
- Textures
- Effects
- Water
- Foliage
- Texture Memory
- Resolution Scale
- Field of View
- Motion Blur

Conclusion:
Obduction runs really well with DXVK on my GeForce GTX 1060 and all the settings on epic. The only side-effect is not being able to see the videos. They are all Windows Media formats and Windows Media Player 10 will not install in a 64-bit virtual drive. The game is still totally playable, but I've heard that you need to watch these to progress. I will continue to troubleshoot installing the codecs and researching how to get these videos running.
Gameplay Video:
Screenshots:








Comments
Discussion in 'Guides' started by booman, Jun 28, 2019.
XenPorta
© Jason Axelrod from 8WAYRUN.COM
