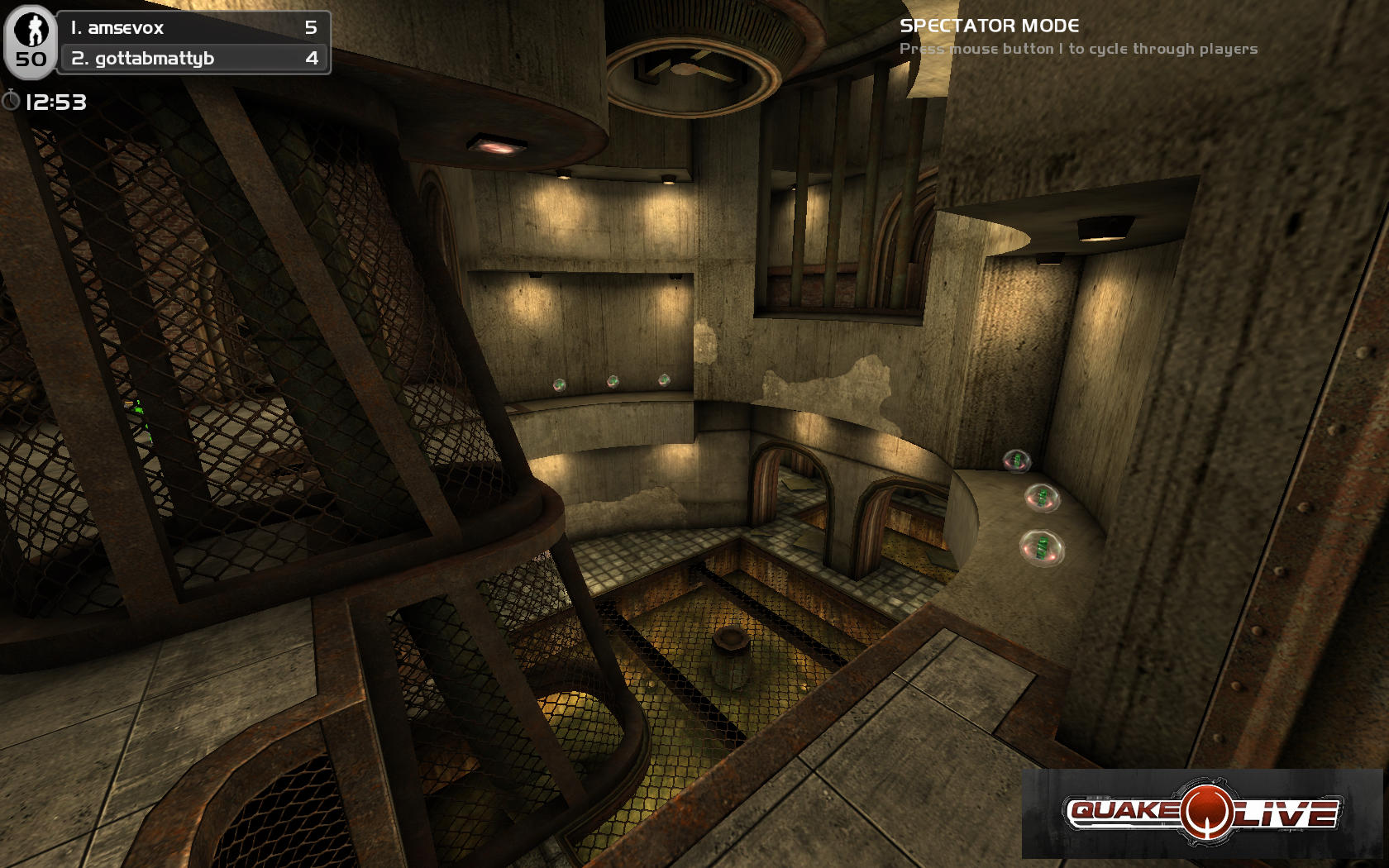
Quake Live is the edition of Quake 3 Arena online. There are many new levels, weapons and players across the world to frag.
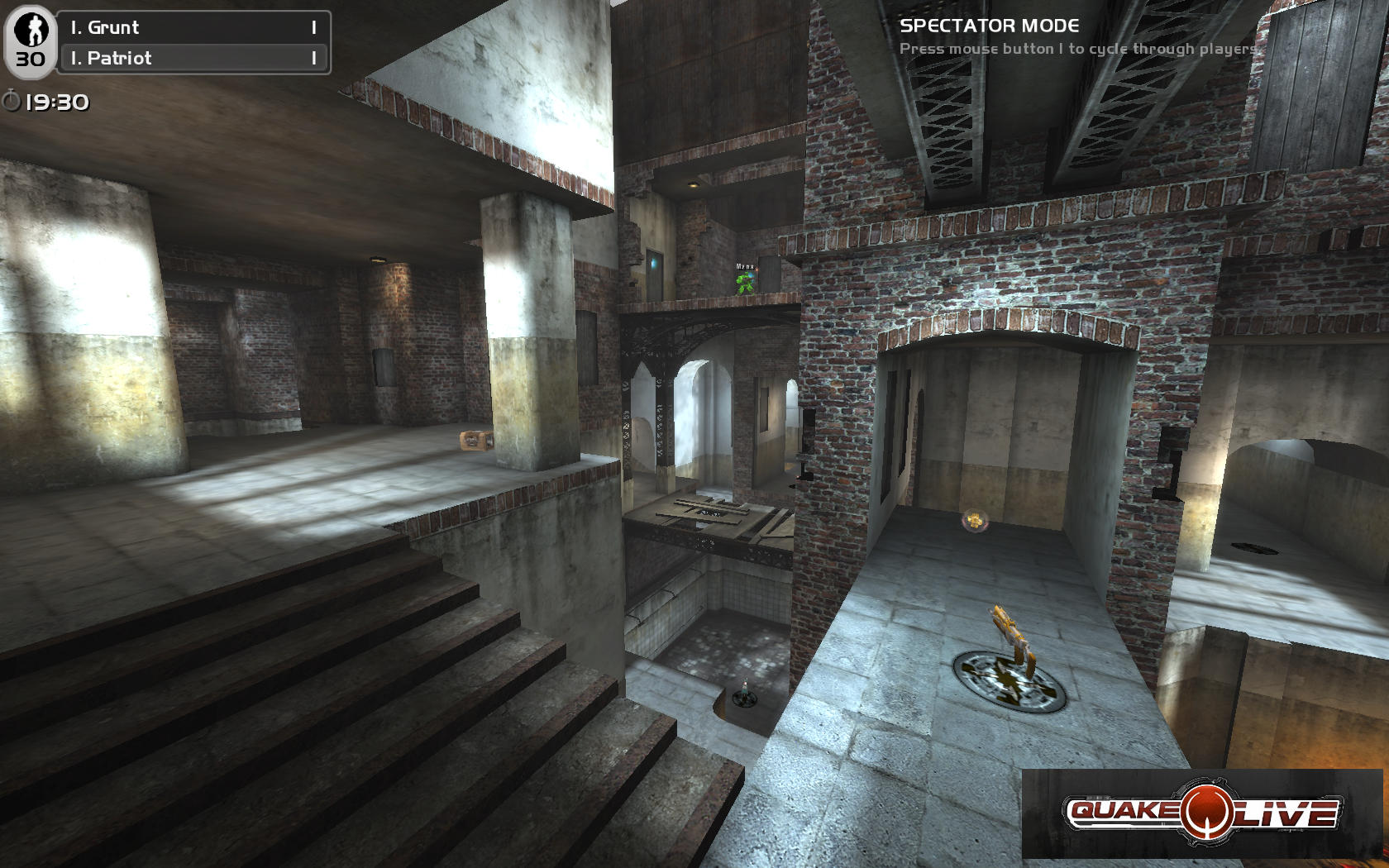
Quake Live is now only available via Steam and is no longer free-to-play
Follow my step-by-step guide on installing, configuring and optimizing Quake Live in Linux with PlayOnLinux.
Tips & Specs:
To learn more about PlayOnLinux and Wine configuration, see the online manual: PlayOnLinux Explained
Mint 17 64-bit
PlayOnLinux: 4.2.8
Wine: 1.6.2
Wine Installation
Click Tools
Select "Manage Wine Versions"
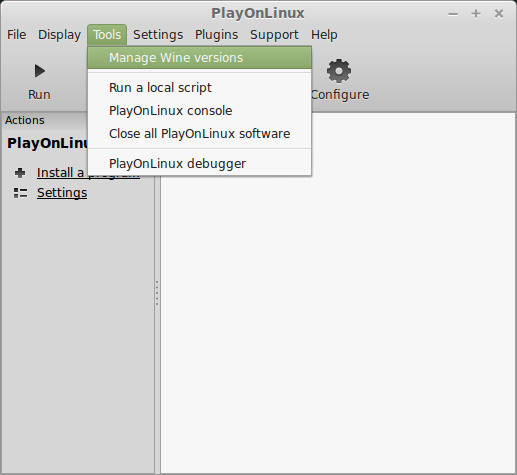
Look for the Wine Version: 1.6.2
Select it
Click the arrow pointing to the right
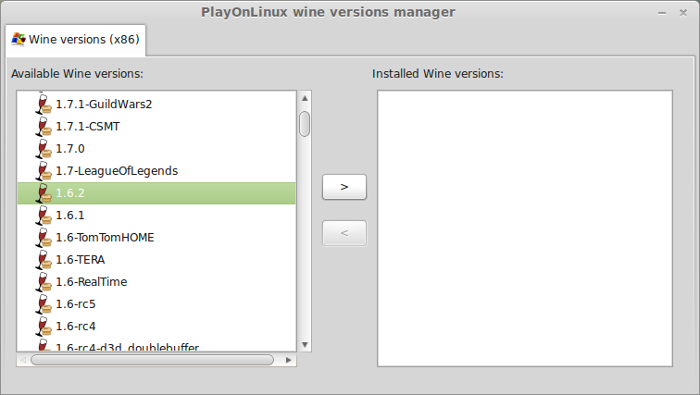
Click Next
Downloading Wine
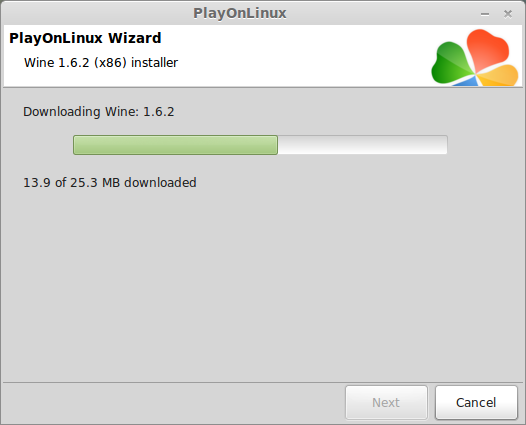
Extracting
Downloading Gecko
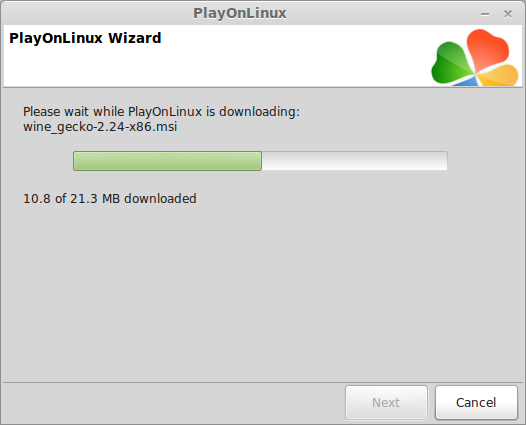
Installed
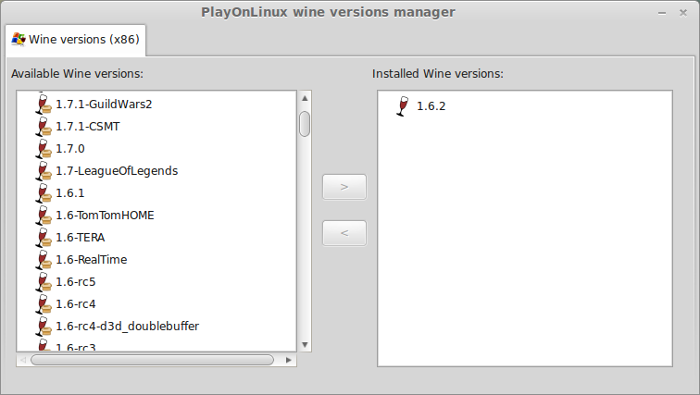
Wine 1.6.2 is installed and you can close this window
Download Quake Live Launcher
Quake Live Launcher no longer works through the website, it is now hosted by Steam
Go To: http://www.quakelive.com/#!launcher
Click Download
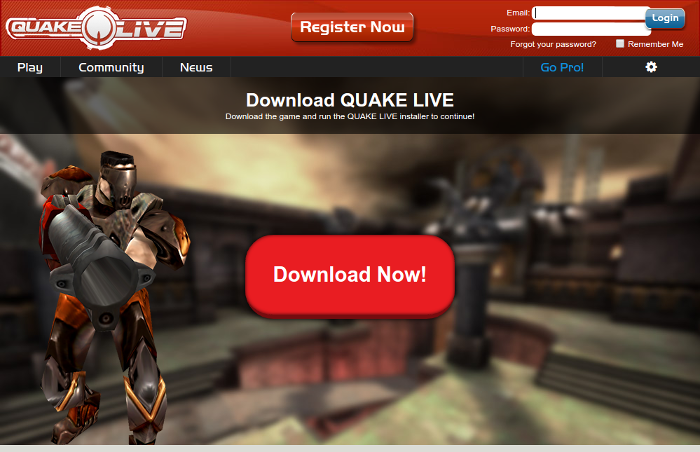
Save to a folder on your desktop
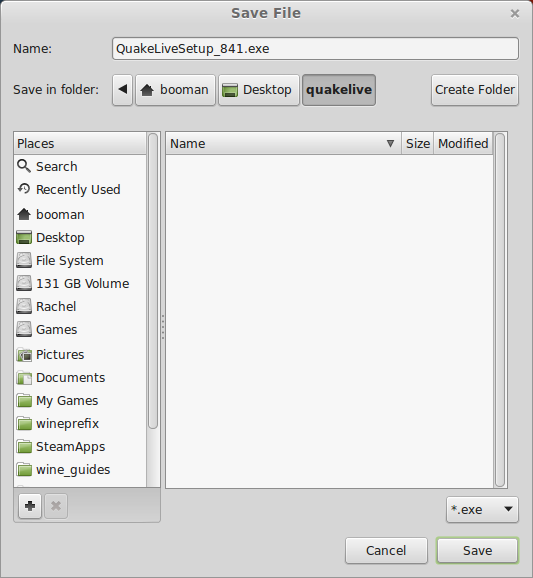
Click Register Now
Register your account so you can play online
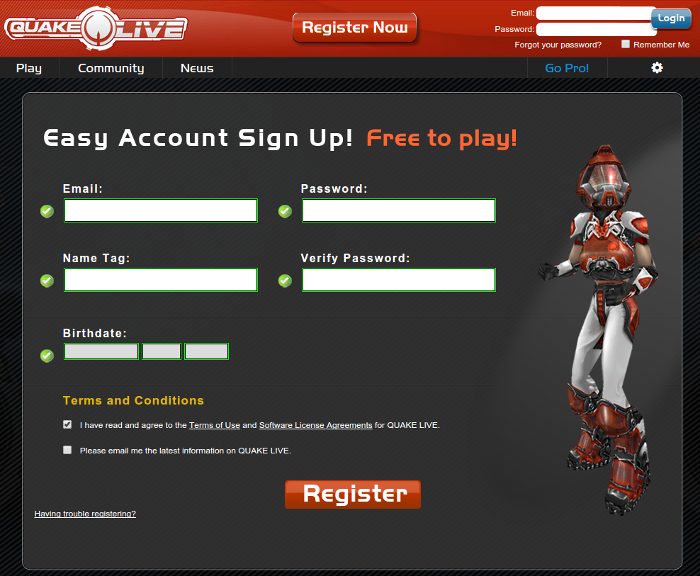
PlayOnLinux Setup
Launch PlayOnLinux
Click Install
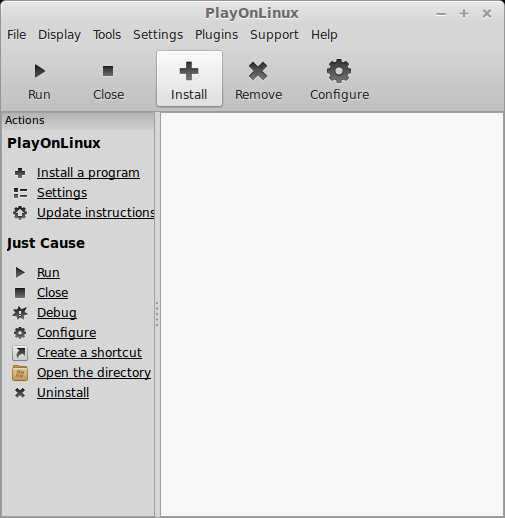
Click "Install a non-listed program"
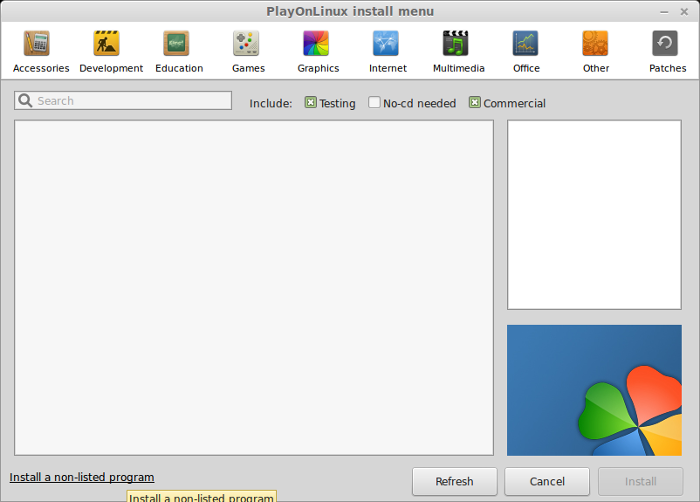
Click Next
Select "Install a program in a new virtual drive"
Click Next
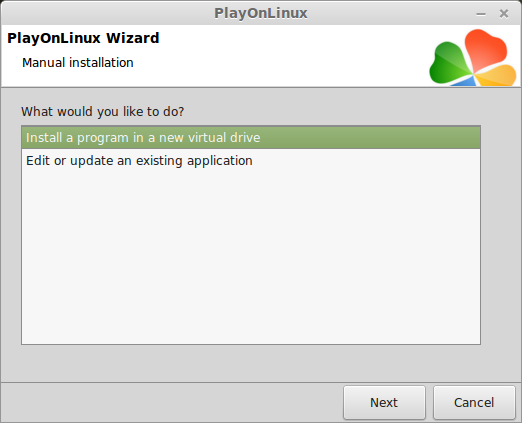
Name your virtual drive: quakelive
Click Next
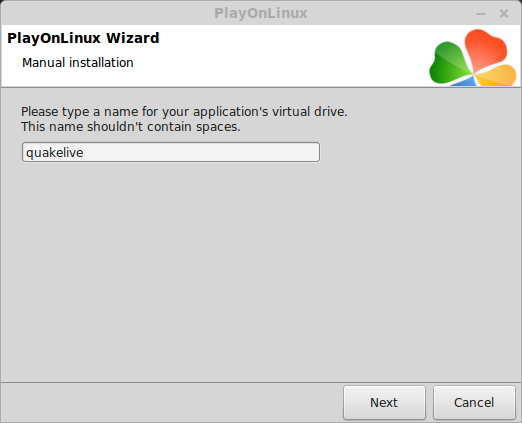
Check all three options:
Click Next
- Use another version of Wine
- Configure Wine
- Install some libraries
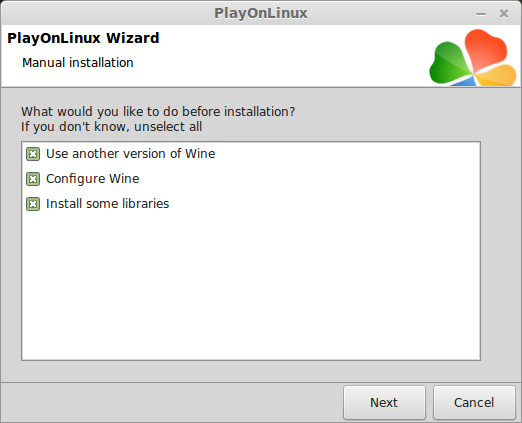
Select Wine 1.6.2
Click Next
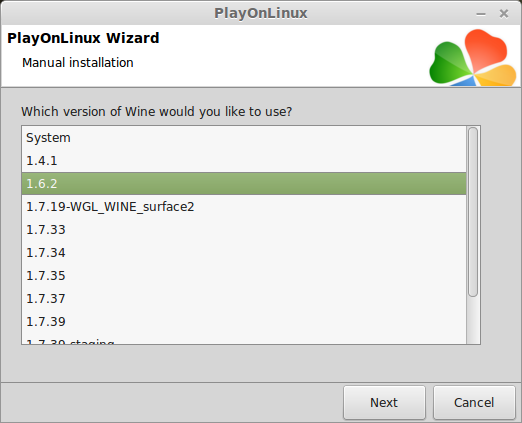
Select "32 bits windows installation"
Click Next
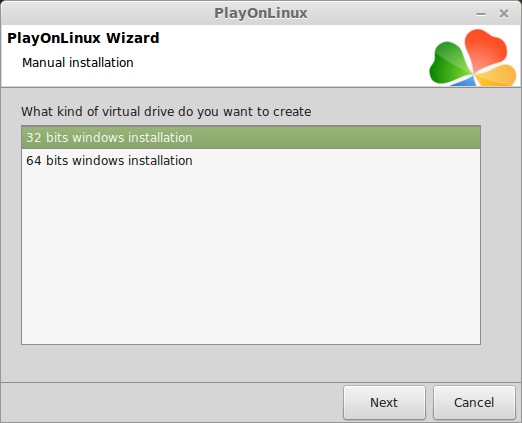
Wine Configuration
Applications Tab
Windows Version: Windows 7
Click Apply
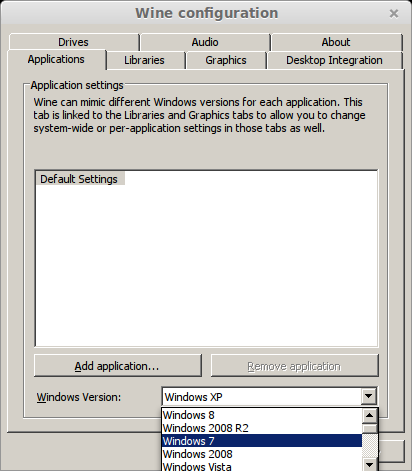
Graphics Tab
Check "Automatically capture the mouse in full-screen windows"
Check "Emulate a virtual desktop"
Desktop size: 1920x1080 (enter the maximum size your monitor allows)
Click OK
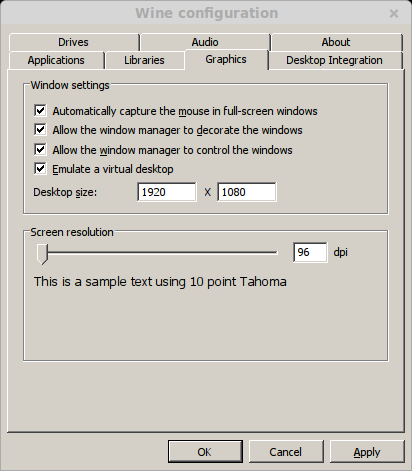
Installing Packages (Components, Libraries, DLL's)
Check the following packages:
Click Next
- POL_Install_corefonts
- POL_Install_d3dx9
- POL_Install_dotnet20
- POL_Install_tahoma
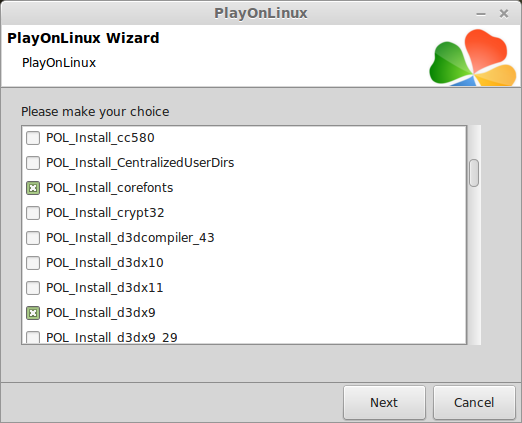
Note: All packages will automatically download and install
Click Browse
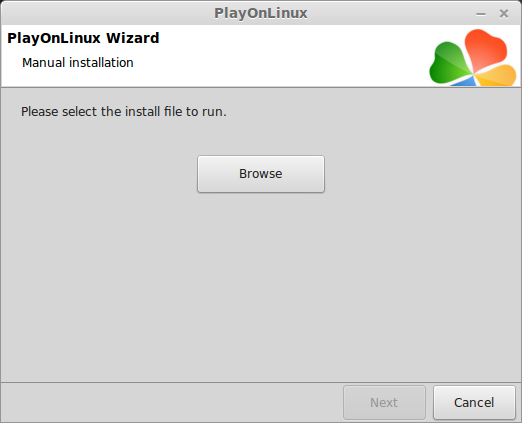
Select "QuakeLiveSetup_###.exe"
Click Open
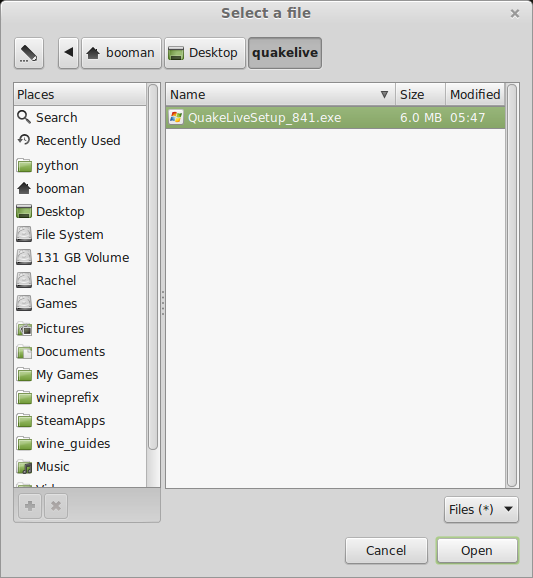
Click Next again
Click "I Agree"
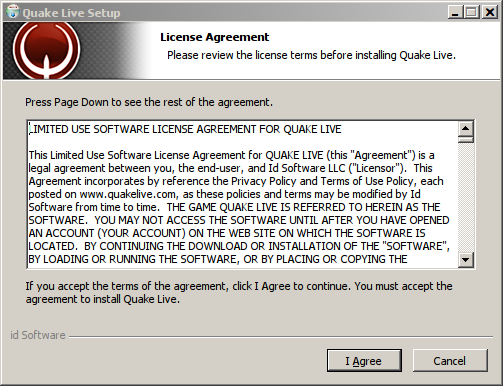
Uncheck "Start Menu Shortcut"
Uncheck "Desktop Shortcut"
Click Next
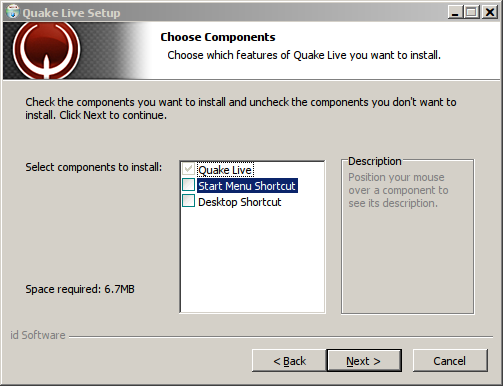
Click Install
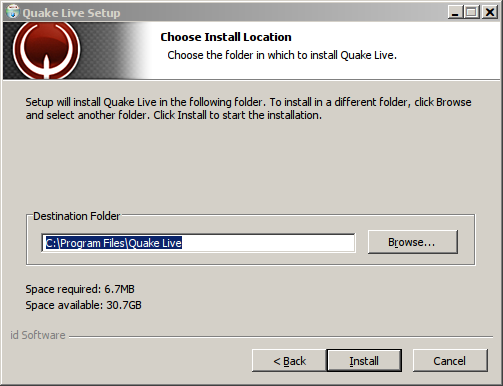
Uncheck "Run Quake Live"
Click Finish
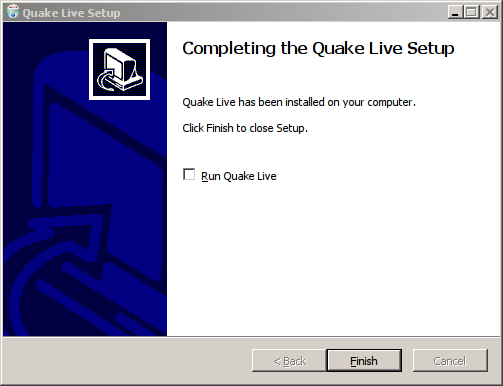
PlayOnLinux Shortcut
Select "Launcher"
Click Next
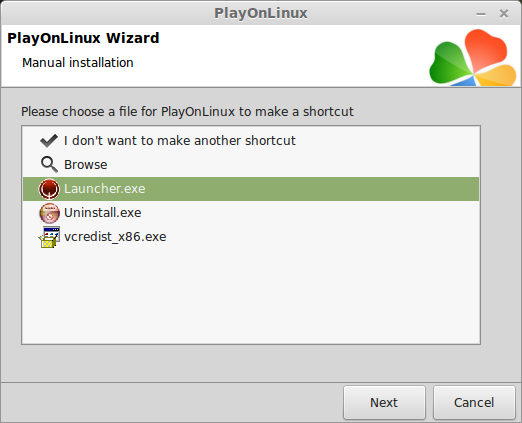
Name your shortcut: Quake Live
Click Next
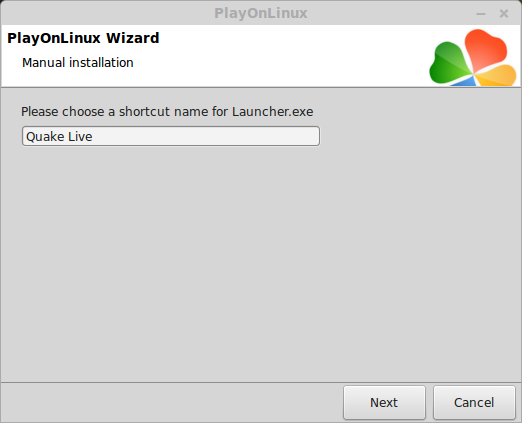
Select "I don't want to make another shortcut"
Click Next
PlayOnLinux Configure
Back to PlayOnLinux
Select "Quake Live"
Click Configure
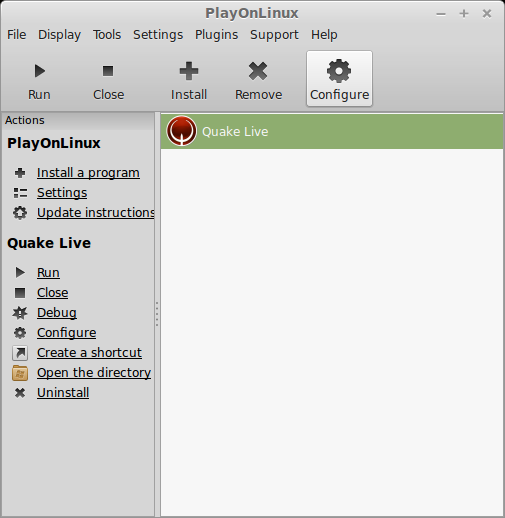
General Tab
Wine version: 1.6.2
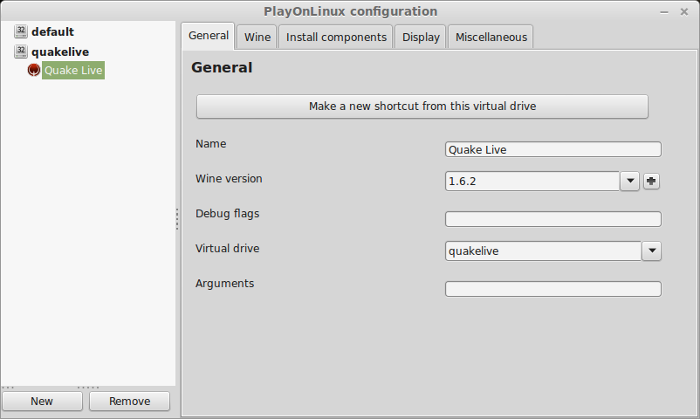
Note: Click the + to download other versions of Wine. Click the down-arrow to select other versions of Wine
Display Tab
Video memory size: Enter the amount of memory your video card/chip uses
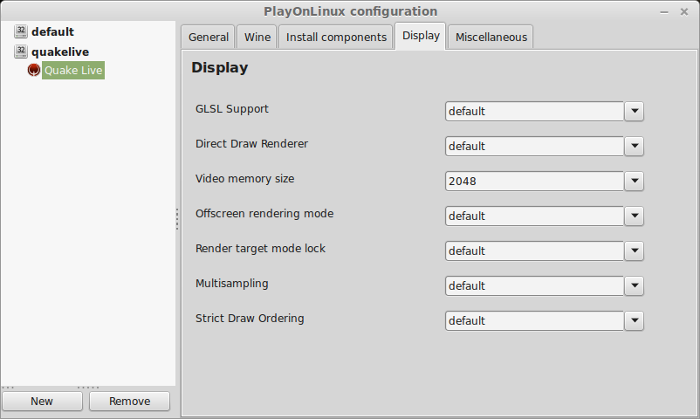
Close Configure
Launching Quake Live
Select Quake Live
Click Run
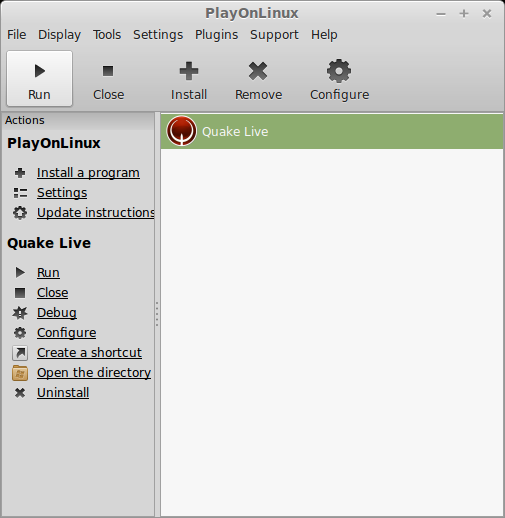
Note: Click debug to see errors and bugs
Enter your account information and credentials
Click Play
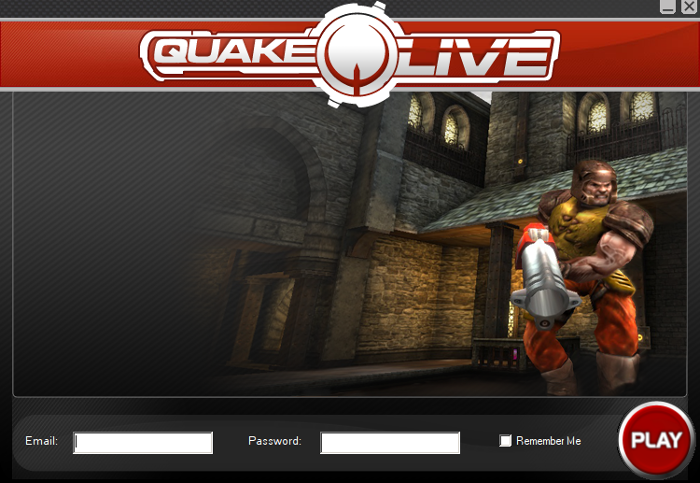
Quake Live will download the entire game
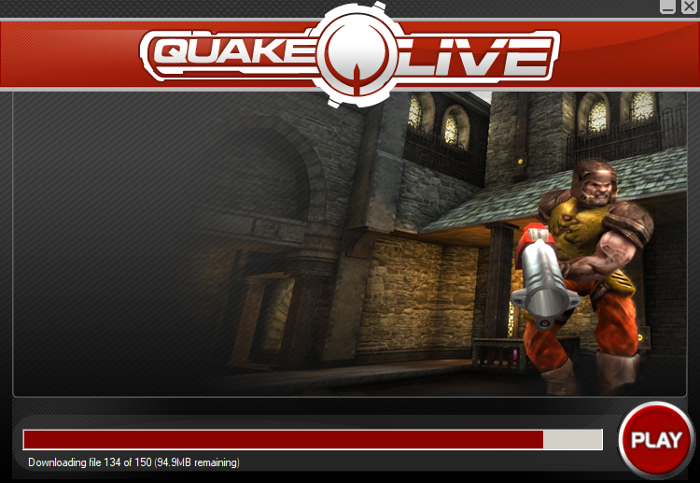
Click Play
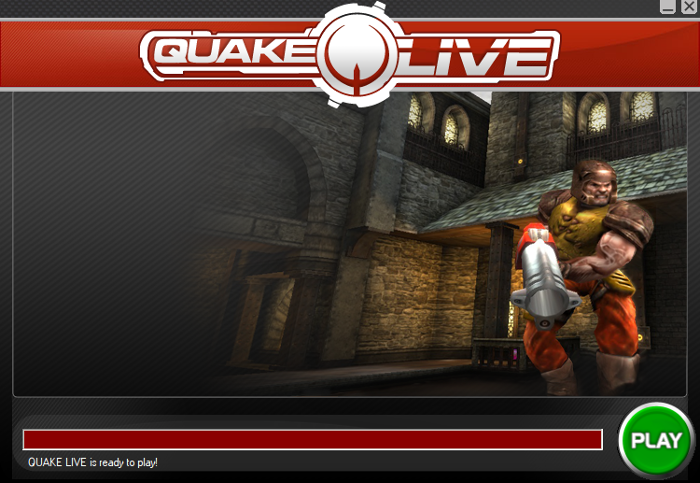
Quake Live always crashed the first time I launched
Ignore any errors
Go back to PlayOnLinux and launch again
Safe Mode
Click Yes
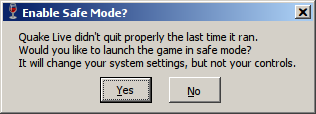
Now it should launch perfectly
Conclusion:
Once I ran Quake Live in "Safe Mode" everything worked perfectly. I was able to do a practice match or join a live match and play without any bugs or frame stutters. The game automatically adjusted the resolutio to match my virtual desktop. So the game always appeared full-screen.
Gameplay Video:
Screenshots:
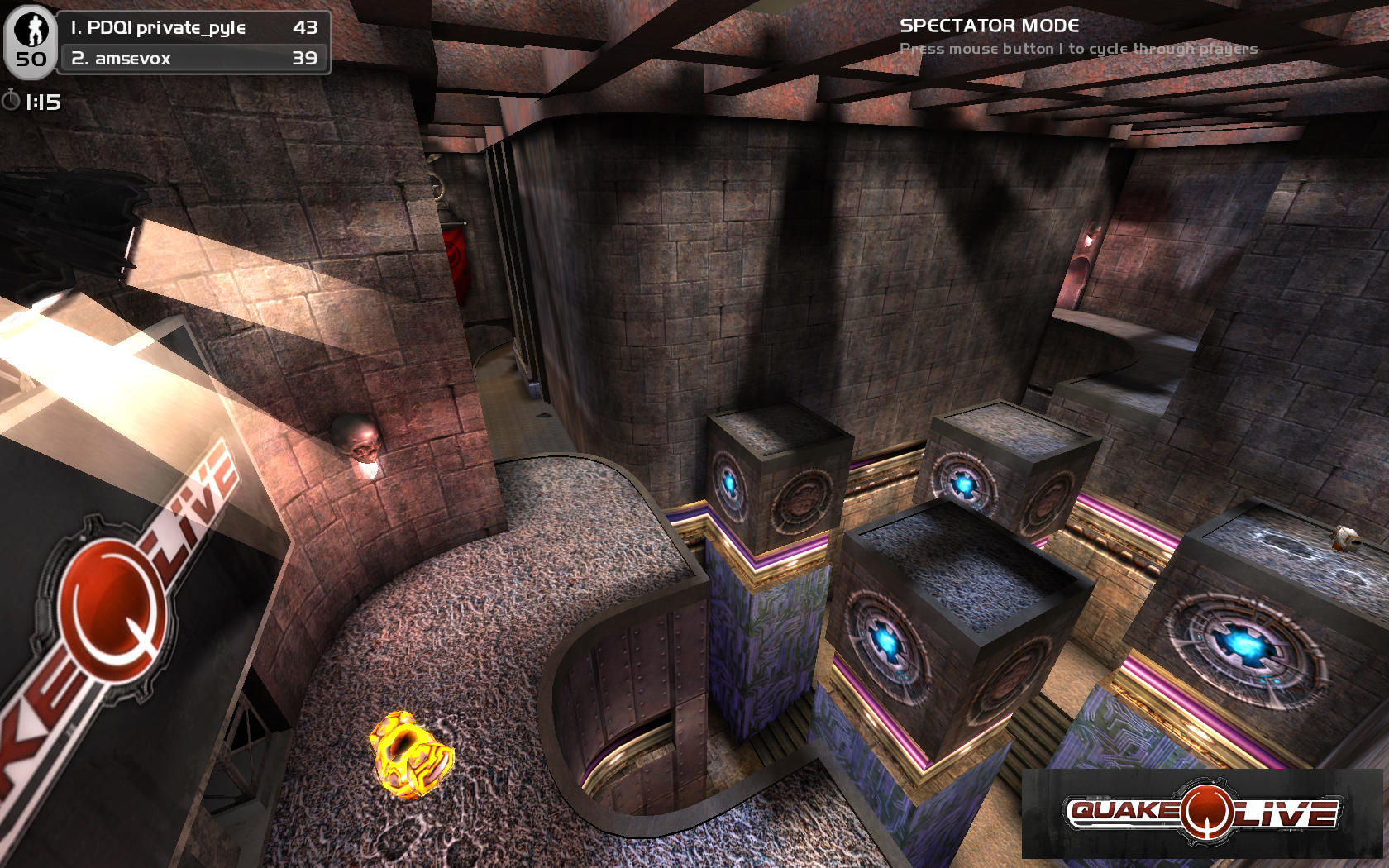
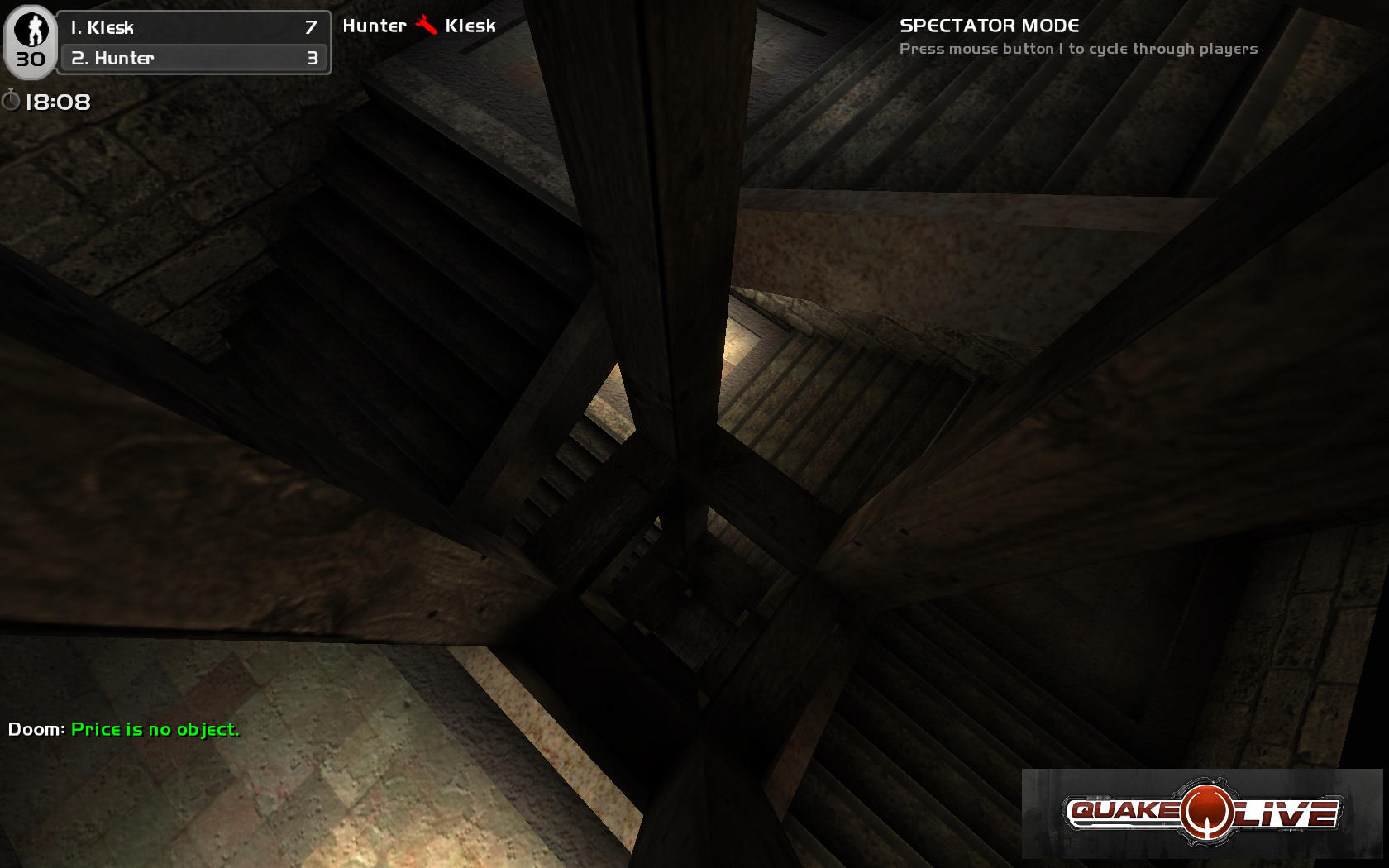
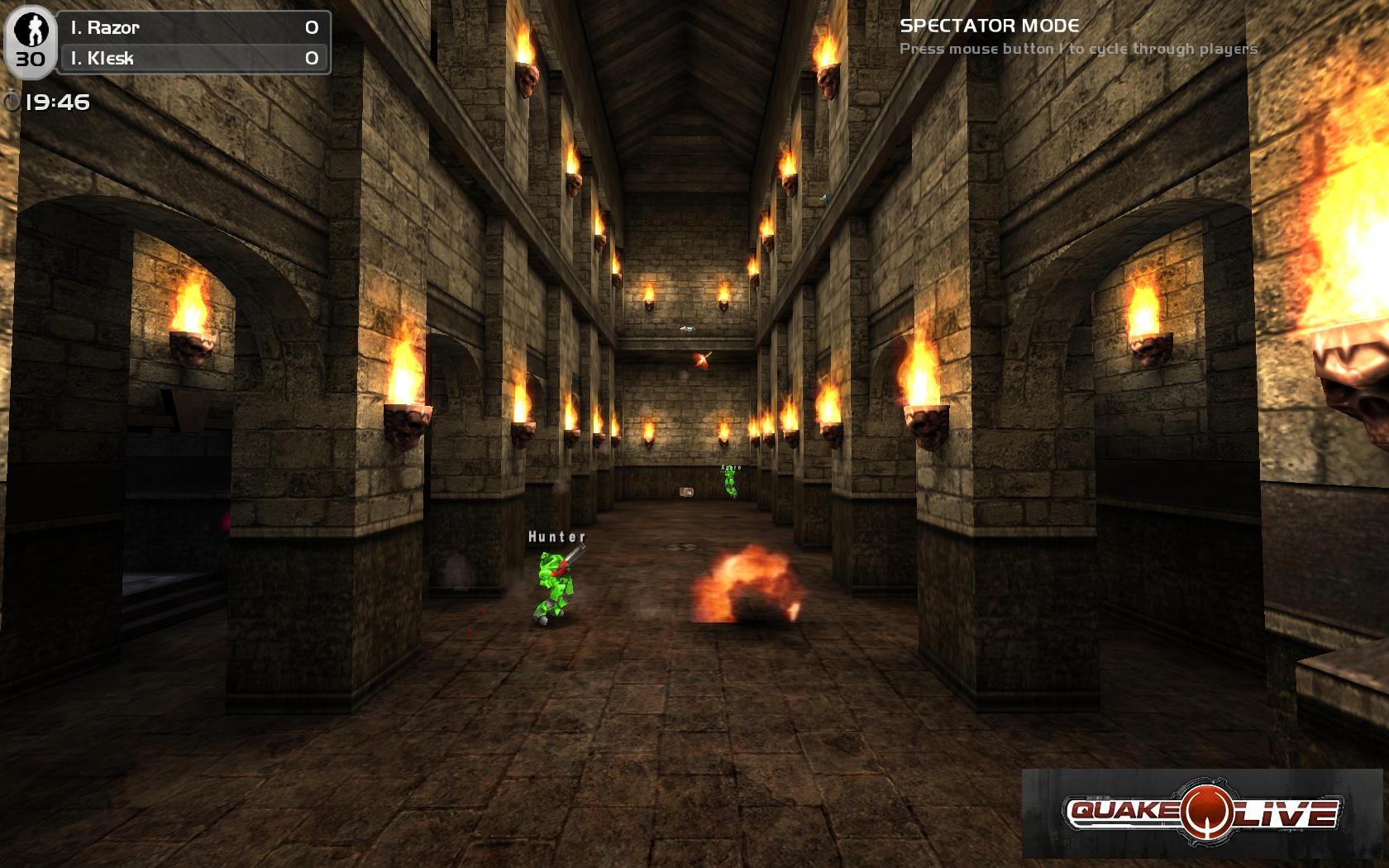
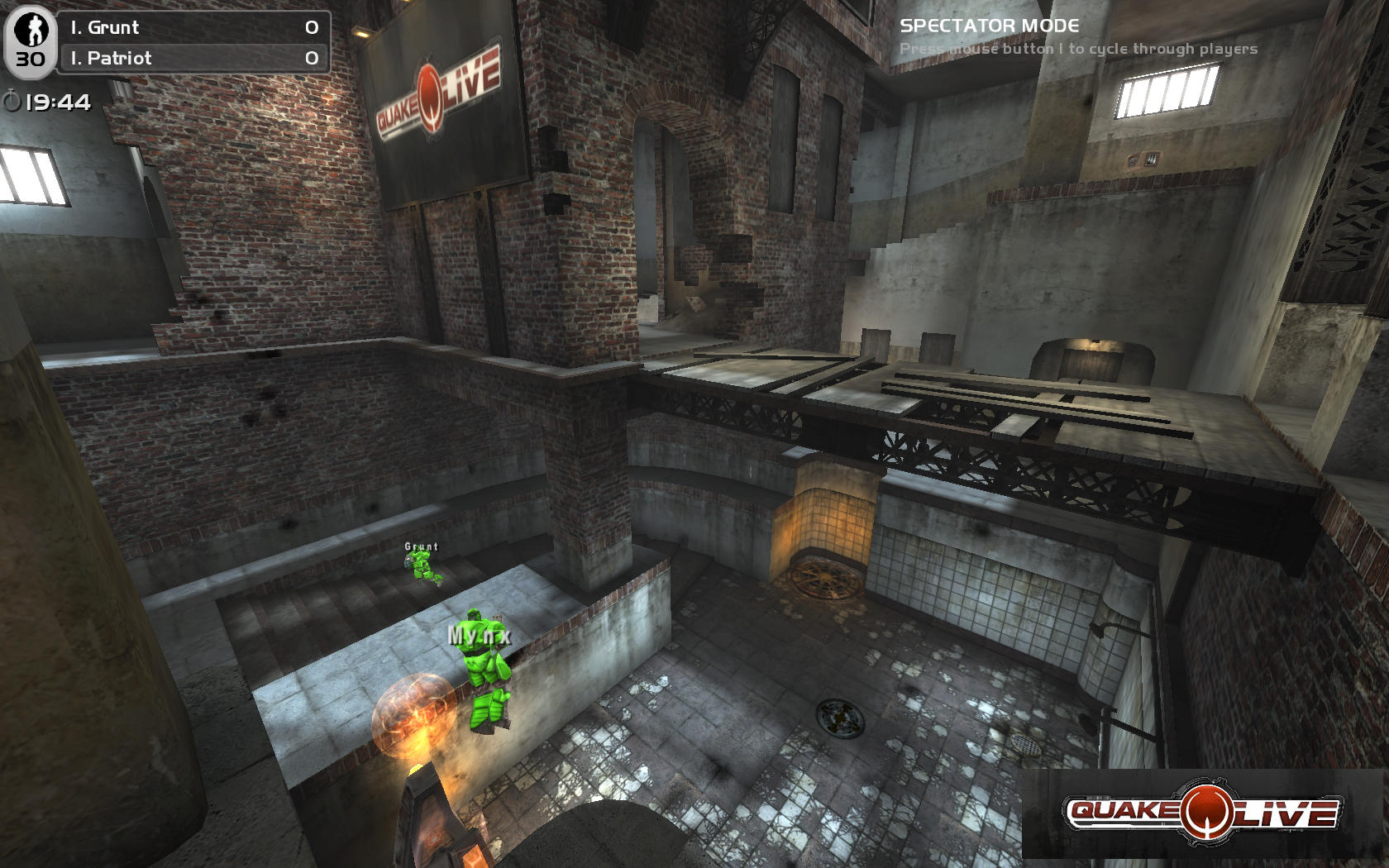


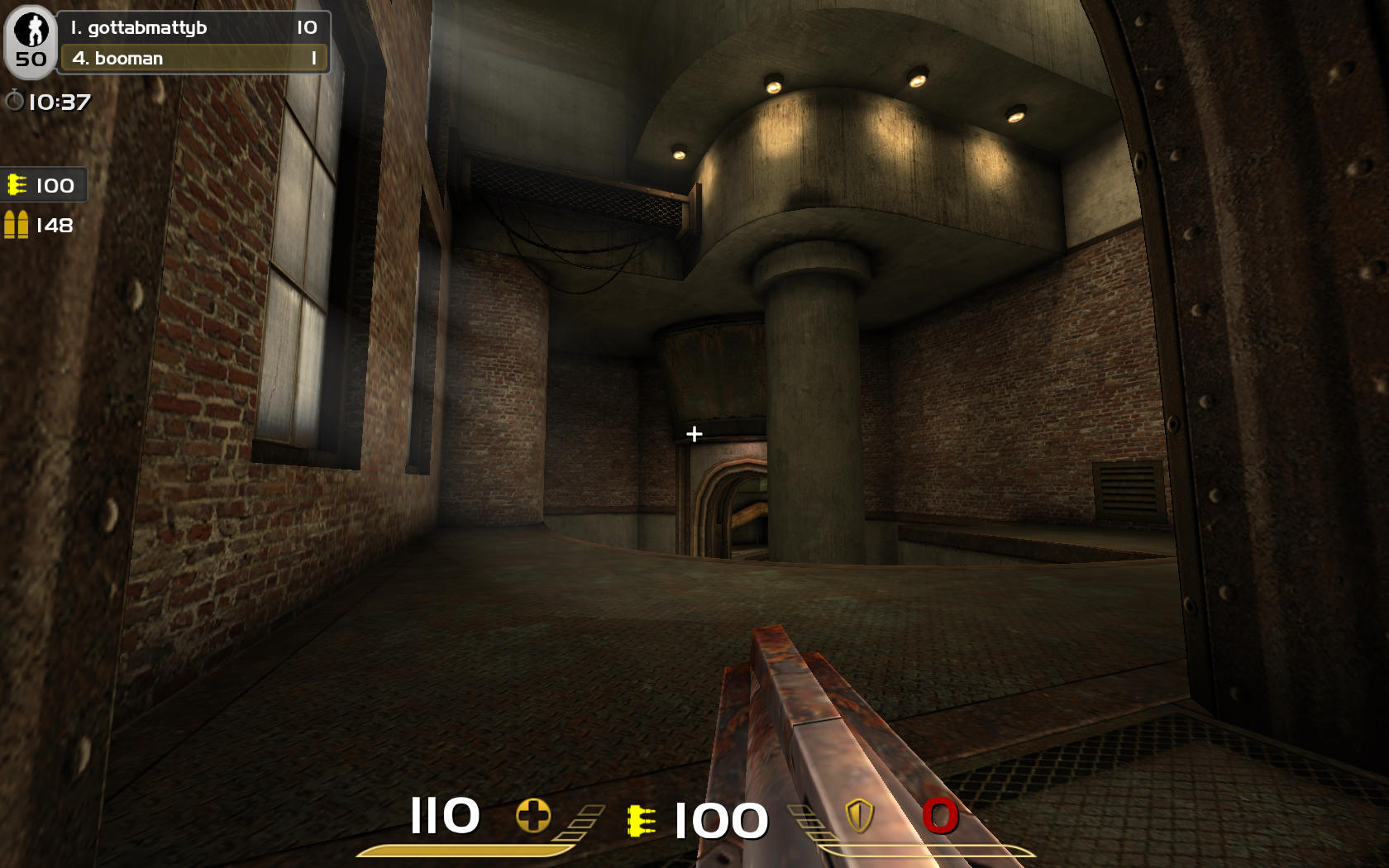
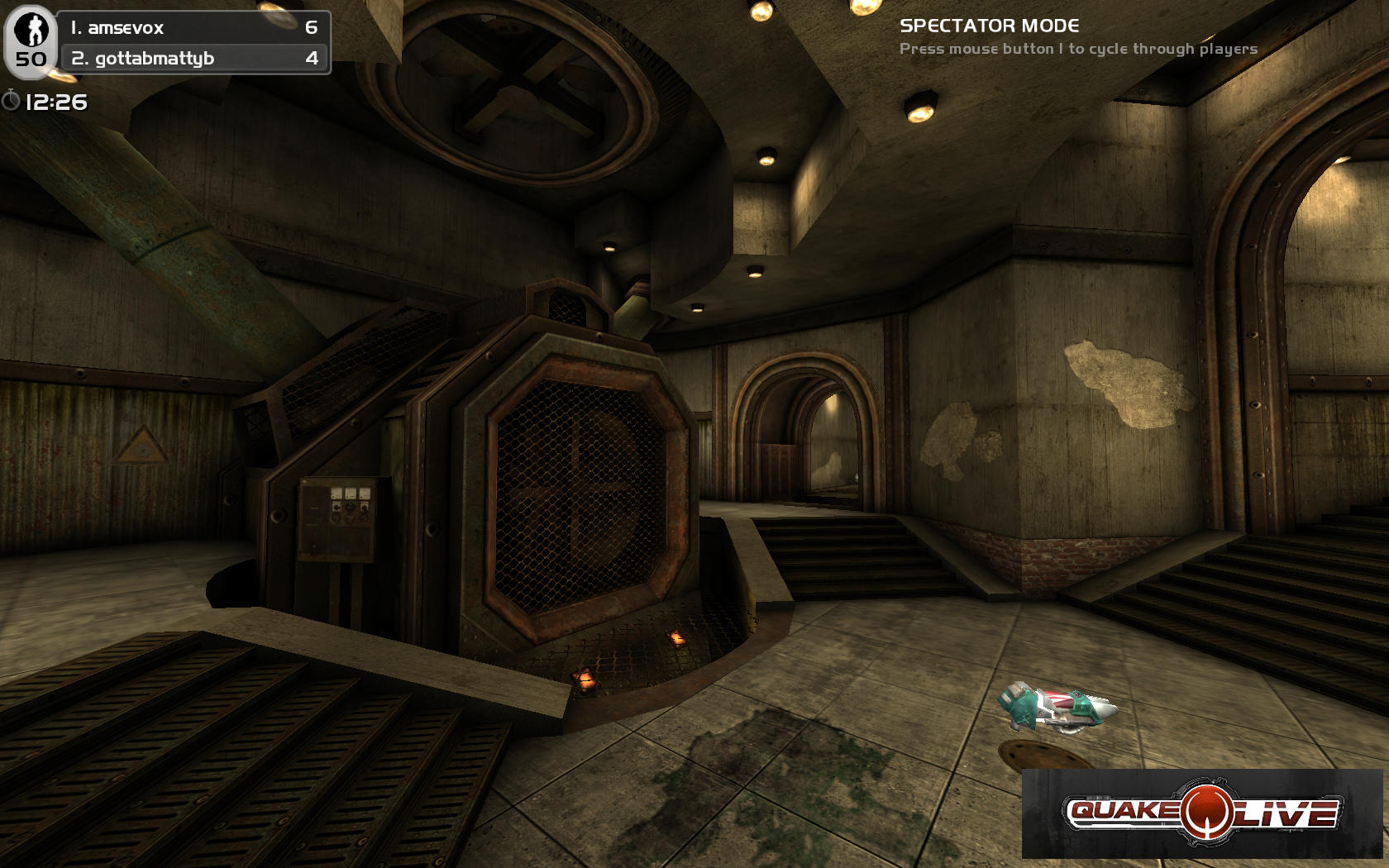
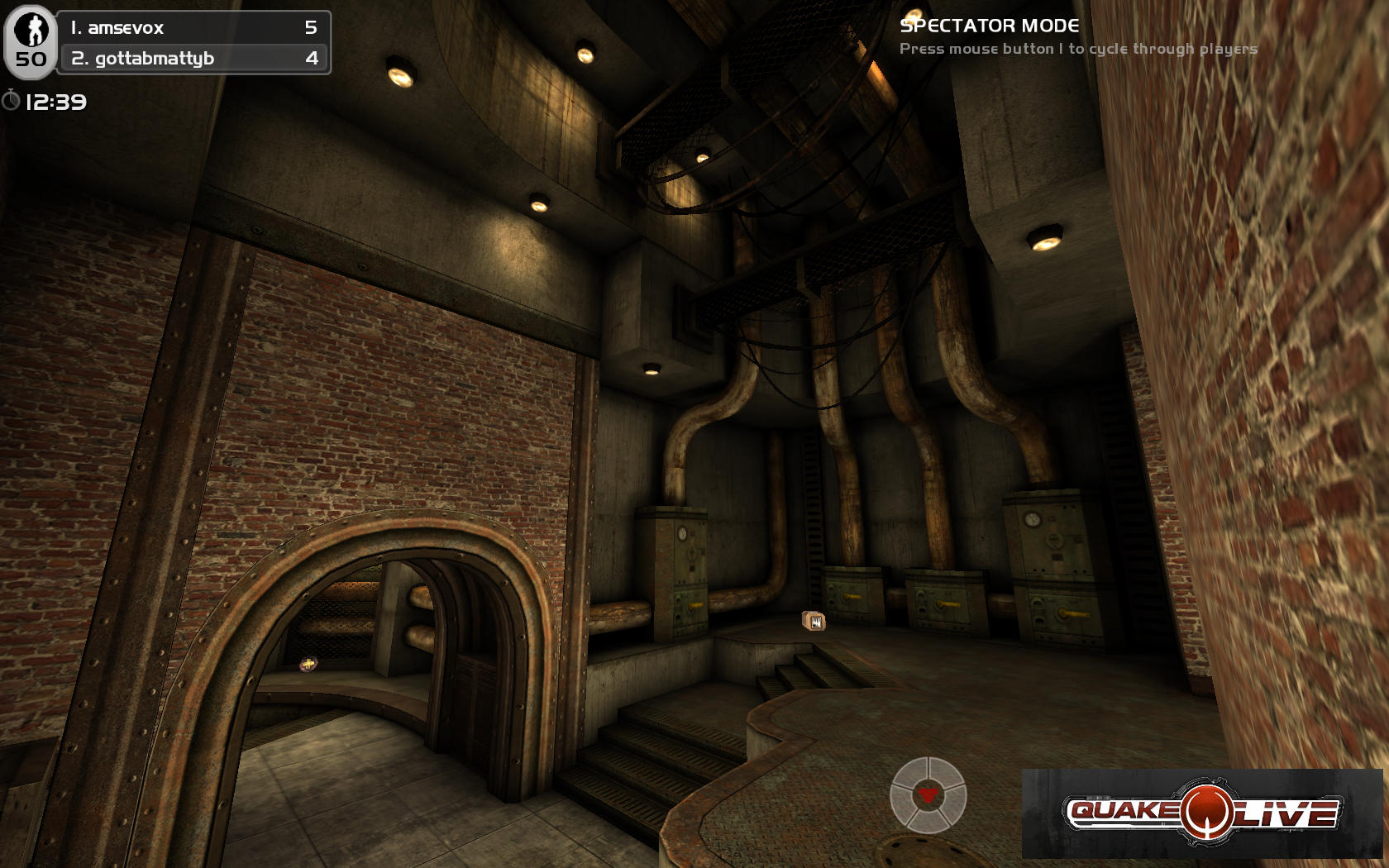
Comments
Discussion in 'Guides' started by booman, May 22, 2015.
XenPorta
© Jason Axelrod from 8WAYRUN.COM
