
Stronghold 2 is a strategy game where the biggest focus lies with how you build your castle. You need to ensure that all aspects life in your castle is running smoothly. This is the sequel to the original Stronghold game, and the first 3D game in the series. The level of detail to castle life is impressive, and this game remains one of my favorites.

The guide will explain how to setup Steam in PlayOnLinux so that you can install and play the game in steam.
This game is available digitally on Steam as part of the Stronghold Collection or the Stronghold Complete Pack
Tips & Specs
To learn more about PlayOnLinux and Wine configuration, see the online manual: PlayOnLinux explained
Arch Linux 64-bit
PlayOnLinux 4.2.10
Wine 1.8
Initial steps
This game need to be able to open a large number of files at the same time, more than what is normally allowed on a Linux system. So in order to run this game, you will first need to edit a specific file which will permit more open files.
Open a terminal and type the following command:
You will be prompted for your password, which you must then enter. This will now open a file text file. The exact look of this file may vary a little depending on your distro. My file looks like this:Code:sudo nano /etc/security/limits.conf
You will want to add two lines towards the end of the file:Code:# /etc/security/limits.conf # #Each line describes a limit for a user in the form: # #<domain> <type> <item> <value> # #Where: #<domain> can be: # - a user name # - a group name, with @group syntax # - the wildcard *, for default entry # - the wildcard %, can be also used with %group syntax, # for maxlogin limit # #<type> can have the two values: # - "soft" for enforcing the soft limits # - "hard" for enforcing hard limits # #<item> can be one of the following: # - core - limits the core file size (KB) # - data - max data size (KB) # - fsize - maximum filesize (KB) # - memlock - max locked-in-memory address space (KB) # - nofile - max number of open file descriptors # - rss - max resident set size (KB) # - stack - max stack size (KB) # - cpu - max CPU time (MIN) # - nproc - max number of processes # - as - address space limit (KB) # - maxlogins - max number of logins for this user # - maxsyslogins - max number of logins on the system # - priority - the priority to run user process with # - locks - max number of file locks the user can hold # - sigpending - max number of pending signals # - msgqueue - max memory used by POSIX message queues (bytes) # - nice - max nice priority allowed to raise to values: [-20, 19] # - rtprio - max realtime priority # #<domain> <type> <item> <value> # #* soft core 0 #* hard rss 10000 #@student hard nproc 20 #@faculty soft nproc 20 #@faculty hard nproc 50 #ftp hard nproc 0 #@student - maxlogins 4 # End of file
Using my own file for example, it should now look like this:Code:* soft nofile 8192 * hard nofile 8192
Save the file and close it. You will need to log out and back in for this to take effect, or simply reboot your computer.Code:# /etc/security/limits.conf # #Each line describes a limit for a user in the form: # #<domain> <type> <item> <value> # #Where: #<domain> can be: # - a user name # - a group name, with @group syntax # - the wildcard *, for default entry # - the wildcard %, can be also used with %group syntax, # for maxlogin limit # #<type> can have the two values: # - "soft" for enforcing the soft limits # - "hard" for enforcing hard limits # #<item> can be one of the following: # - core - limits the core file size (KB) # - data - max data size (KB) # - fsize - maximum filesize (KB) # - memlock - max locked-in-memory address space (KB) # - nofile - max number of open file descriptors # - rss - max resident set size (KB) # - stack - max stack size (KB) # - cpu - max CPU time (MIN) # - nproc - max number of processes # - as - address space limit (KB) # - maxlogins - max number of logins for this user # - maxsyslogins - max number of logins on the system # - priority - the priority to run user process with # - locks - max number of file locks the user can hold # - sigpending - max number of pending signals # - msgqueue - max memory used by POSIX message queues (bytes) # - nice - max nice priority allowed to raise to values: [-20, 19] # - rtprio - max realtime priority # #<domain> <type> <item> <value> # #* soft core 0 #* hard rss 10000 #@student hard nproc 20 #@faculty soft nproc 20 #@faculty hard nproc 50 #ftp hard nproc 0 #@student - maxlogins 4 * soft nofile 8192 * hard nofile 8192 # End of file
Setup PlayOnLinux
Launch PlayOnLinux and select 'Tools' and 'Manage Wine versions'
In the new window that appears, scroll through the 'Available Wine versions' box to find '1.8' and click on the right pointing arrow to install it, afterwards it will appear on the right side under 'Installed Wine versions'
If you have a 64-bits system, make sure you have selected the 'Wine versions (x86)' tab above, although it works well on 64-bit as well to my experience, I will just not cover it in this guide
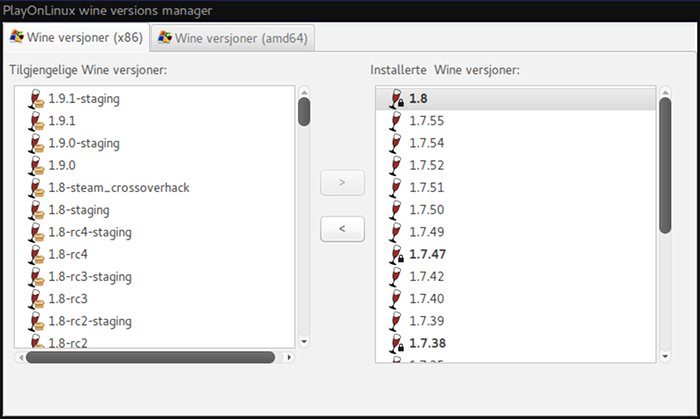
Just close the window. Back at the main PlayOnLinux window, select 'Install'
Click on 'Install a non-listed program'
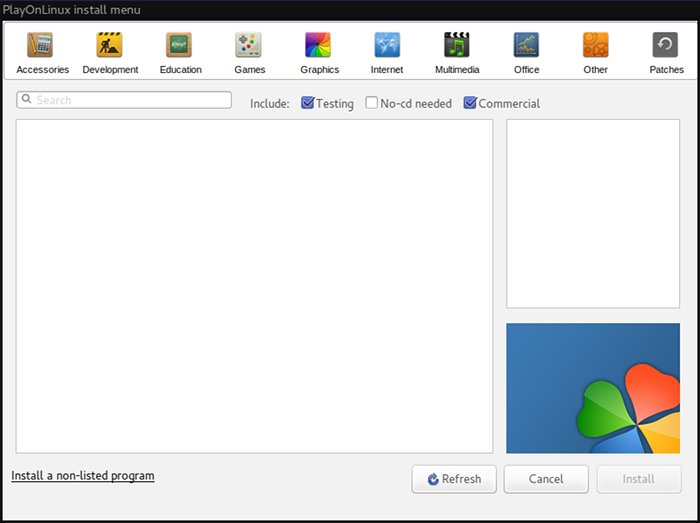
Select 'Install a program in a new virtual drive'
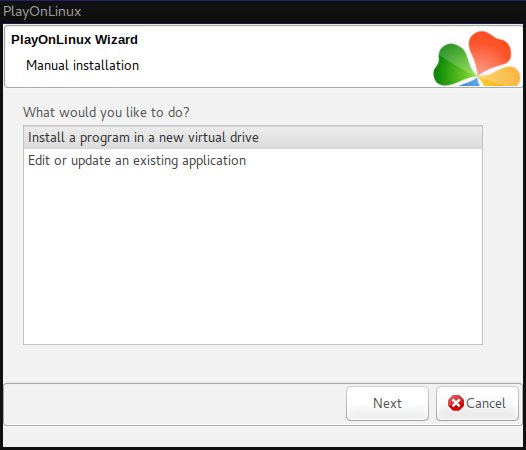
Name the virtual drive "stronghold2"
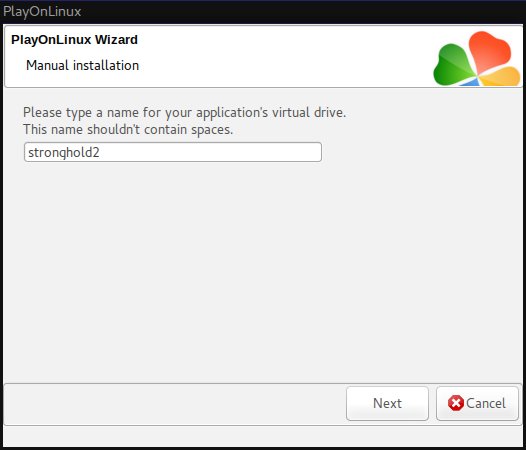
On the next window, select 'Use another version of Wine', 'Configure wine' and 'Install some libraries'
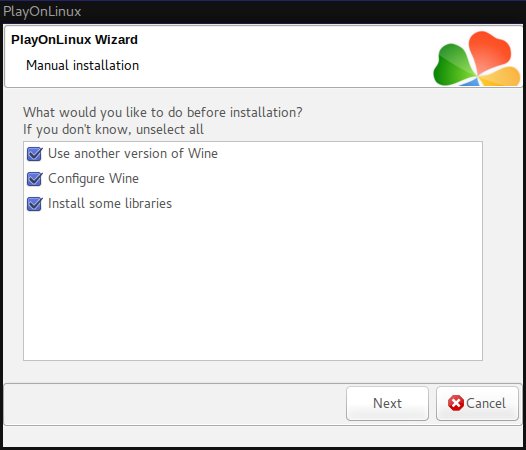
On the wine selection window, select the 1.8 version and click 'Next'. Make sure you select '32-bits window installation' if you are on a 64-bit system, although as mentioned earlier, it should also work using a 64-bit virtual drive if so desired.
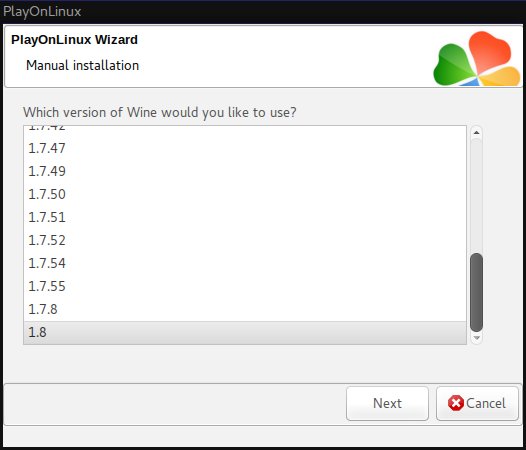
When the wine configuration window appear, select the 'Graphics' tab, and click the checkbox for all four options. Make sure that you set the resolution to your desktop resolution. My desktop is at 1920 x 1080, so I set that for the wine virtual desktop resolution. Click OK to continue.
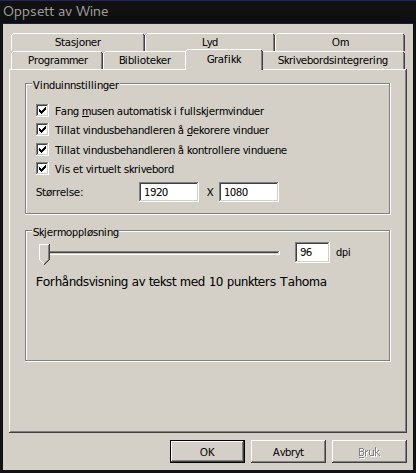
Note: Even though the language is Norwegian in my screenshot, the layout will look the same for you
When you come to the selection of libraries, select POL_Install_steam
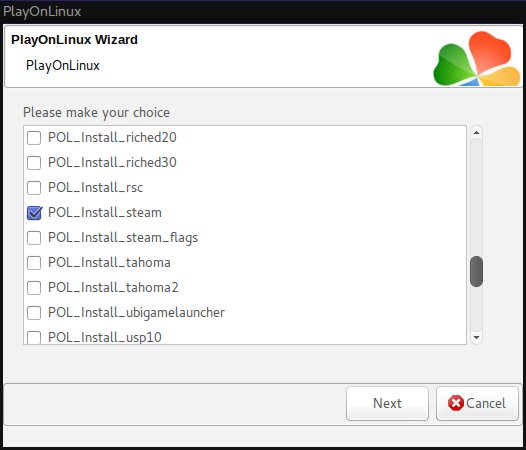
Then click Next
You have to go through the Steam install process manually. I always prefer to install Steam by using this library in PlayOnLinux since it takes care of the missing font issue in Steam, while also installing the corefonts library so it looks better than just a manual Steam install.
Just click Next
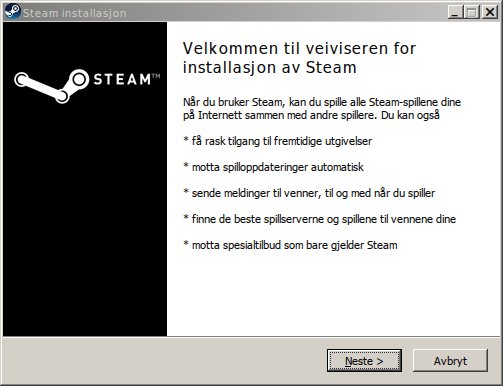
This install process is pretty straightforward. Click to agree to the EULA, then just click Next through the next few screen, until you can click Install.
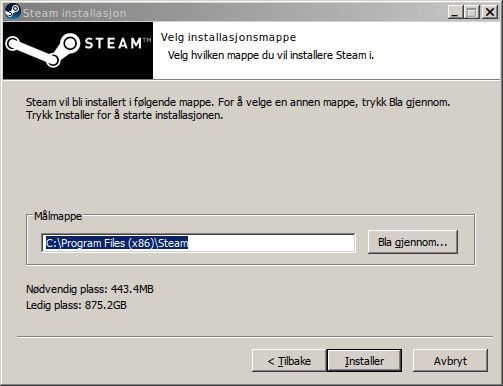
When the Steam installation is finished, make sure you uncheck the box for starting Steam, we do not want to start Steam at this point.
After you have unchecked the box for starting Steam, you can click on Finished
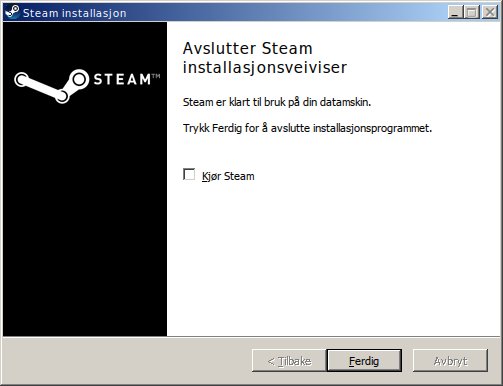
Simply click Next on the following window
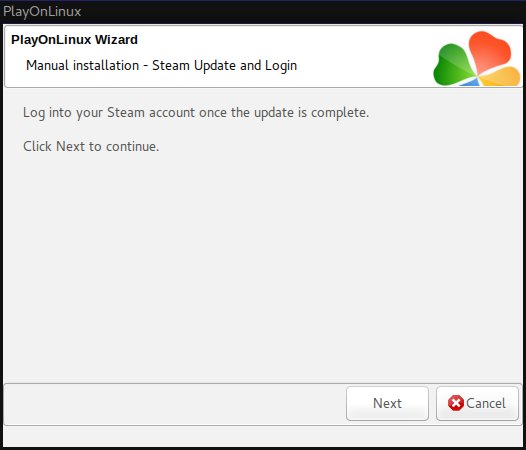
When it asks you for the install file to run, click on 'Cancel'
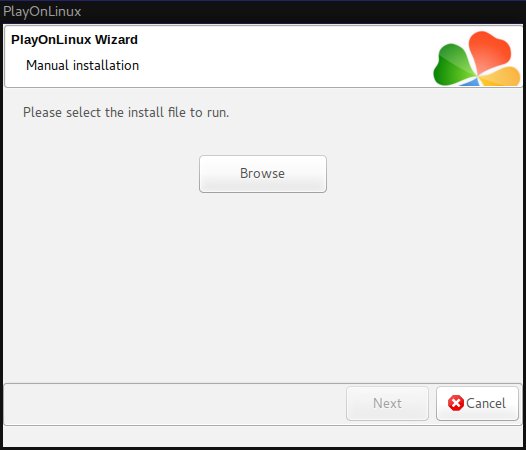
The virtual drive has already been set up by this point and there is no need to run any install file. Now back at the main PlayOnLinux window, click on 'Configure', it does not matter what game shortcut is selected when you click 'Configure' so don't worry about that.
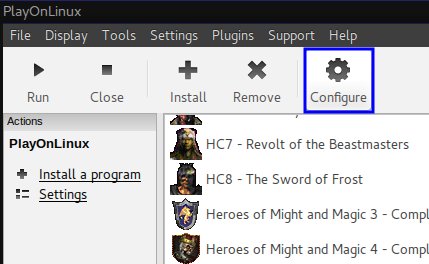
On the left side, find the virtual drive you just set up, it will be listed with the same name you typed in during set-up. Look for 'stronghold2', when you find it make sure to select it. After you have selected it, click on 'Make a new shortcut from this virtual drive'
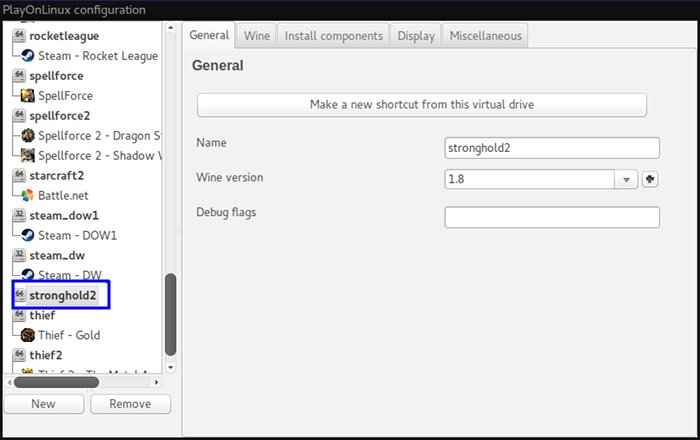
Check the screenshot above for reference. It is very important that you select the virtual drive you just set up before making further changes.
Select Steam.exe and click next. You can name the shortcut "Steam - Stronghold 2" then click 'I don't want to make another shortcut' and click next.
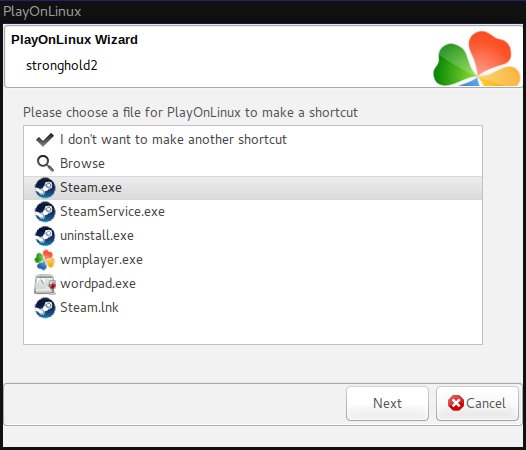
Now click on the 'Display' tab on the top. Change 'Video memory size' to reflect your GPU memory, still making sure that the correct virtual drive is selected on the left tab.
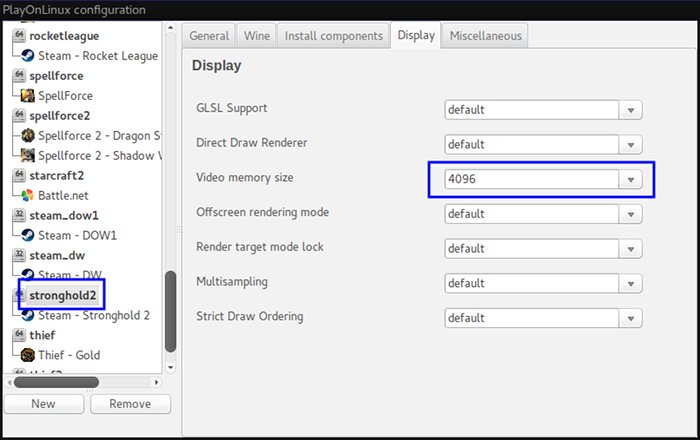
At this point you can close the PlayOnLinix configuration window and start Steam from the Shortcut in the main PlayOnLinux window. First Steam will update, then you can log in to Steam
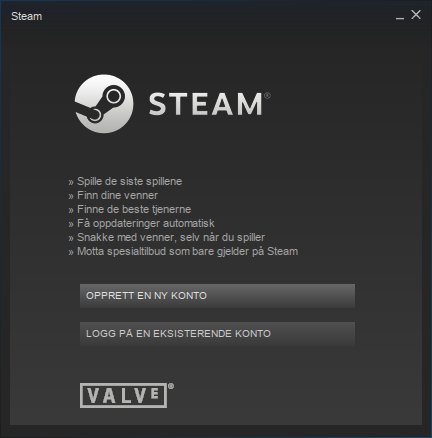
Now just find the game in your game library, and click Install
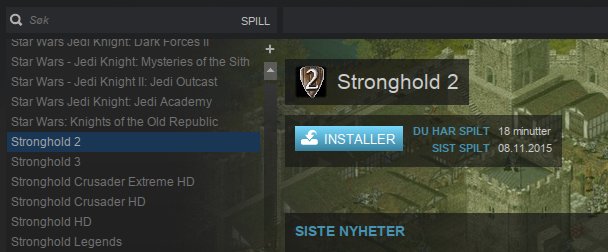
When you first launch the game, it will want to install GameSpy.
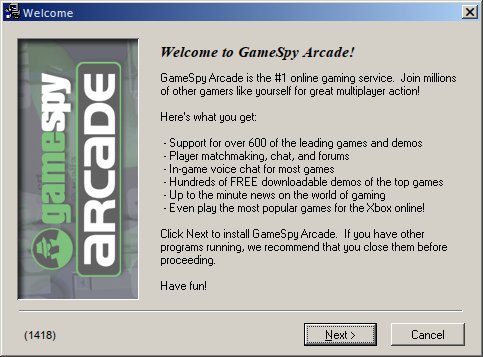
GameSpy has been shut down, but this game still requires it to be installed, so click on Next
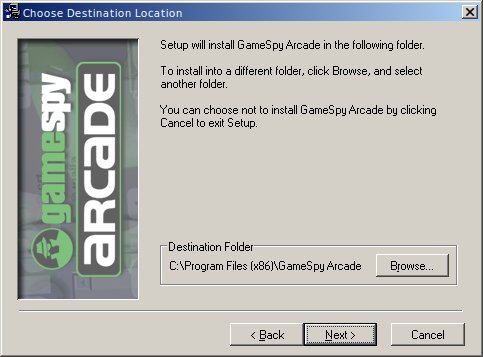
Let it install to the default location and click Next
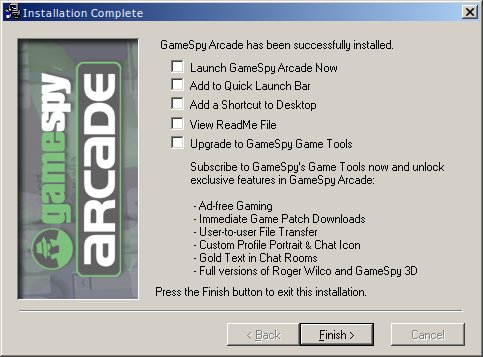
Lastly, make sure that you uncheck all the checkboxes before you click Finish
This game runs very well. I have not experienced any issues with this game. The only feature that does not work in multiplayer, but that is true for Windows too. The game use GameSpy for multiplayer, and GameSpy has shut down long ago, so only single player modes is available. But apart from that, everything works perfectly in this game.
Screenshots



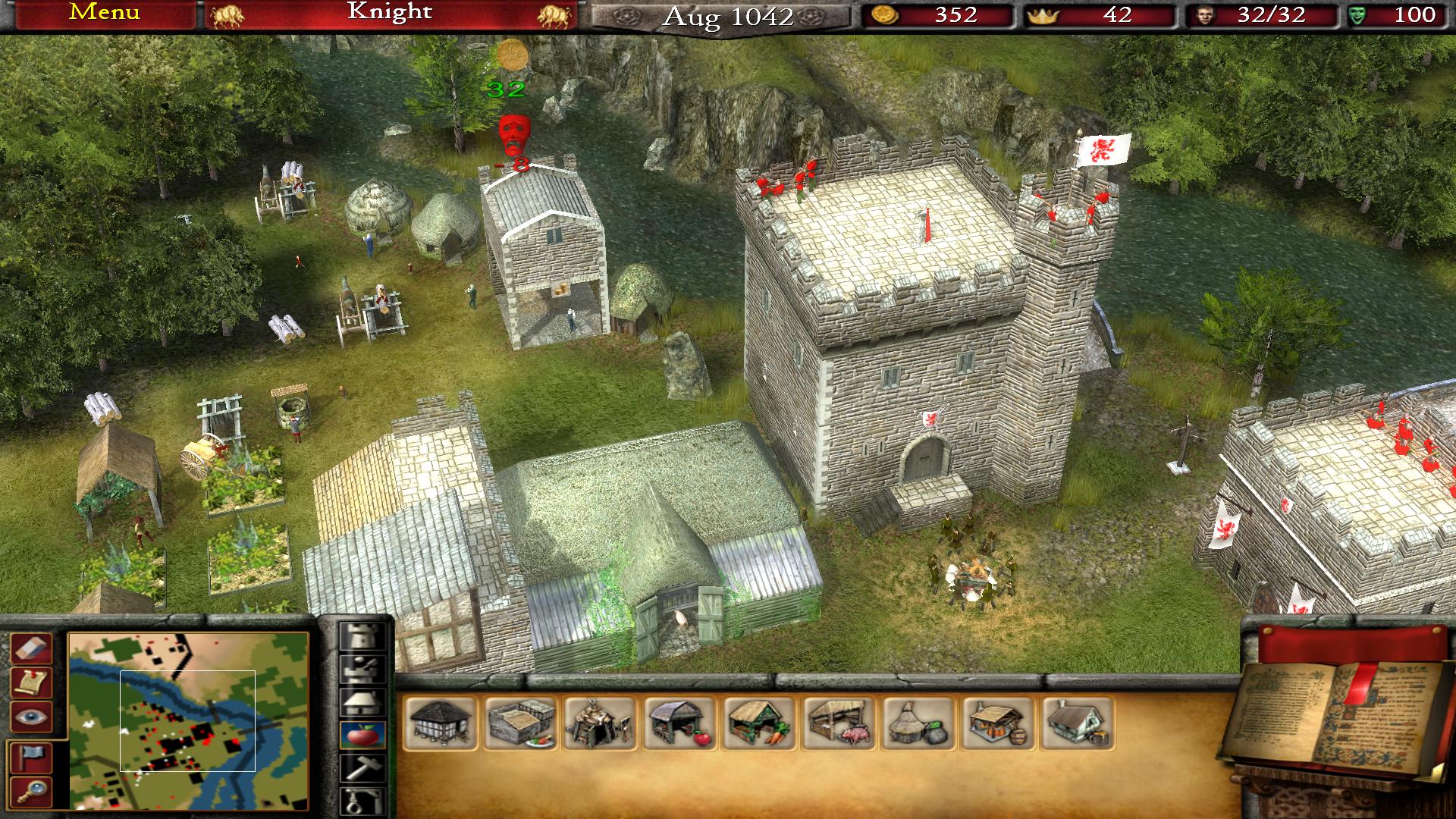


Comments
Discussion in 'Guides' started by Daerandin, Jan 18, 2016.
XenPorta
© Jason Axelrod from 8WAYRUN.COM
