
Albedo Eyes From Outer Space is a First Person Shooter Mystery Puzzle Adventure. Manipulate objects, complete mini-games, solve puzzles and attack alien enemies. Of of this with a 60's sci-fi B-movie theme.

Follow my step-by-step guide on installing, configuring and optimizing Albedo Eyes From Outer Space in Linux with PlayOnLinux.
Note: This guide applies to the GOG version of Albedo Eyes From Outer Space. Other versions may require additional steps.
Tips & Specs:
To learn more about PlayOnLinux and Wine configuration, see the online manual: PlayOnLinux Explained
Mint 17.3 64-bit
PlayOnLinux: 4.2.10
Wine: 1.8.2
Wine Installation
Click Tools
Select "Manage Wine Versions"
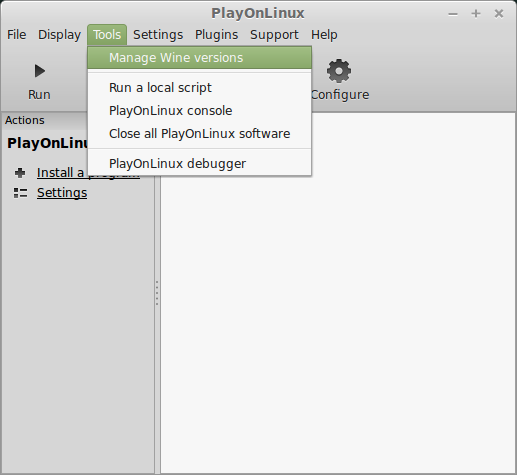
Look for the Wine Version: 1.8.2
Select it
Click the arrow pointing to the right
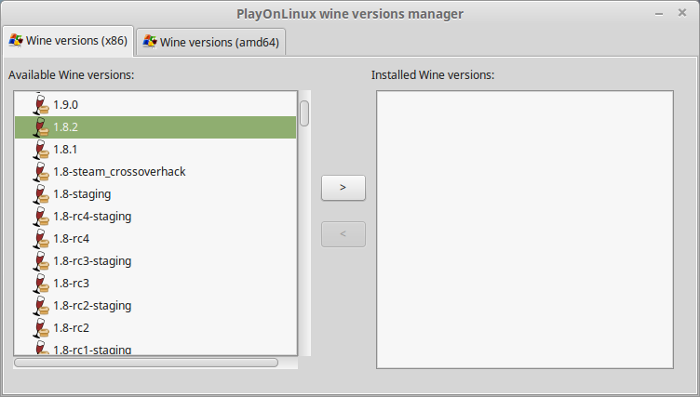
Click Next
Downloading Wine
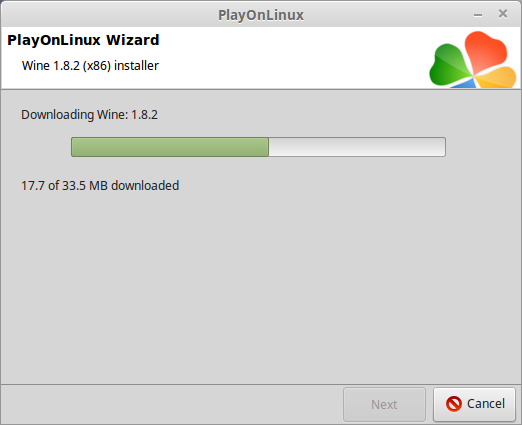
Extracting
Downloading Gecko
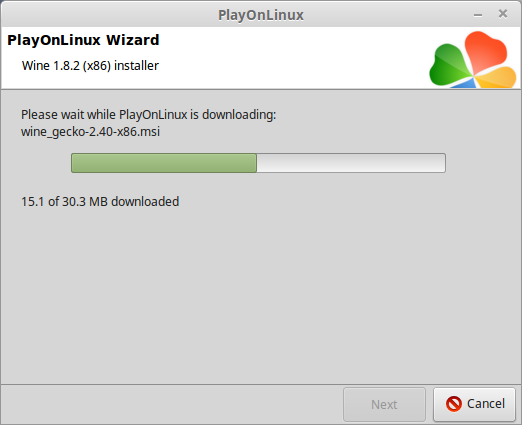
Installed
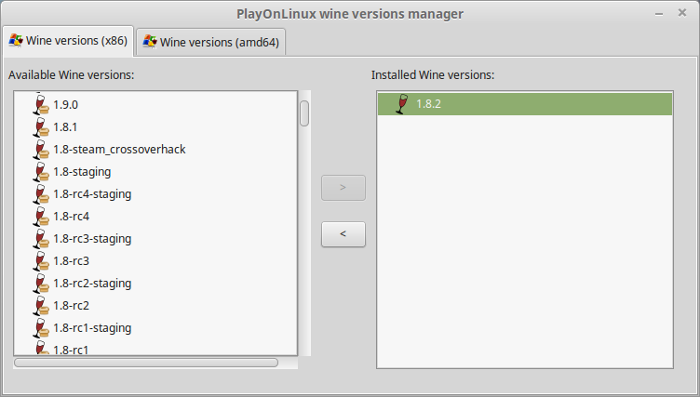
Wine 1.8.2 is installed and you can close this window
Launch PlayOnLinux
Click Install
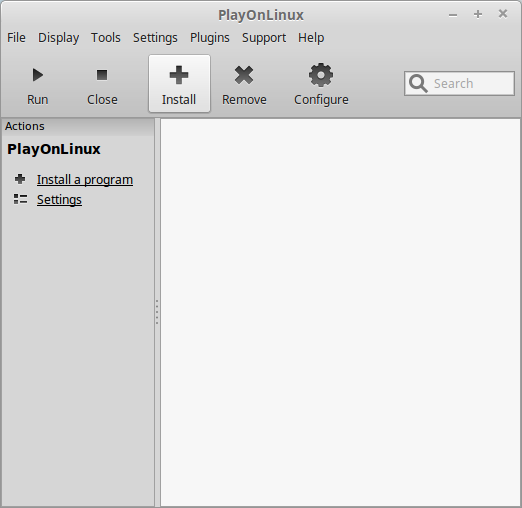
Click "Install a non-listed program"
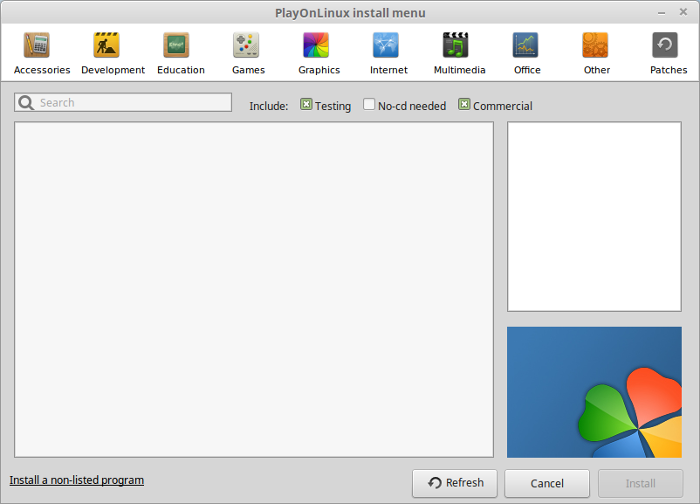
Click Next
Select "Install a program in a new virtual drive"
Click Next
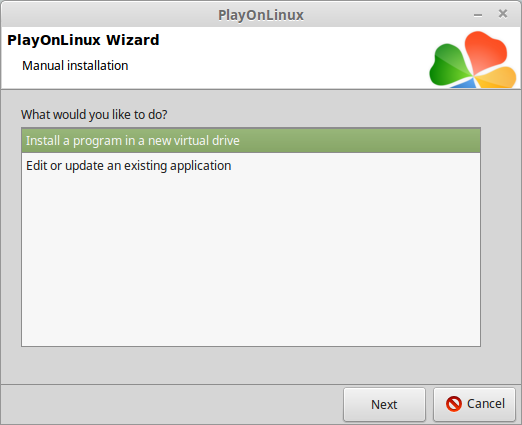
Name the virtual drive: albedo
Click Next
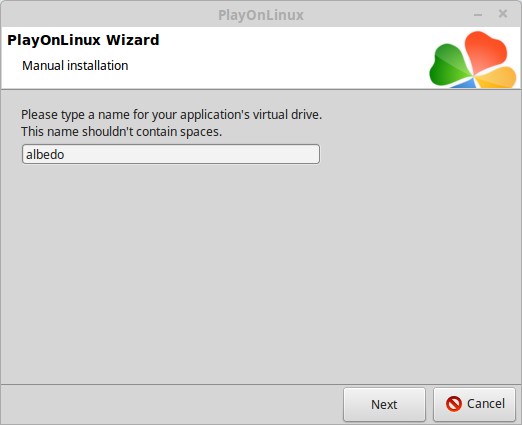
Check all three options:
Click Next
- Use another version of Wine
- Configure Wine
- Install some libraries
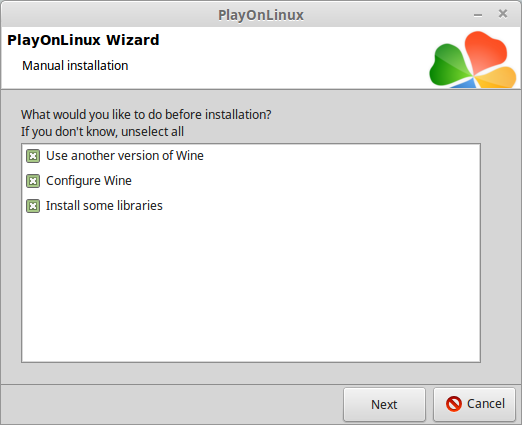
Select Wine 1.8.2
Click Next
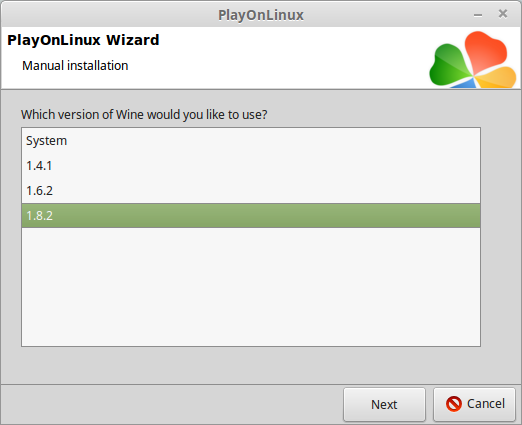
Select "32 bits windows installation"
Click Next

Wine Configuration
Windows version: Windows 7
Click Apply
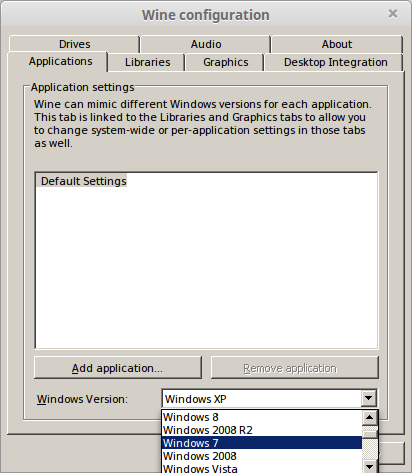
Graphics Tab
Check "Automatically capture the mouse in full-screen windows"
Check "Emulate a virtual desktop"
Click OK
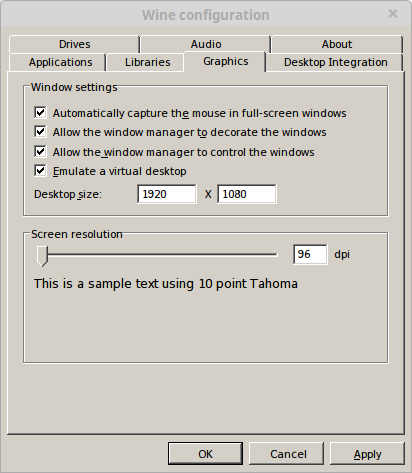
PlayOnLinux Packages (DLL's, Libraries, Components)
Check the following:
Click Next
- POL_Install_corefonts
- POL_Install_d3dx9
- POL_Install_gdiplus
- POL_Install_tahoma
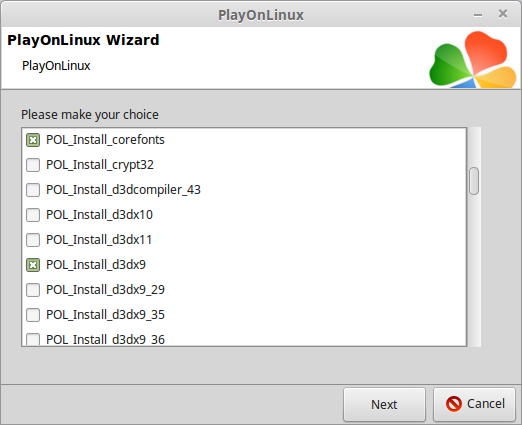
Click Browse
Select "setup_albedo_eyes_from_outer_space_2.0.0.1.exe"
Click Open
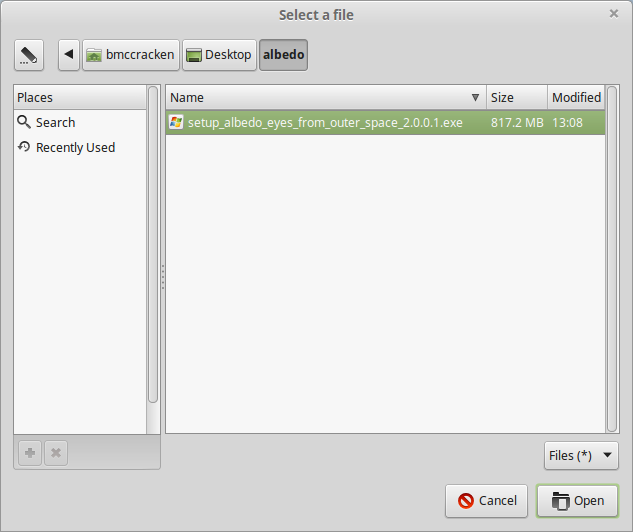
Click Next again...
Click OK

Click Options
Uncheck "Create desktop icon"
Check "Yes, I have aread and accept EULA"
Click Install
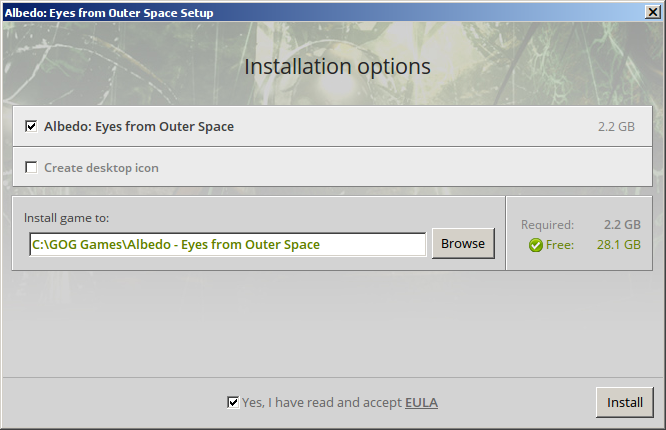
When the installation is complete
Multiple Errors
Click OK on all of them

Click Exit

PlayOnLinux Shortcut
Select "Albedo.exe"
Click Next

Click Next again...
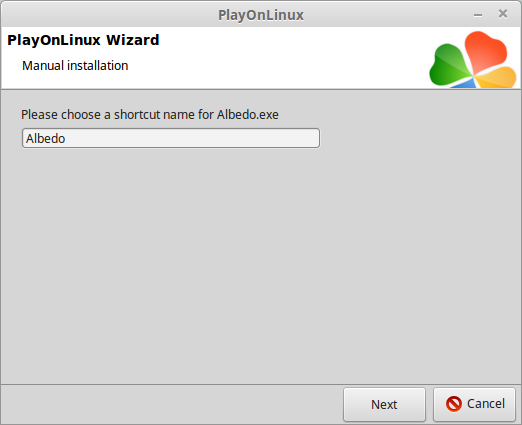
Select "I dn't want to make another shortcut"
Click Next
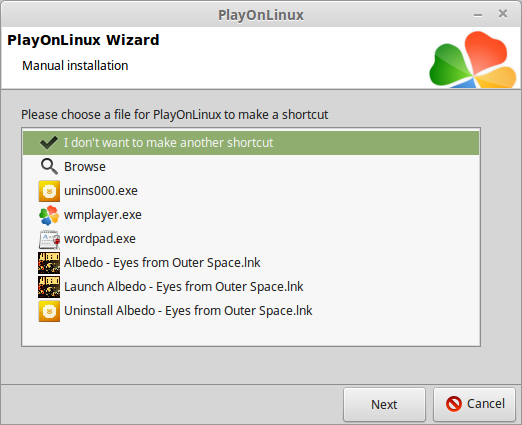
PlayOnLinux Configure
Select Albedo
Click Configure

General Tab
Wine version: 1.8.2
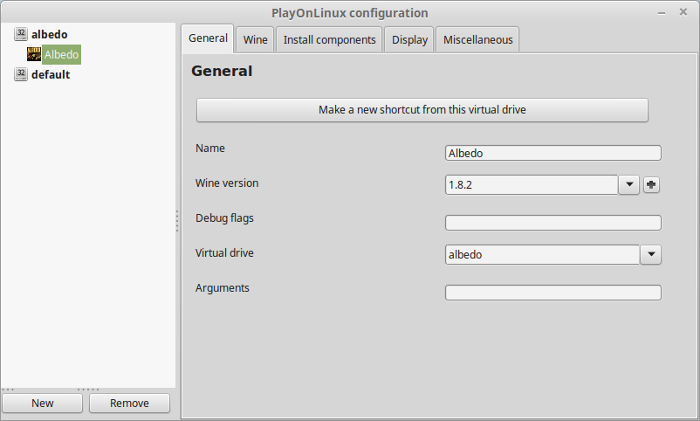
Note: Click the + to download other versions of Wine; Click the down-arrow to select other versions of Wine.
Display Tab
Video memory size: Enter the amount of memory your video card/chip uses

Close Configure
Launching Albedo & Optimization
Select Albedo
Click Run
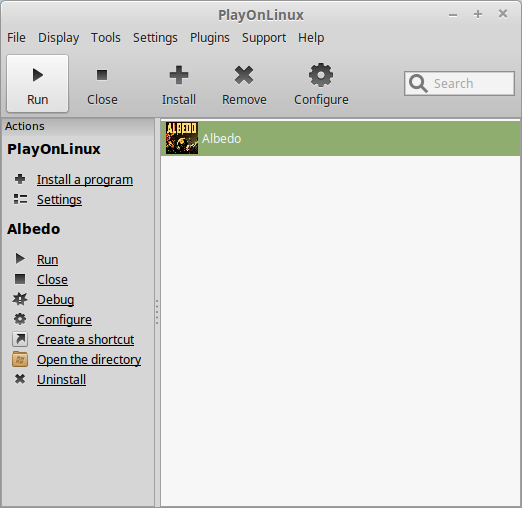
Note: Click debug to see errors and bugs
Click options

Click Graphics

Adjust Resolution and Preset
Set Fullscreen

Note: Changing resolution applies immediately. They keys is to hold the left-mouse button as you rotate the dial to the desired resolution. Make sure to match your Linux desktop resolution. Otherwise, any resolution that is not supported may break the game each time you launch.
Click Advanced
Adjust:
- Quality
- Shaders
- Rendering
- Mesh LOD
- Material LOD
- Motion FX
- Reflections
- A.Occlusion
- VSync
- Brightness

Rule of Thumb:
Higher settings = More detail, lower frame rates
Lowere settings = Less detail, higher frame rates
Conclusion:
Albedo Eyes From Outer Space installed and ran perfectly on my GeForce 9800, 550 Ti and GTX 950. The only issues I experiences was related to screen resolution. I recommend setting the in-game resolution to match your Linux Desktop resolution.
Gameplay Video:
Screenshots:





Comments
Discussion in 'Guides' started by booman, Jun 24, 2016.
XenPorta
© Jason Axelrod from 8WAYRUN.COM
