Beyond Good and Evil is an arcade action adventure game where you play as Jade the reporter. Battle aliens, solve puzzles, take pictures, race your hovercraft & travel to different cities.

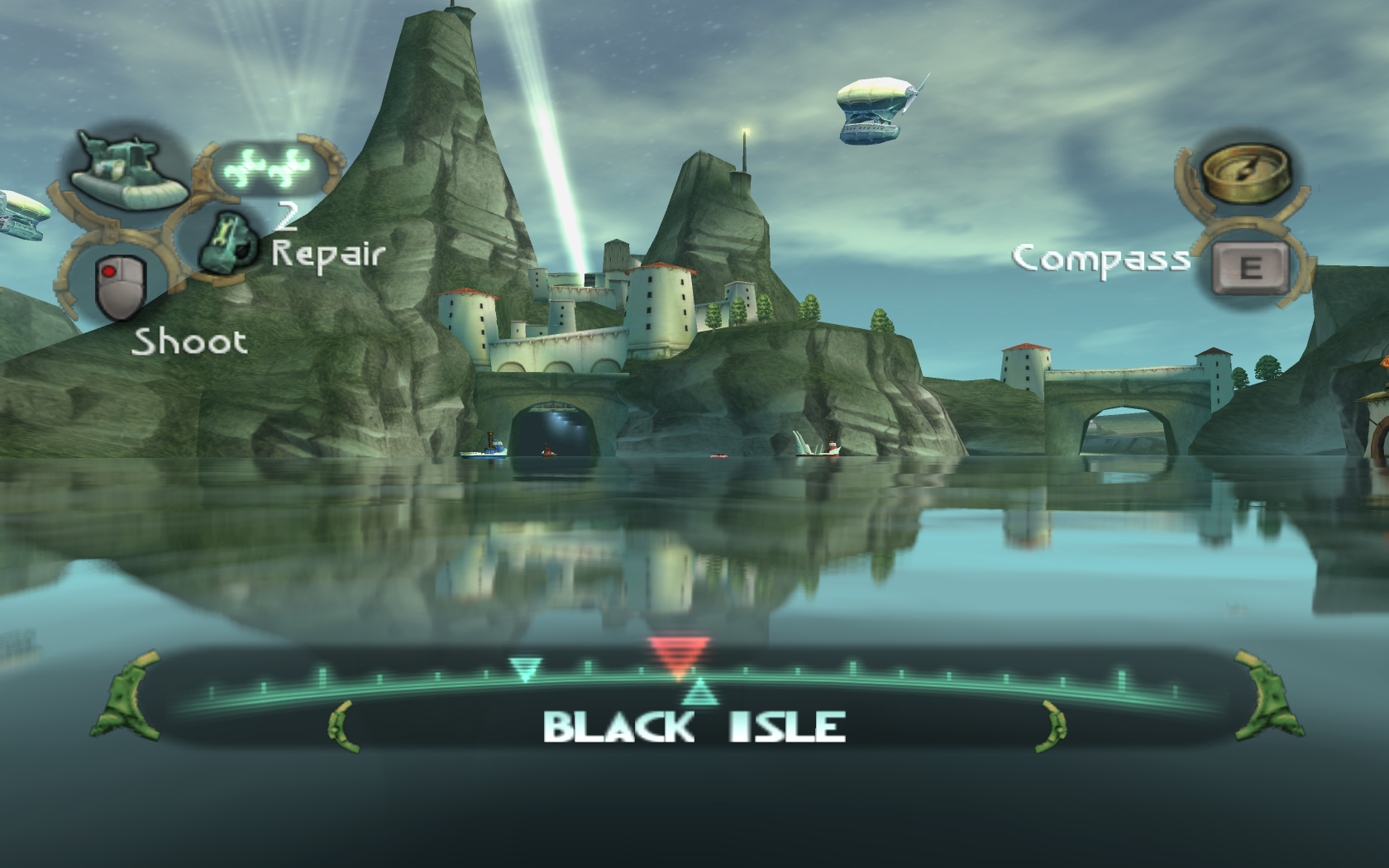
Follow my step-by-step guide on installing, configuring and optimizing Beyond Good and Evil in Linux with PlayOnLinux.
Note: This guide applies to the GOG version of Beyond Good and Evil. Other versions may require additional steps.
Tips & Specs:
To learn more about PlayOnLinux and Wine configuration, see the online manual: PlayOnLinux Explained
Mint 17 64-bit
PlayOnLinux: 4.2.4
Wine: 1.6.2
Wine Installation
Click Tools
Select "Manage Wine Versions"
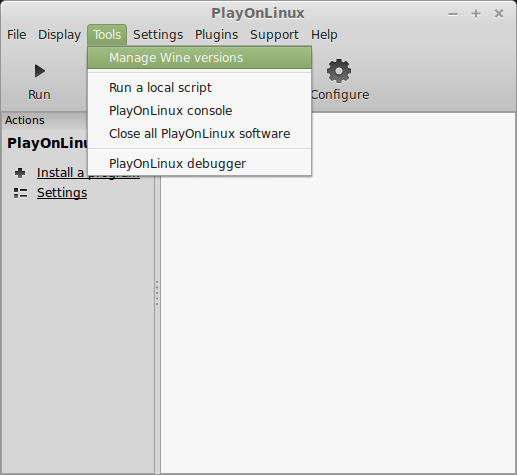
Look for the Wine Version: 1.6.2
Note: Try using stable Wine 1.8 and 1.8-staging
Select it
Click the arrow pointing to the right
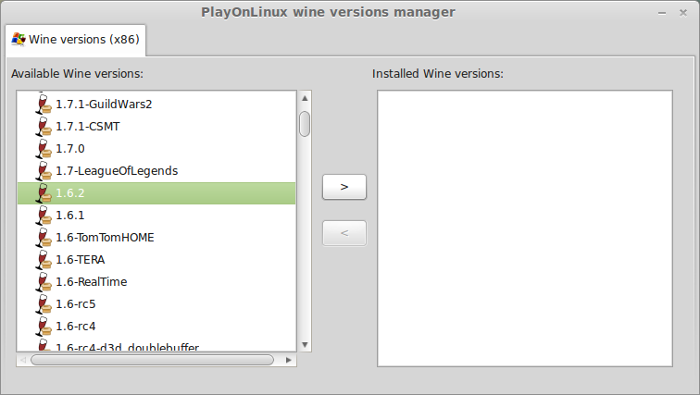
Click Next
Downloading Wine
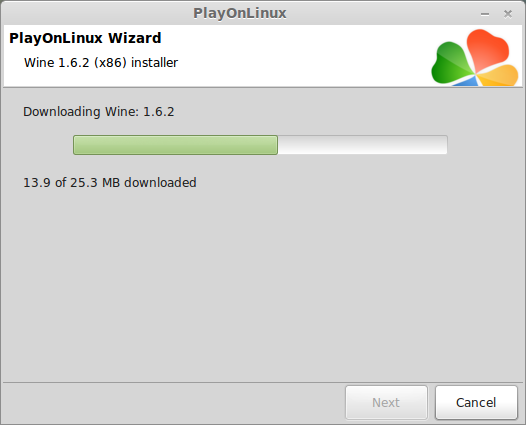
Extracting
Downloading Gecko
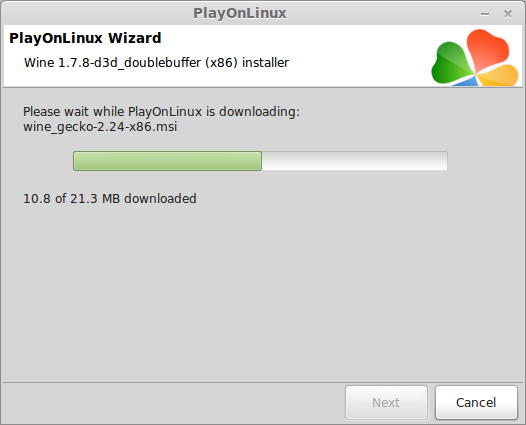
Installed
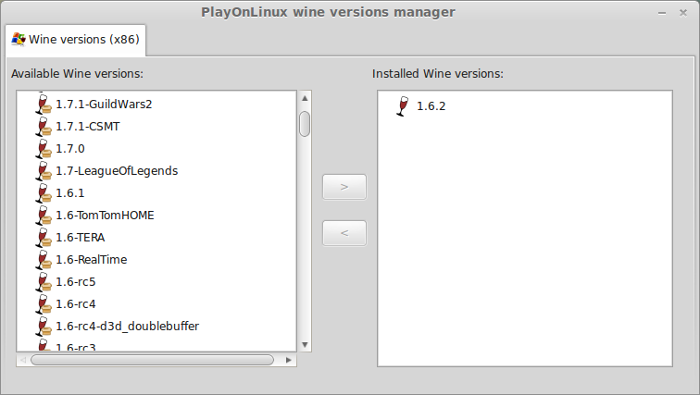
Wine 1.6.2 is installed and you can close this window
PlayOnLinux Setup
Launch PlayOnLinux
Click Install
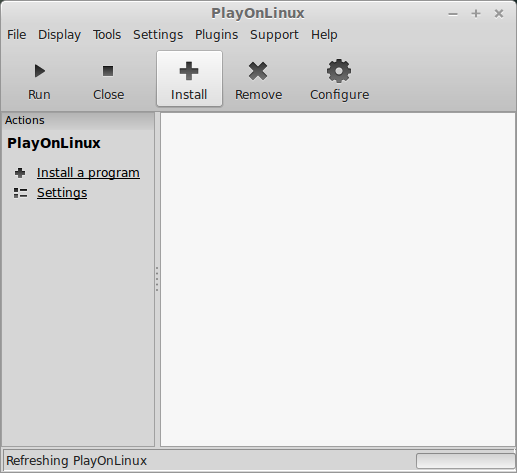
Click "Install a non-listed program"
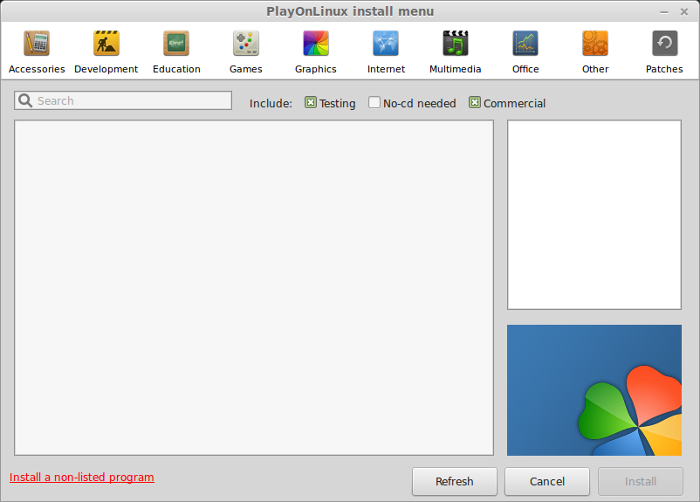
Click Next
Select "Install a program in a new virtual drive"
Click Next
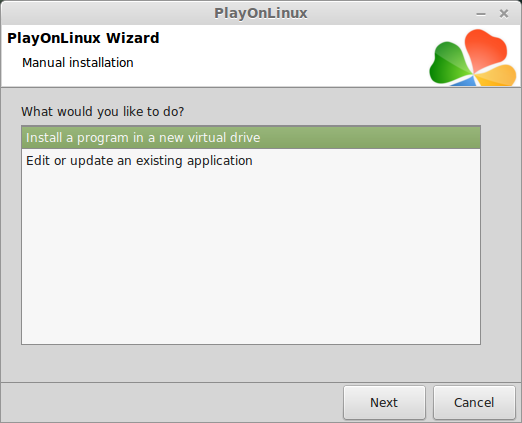
Name your virtual drive: beyondgoodevil
Click Next
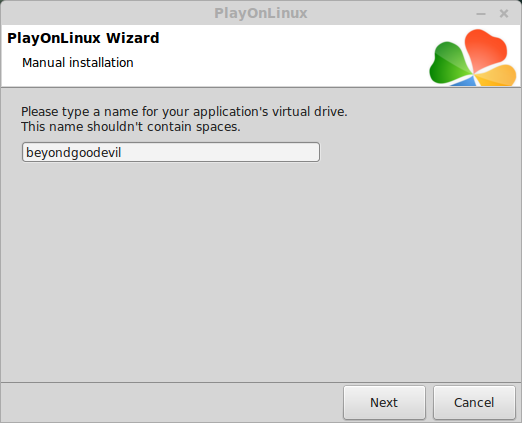
Check all three options:
- Use another version of Wine
- Configure Wine
- Install some libraries
Click Next
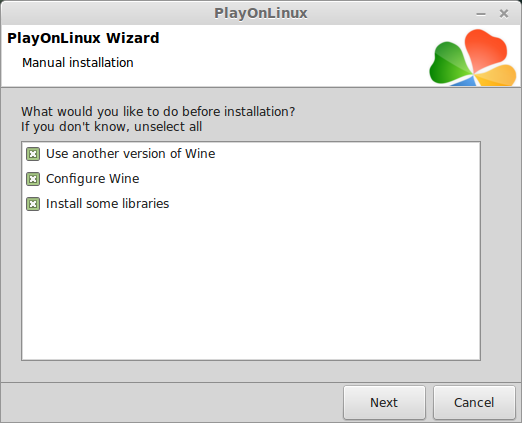
Select Wine 1.6.2
Click Next
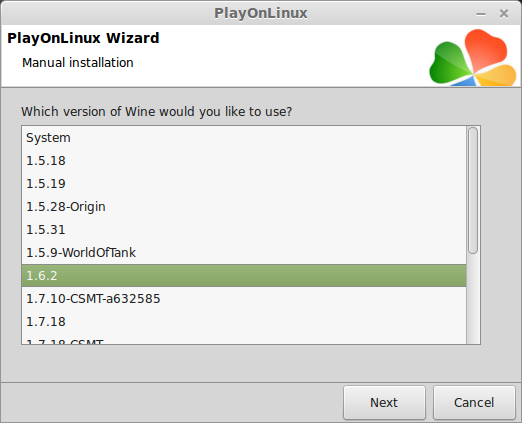
Select "32 bits windows installation"
Click Next
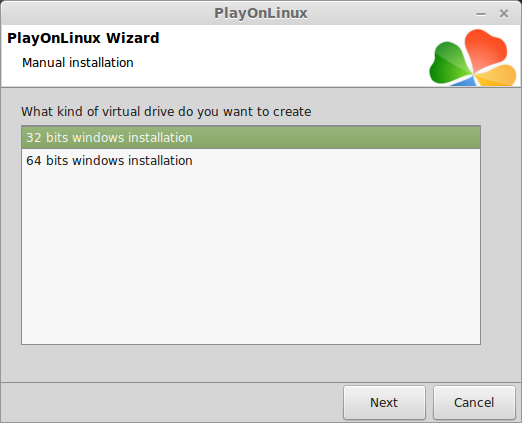
Wine Configuration
Applications Tab
Windows version: Windows 7
Click apply
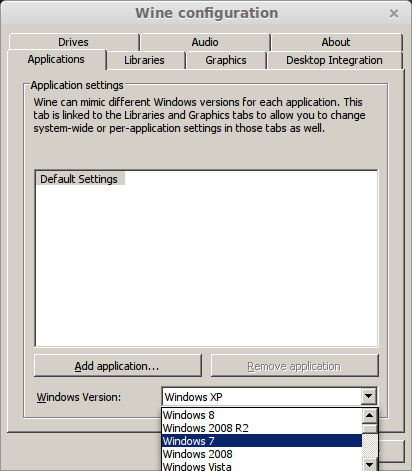
Graphics Tab
Check "Automatically capture the mouse in full-screen windows"
Check "Emulate a virtual desktop"
Desktop size: 1024x768
Click OK
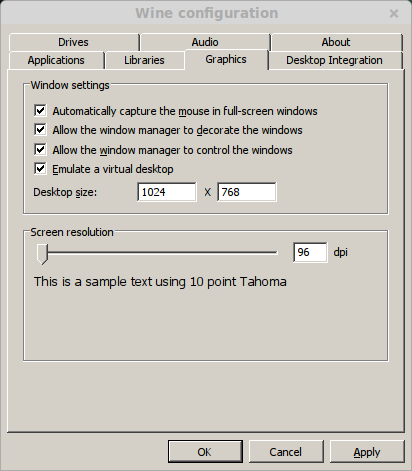
PlayOnLinux Packages (Components, DLL's, Libraries)
Check the following:
- POL_Install_corefonts
- POL_Install_d3dx9
- POL_Install_gdiplus
- POL_Install_dsound
- POL_Install_tahoma
Click Next
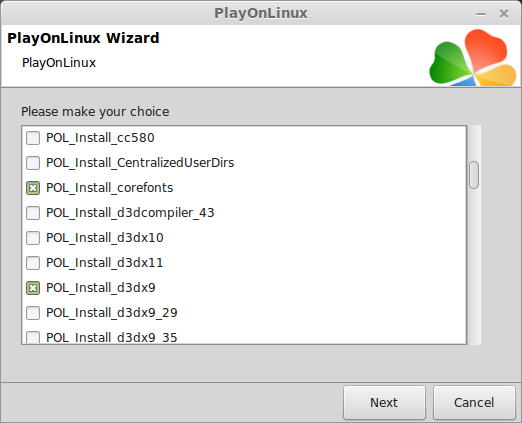
Note: All libraries will automatically download and install
Installing Beyond Good and Evil
Click Browse
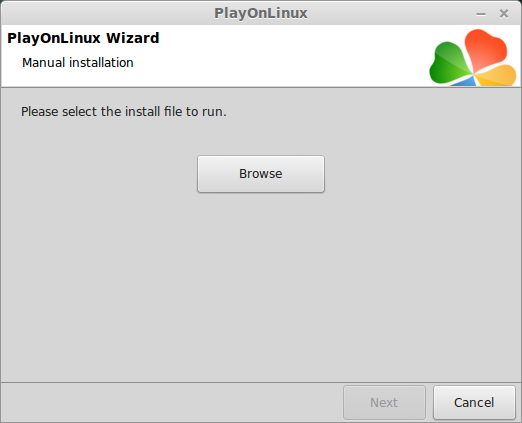
Select "setup_beyond_good_and_evil_2.0.0.5.exe"
Click Open
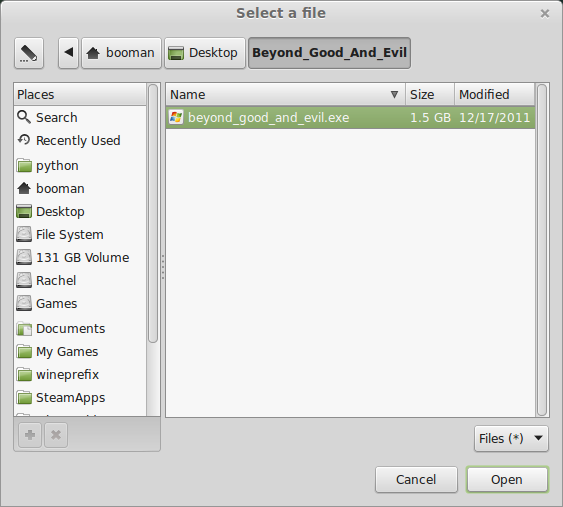
Click Next
File Integrity
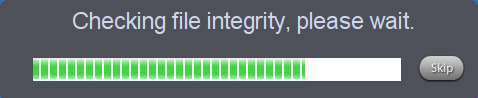
Check End User License Agreement
Click Options
Uncheck Adobe Reader
Uncheck Desktop icons
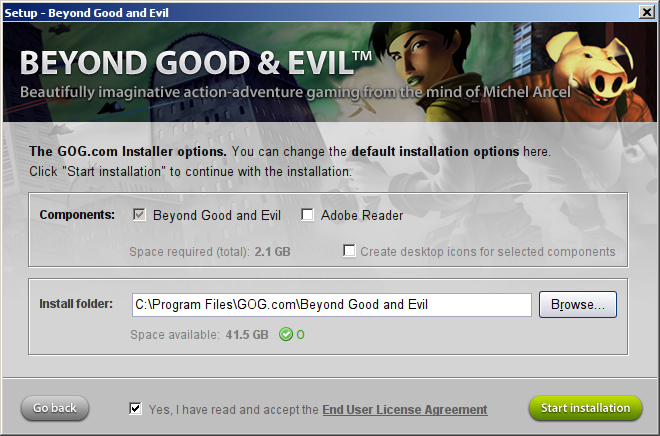
Installing
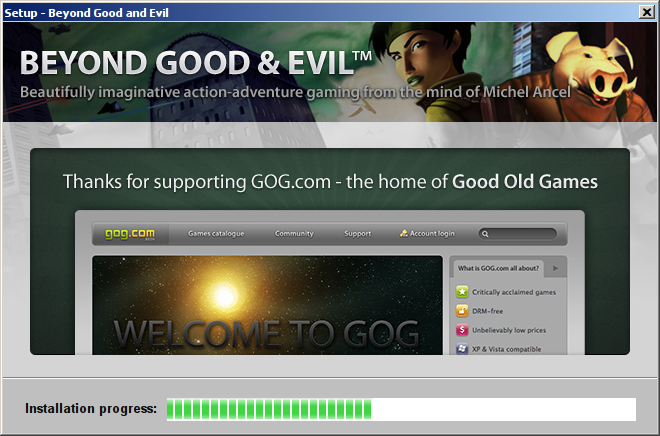
Click "Exit Installer"
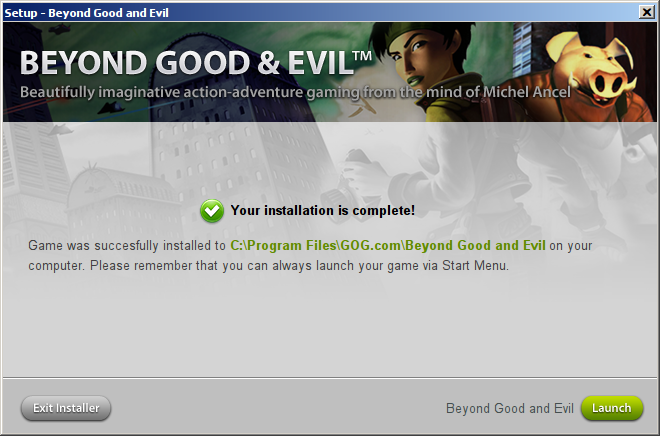
PlayOnLinux Shortcut
Select "BGE.exe"
Click Next
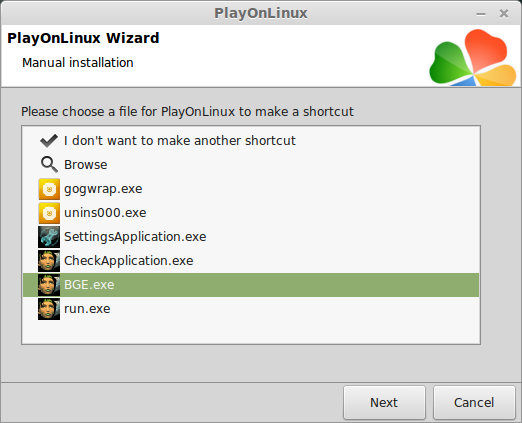
Name your shortcut: Beyond Good & Evil
Click Next
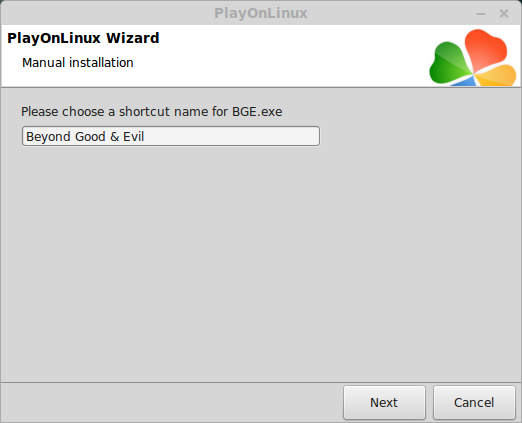
Click Next
PlayOnLinux Configure
Select "Beyond Good & Evil"
Click Configure
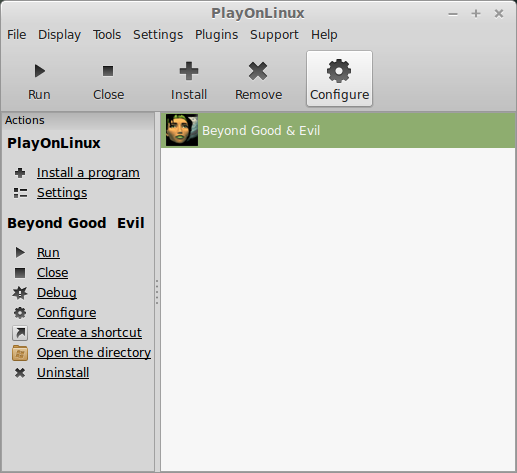
General Tab
Wine version: 1.6.2
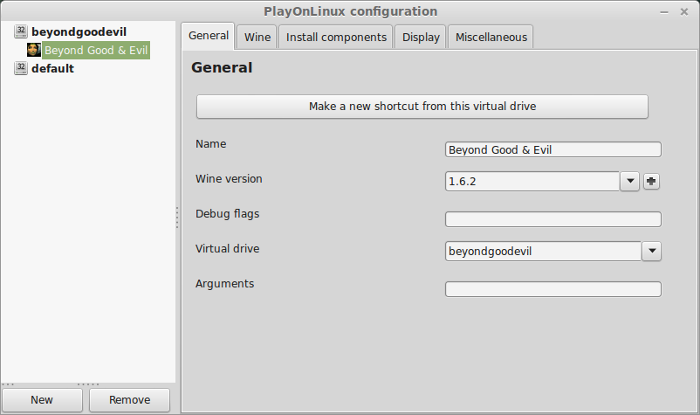
Note: Click the + to download other versions of Wine. Click the down-arrow to select other versions of Wine
Click "Make a new shortcut from this virtual drive"
Select "SettingsApplication.exe"
Click Next
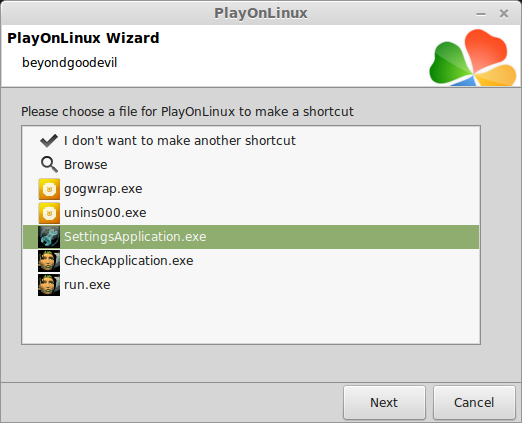
Name your shortcut: BGE Settings
Click Next
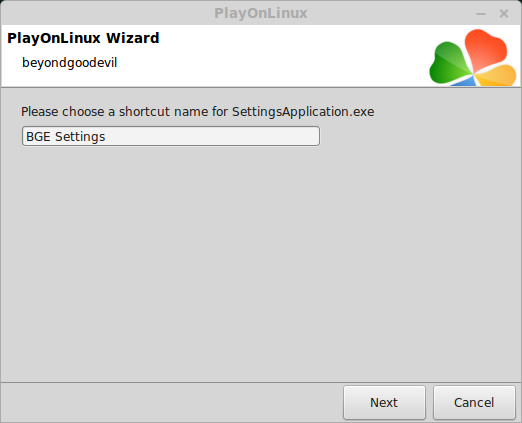
Display Tab
Video memory size: Select the amount of memory your video card/chip uses
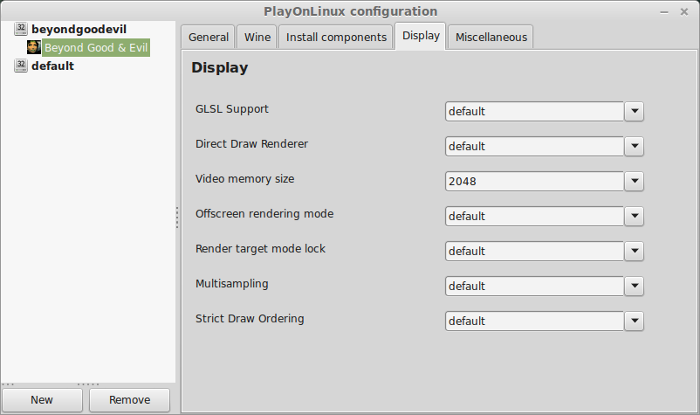
Remove Widescreen bars
Wine Tab
Click Registry Editor
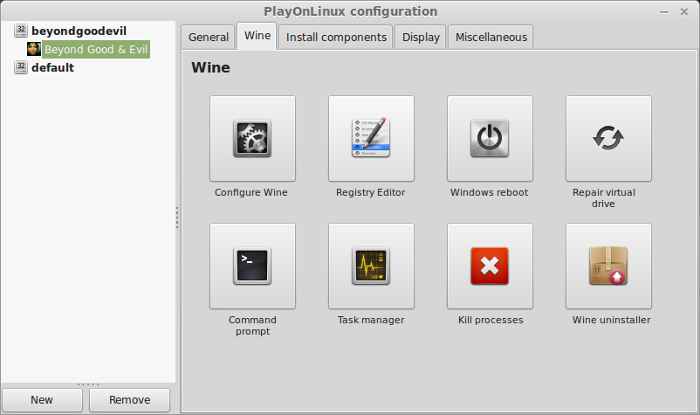
Expand HKEY_CURRENT_USER
Expand Software
Expand Ubisoft
Expand Beyond Good & Evil
Expand SettingsApplication.INI
Expand Basic video
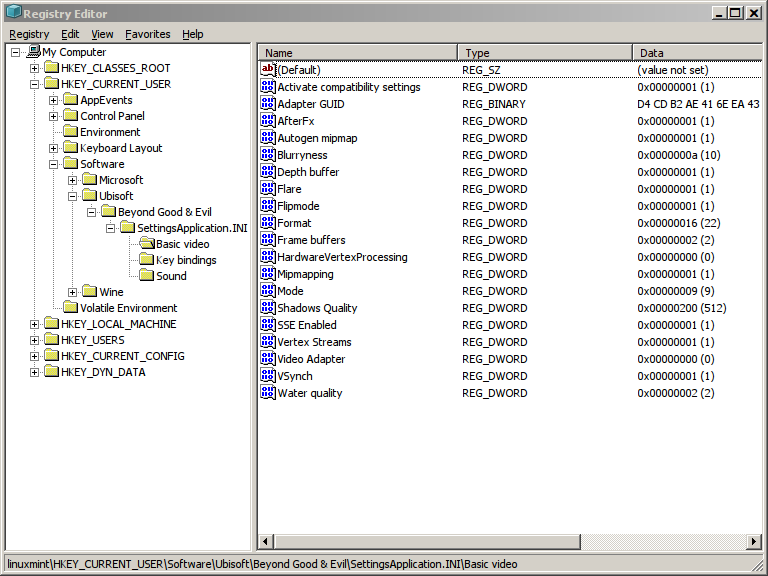
Right-click
Select New
Select DWORD Value
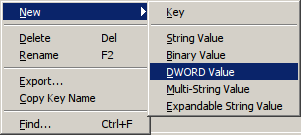
Type: NoBands
Press Enter
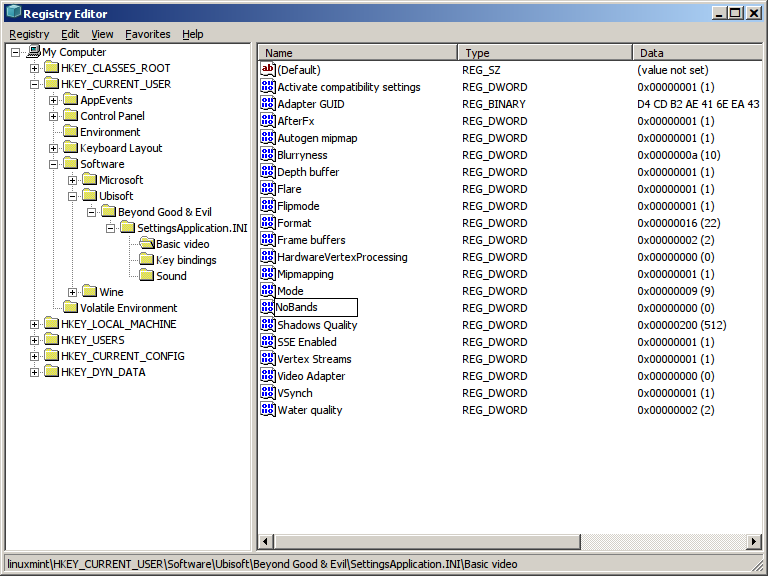
Doubleclick NoBands
Type: 1
Click OK
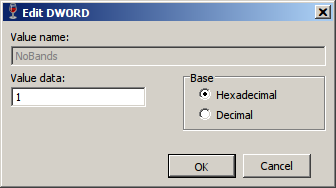
Should look like this
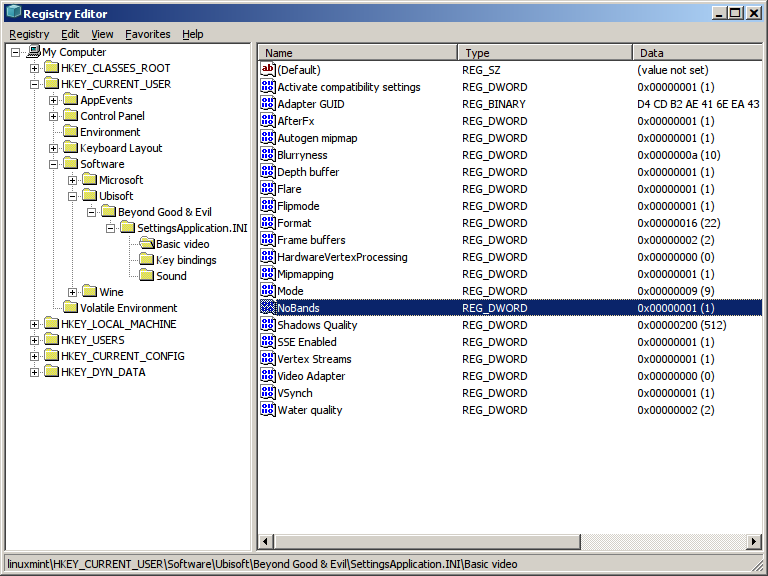
Close Registry Editor
Close Configure
Optimization
Select BGE Settings
Click Run
Select resolution
Click Save
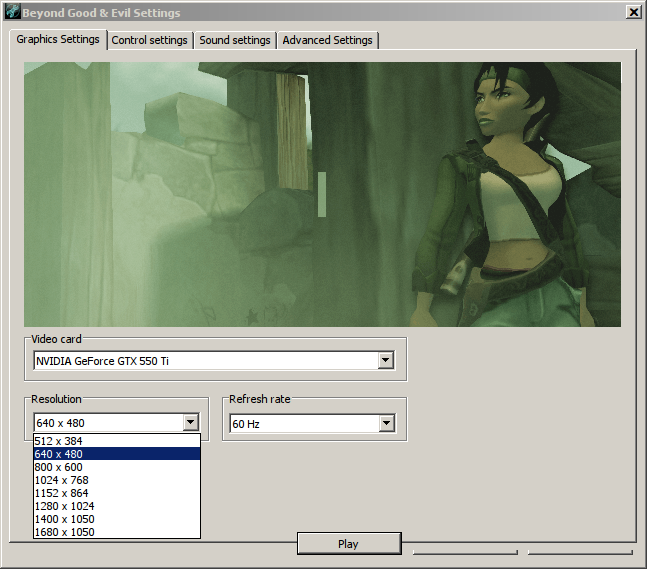
Advanced Settings
Adjust Water detail, Antialiasing, Flare, Shadows quality and Compatibility
Make sure to uncheck Triple-buffering and W buffer & HW Vertex Processing
Click Save
Click Quit
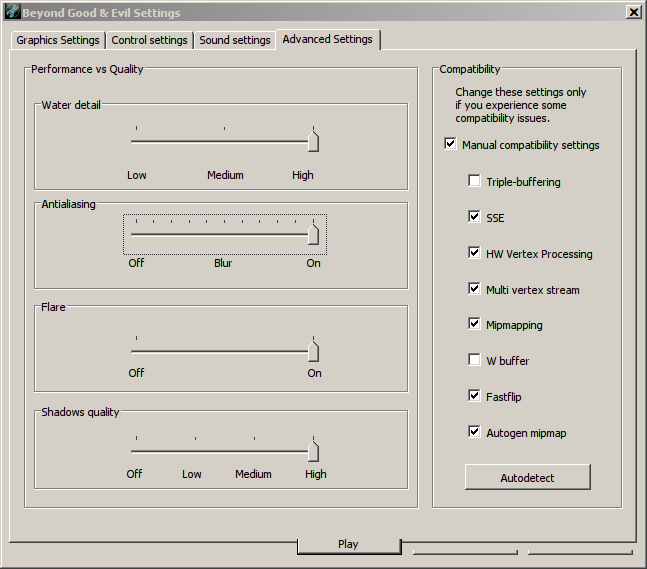
Conclusion:
Beyond runs pretty good on my GeForce 550 Ti. Some of the audio is out of sync during the cutscenes. But the game itsself has a great frame rate and is totally playable and quite fun.
I was happy that the widescreen bars can be removed via registry. Now it runs great in fullscreen.
Video:
Screenshots:



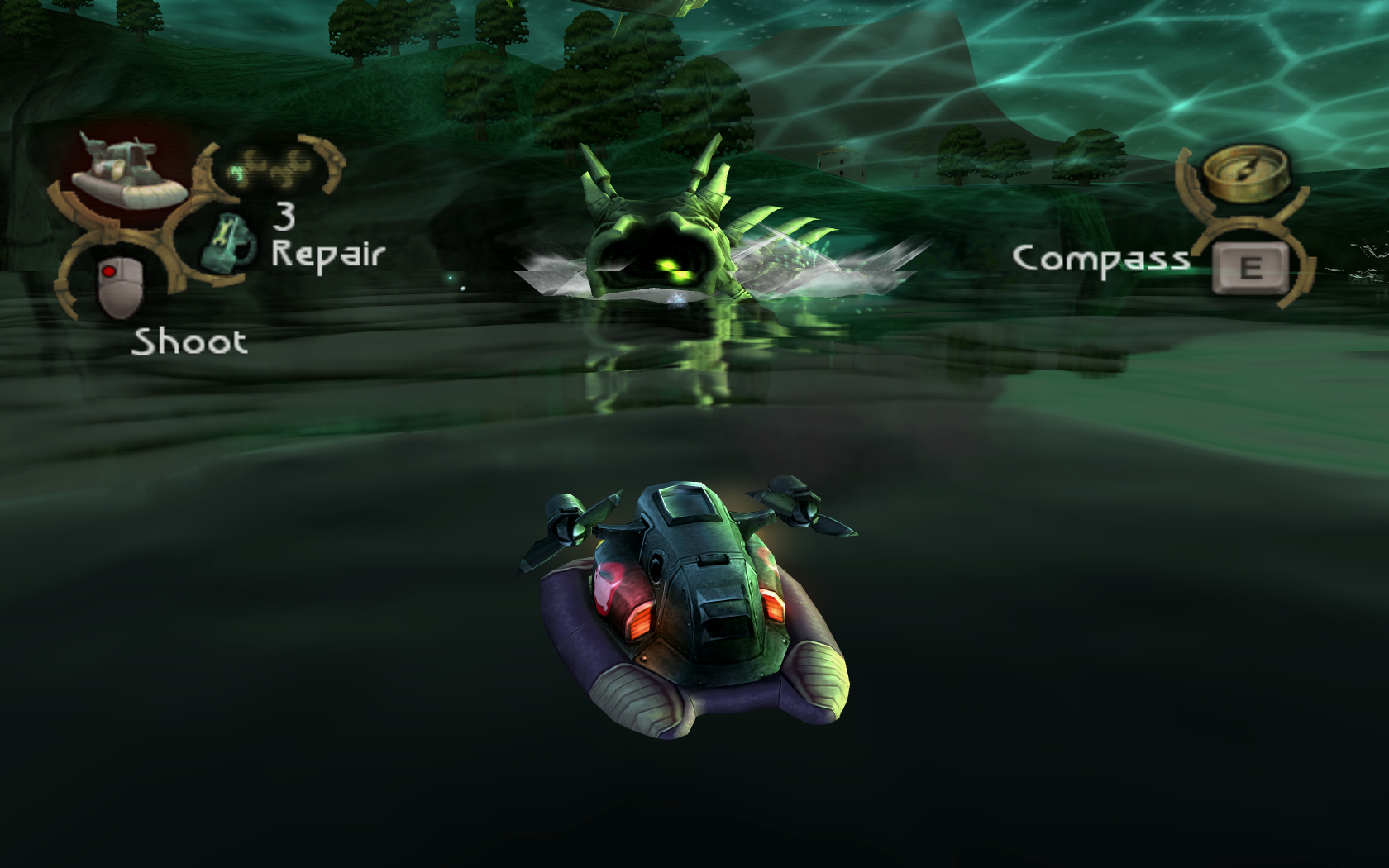

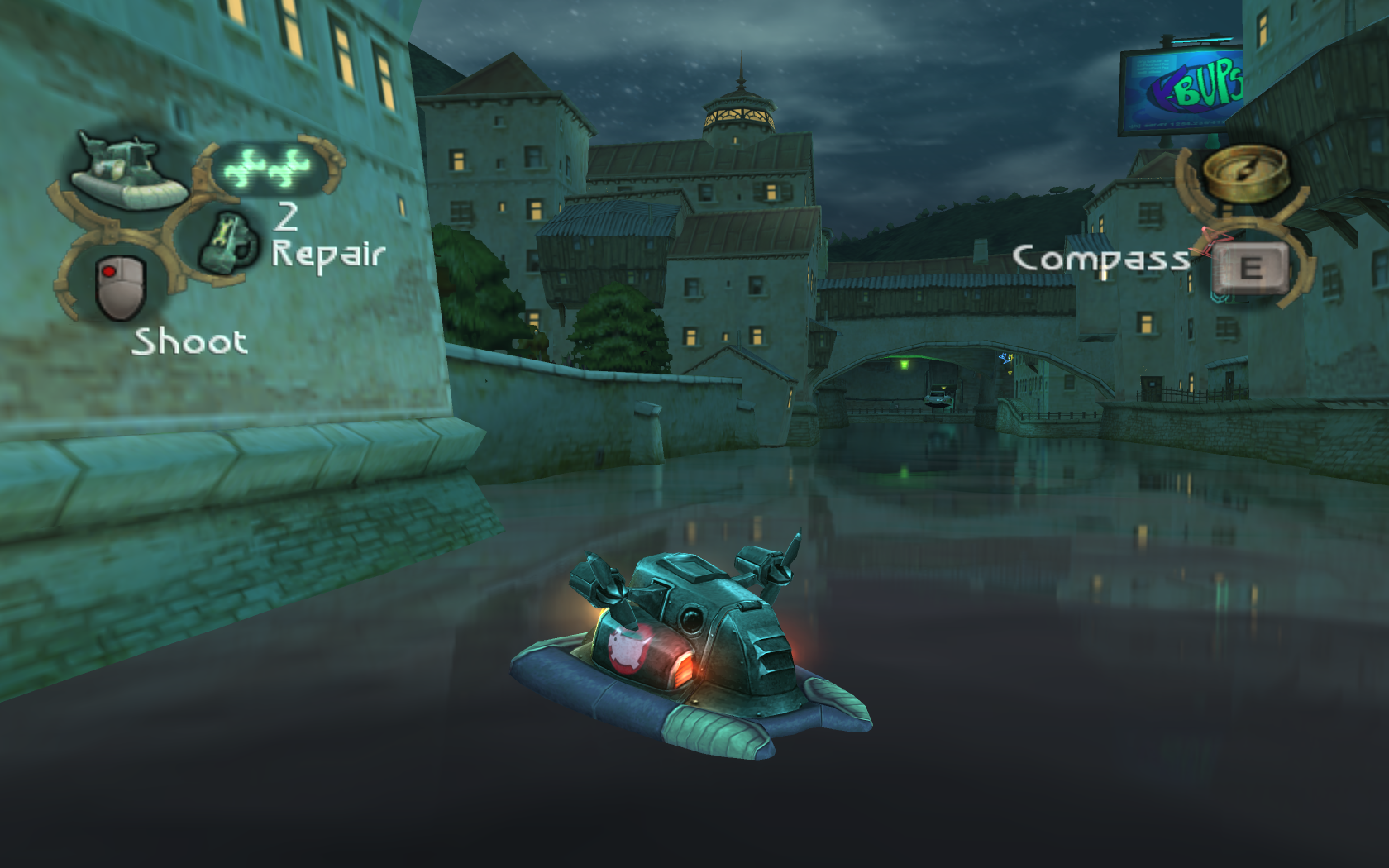

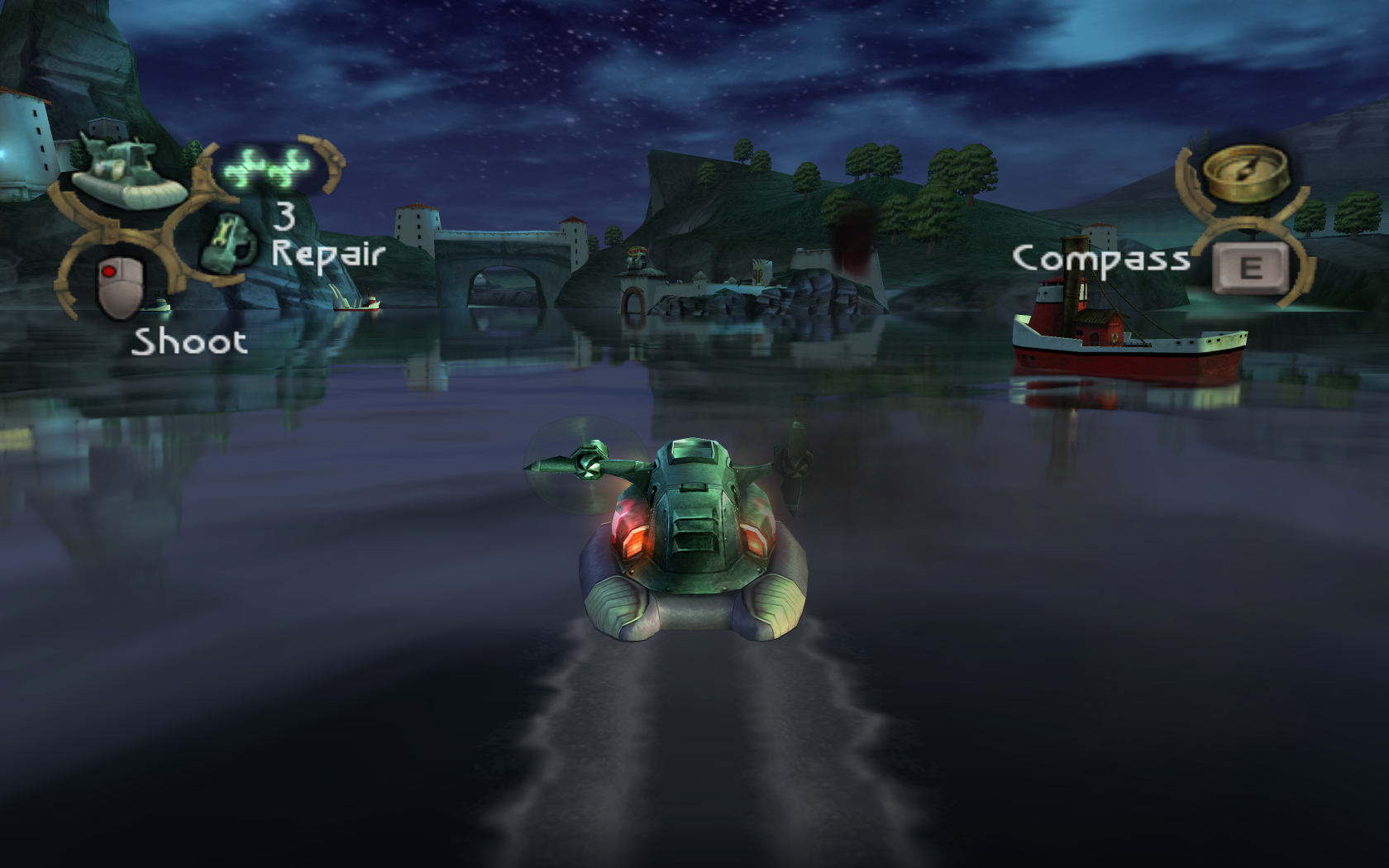
Comments
Discussion in 'Guides' started by booman, Aug 22, 2014.
XenPorta
© Jason Axelrod from 8WAYRUN.COM
