
Devilian is a free-to-play MMORPG where you can play as half-devil hero's protecting Nala from corruption and evil. Select from 5 classes and play with your friends as your slay all kinds of minions and bosses in epic landscapes.

Follow my step-by-step guide on installing, configuring and optimizing Devilian in Linux with PlayOnLinux.
Note: This guide applies to the Glyph Client version of Devilian. Other versions may require additional steps.
Tips & Specs:
To learn more about PlayOnLinux and Wine configuration, see the online manual: PlayOnLinux Explained
Mint 18.1 64-bit
PlayOnLinux: 4.2.12
Wine: 2.0.2
Wine Installation
Click Tools
Select "Manage Wine Versions"
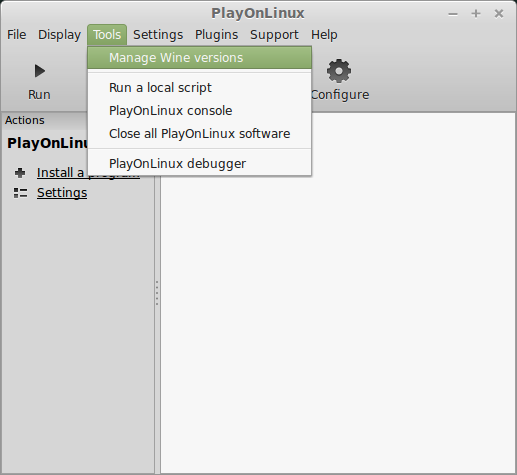
Look for the Wine Version: 2.0.2
Select it
Click the arrow pointing to the right
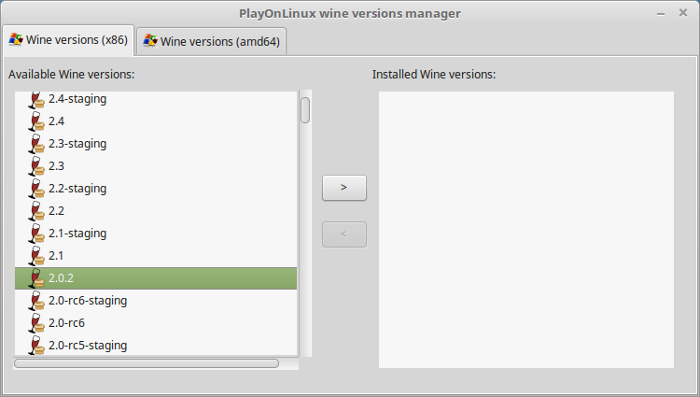
Click Next
Downloading Wine
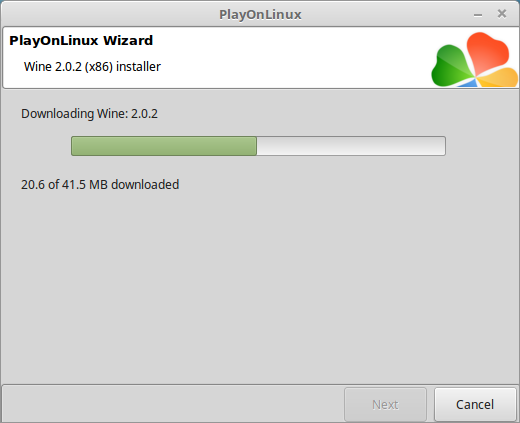
Extracting
Downloading Gecko
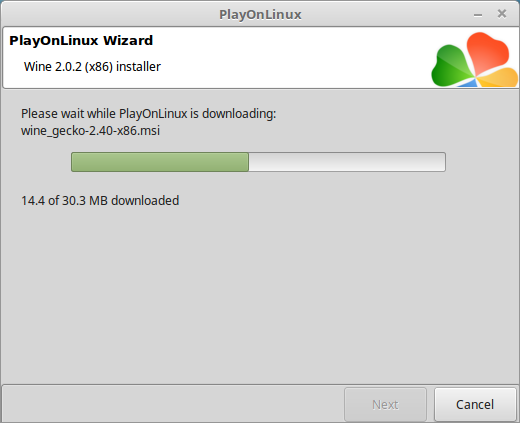
Installed
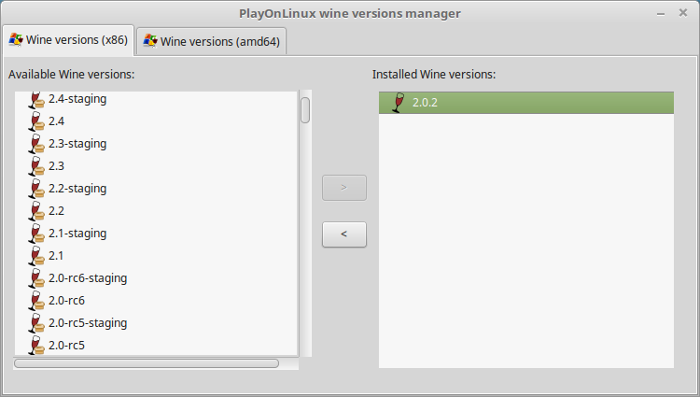
Wine 2.0.2 is installed and you can close this window
Download Glyph client
Go to: https://www.deviliangame.com
Sign up and click "Play On Windows"
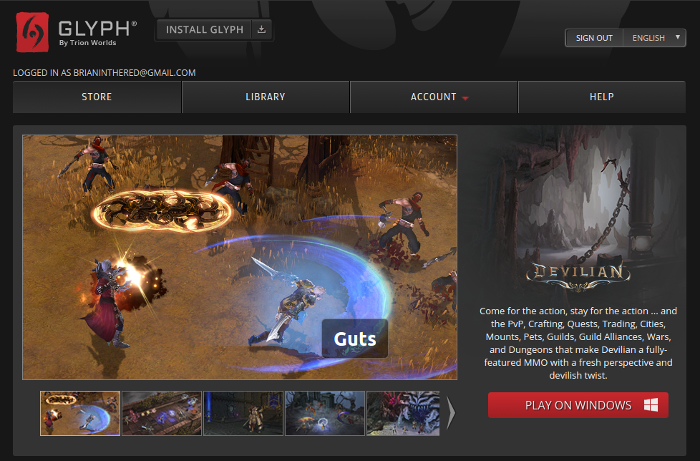
Save GlyphInstall-###-###.exe to a folder on your Desktop
Click Save
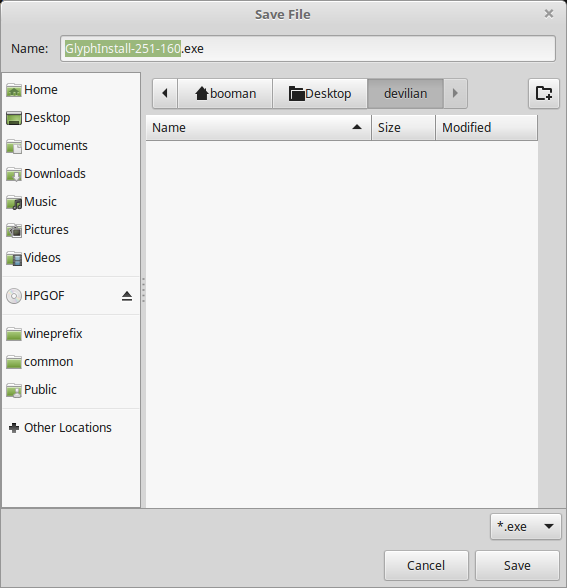
PlayOnLinux Setup
Launch PlayOnLinux
Click Install
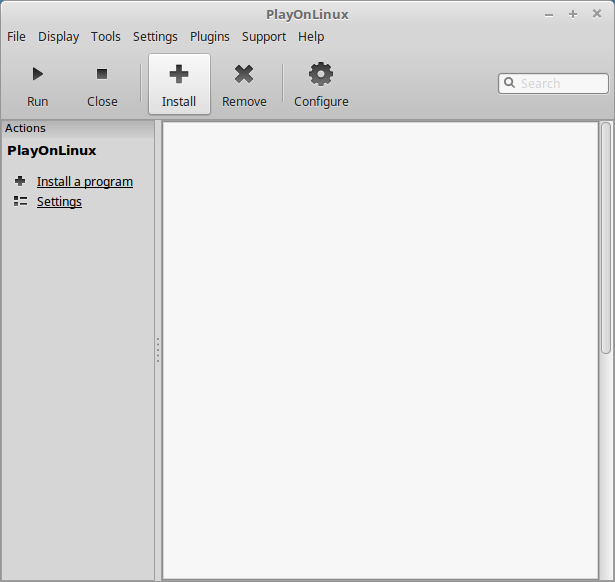
Click "Install a non-listed program"
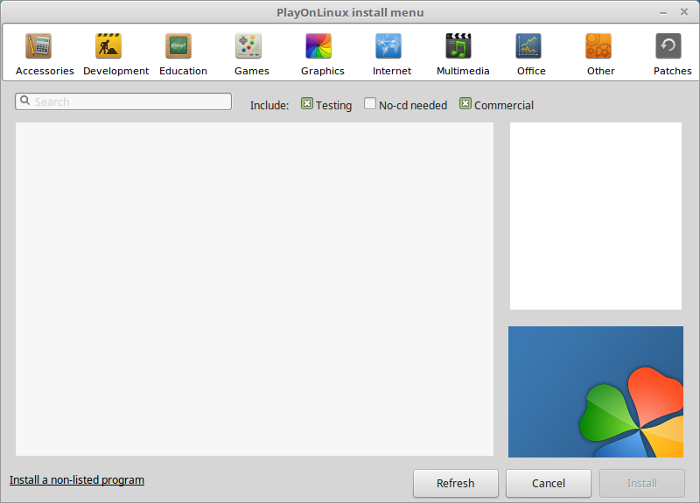
Select "Install a program in a new virtual drive"
Click Next
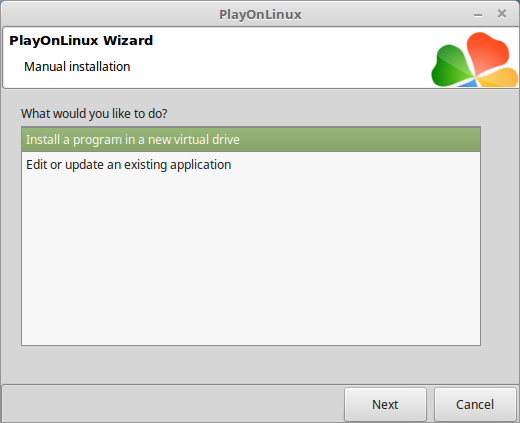
Name the virtual drive: devilian
Click Next
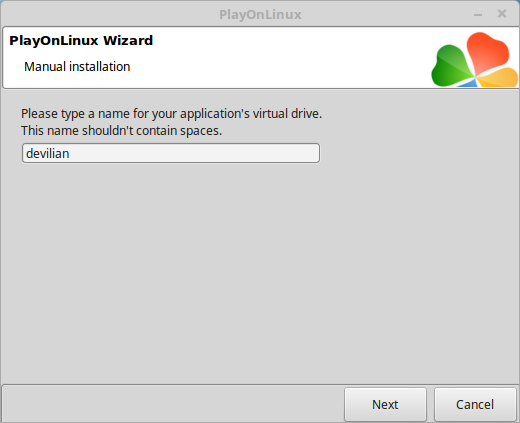
Check all three options:
Click Next
- Use another version of Wine
- Configure Wine
- Install some libraries
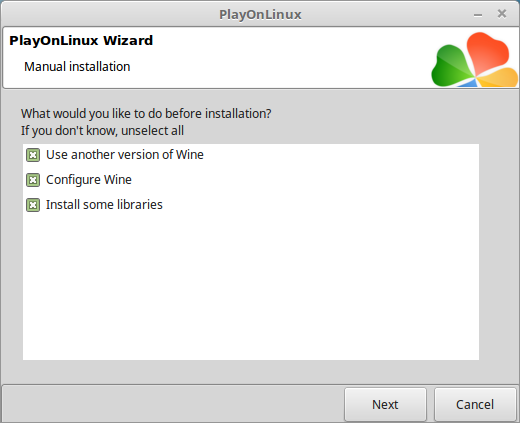
Select Wine: 2.0.2
Click Next
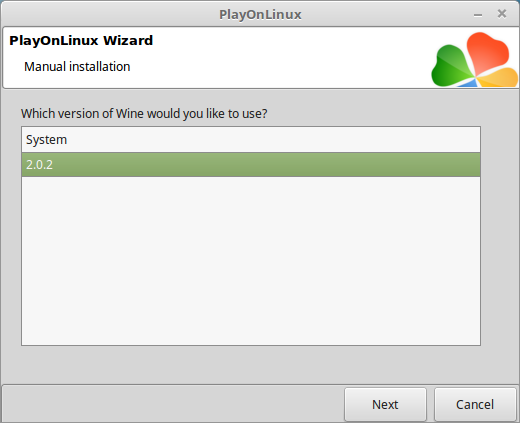
Note: Feel free to download the newest version of Wine or "staging" versions as well
Select "32 bits windows installation"
Click Next
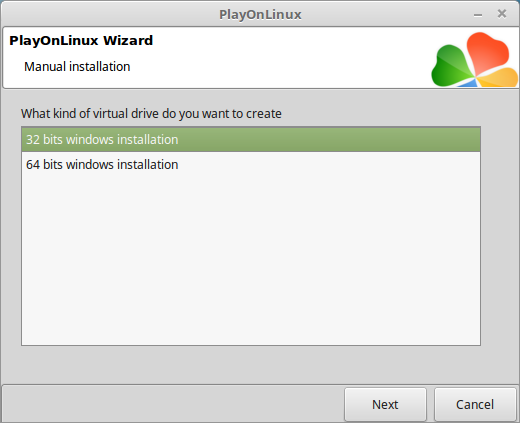
Wine Configuration
Applications Tab
Windows Version: Windows XP
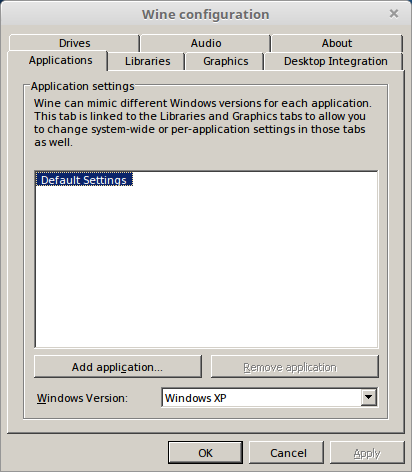
Note: Its important to keep Windows version set at Windows XP to install Glyph client
Graphics Tab
Check "Automatically capture the mouse in full-screen windows"
Click OK
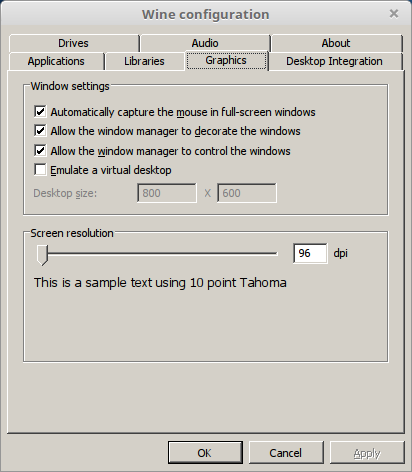
Installing Packages (DLLs, Libraries, Components)
Check the following:
Click Next
- POL_Install_corefonts
- POL_Install_d3dx9
- POL_Install_devenum
- POL_Install_tahoma
- POL_Install_vcrun2012
- POL_Install_vcrun2013
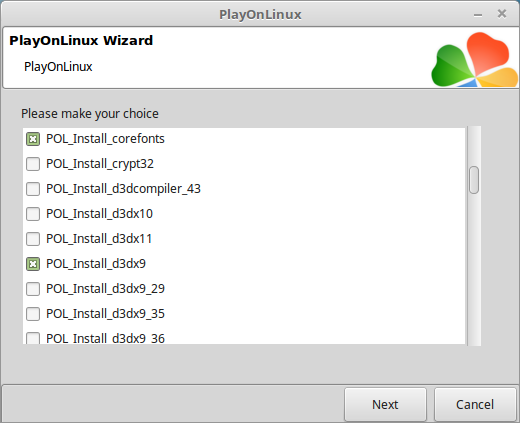
Note: All packages should automatically download and install
Installing Glyph Client
Click Browse
Select "GlyphInstall-###-###.exe"
Click Open
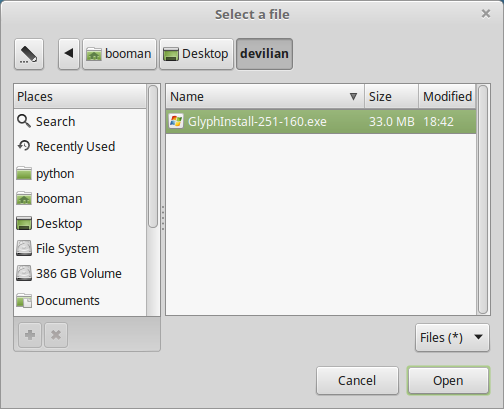
Click Next again
Click Accept
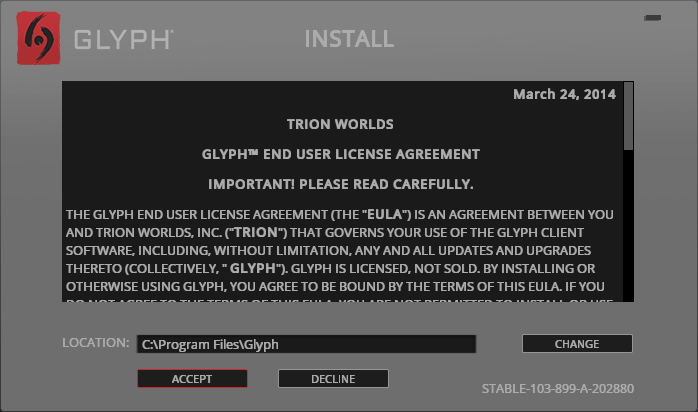
Enter your email and password
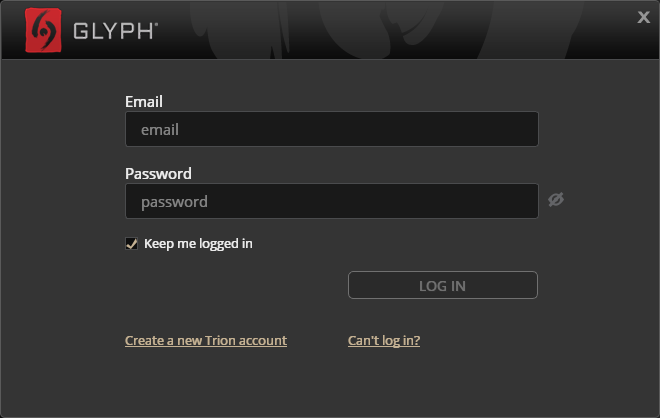
Close Glyph Client
Note: Initially only a few games will appear because we are in Windows XP mode
PlayOnLinux Shortcut
Select "GlyphClient.exe"
Click Next
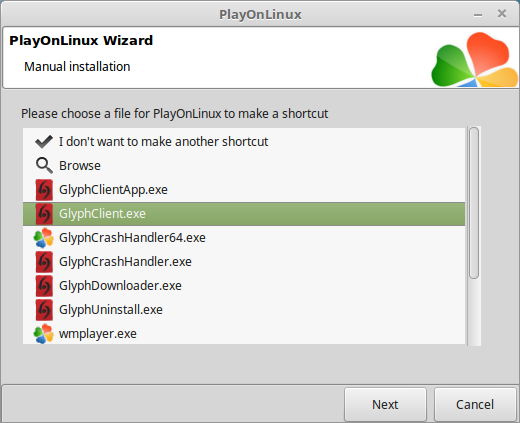
Name the shortcut: Devilian
Click Next
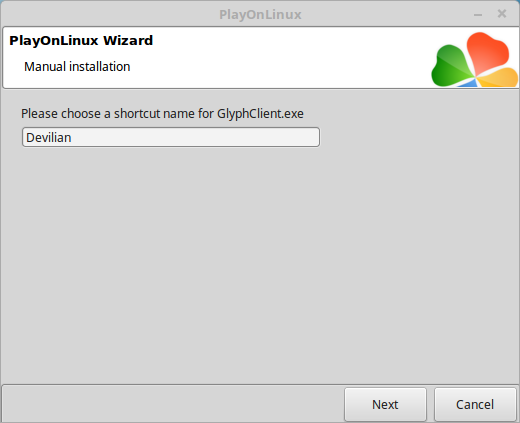
Select "I don't want to make another shortcut"
Click Next
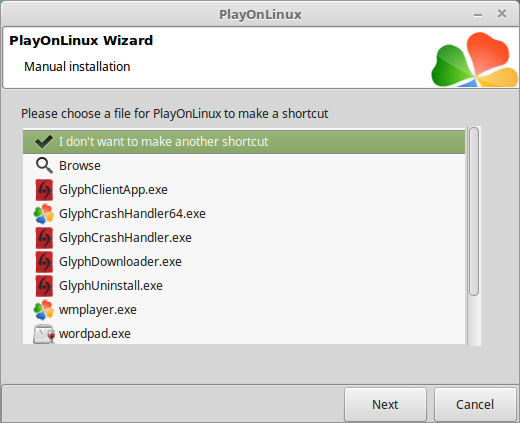
PlayOnLinux Configure
Back to PlayOnLinux
Click Configure
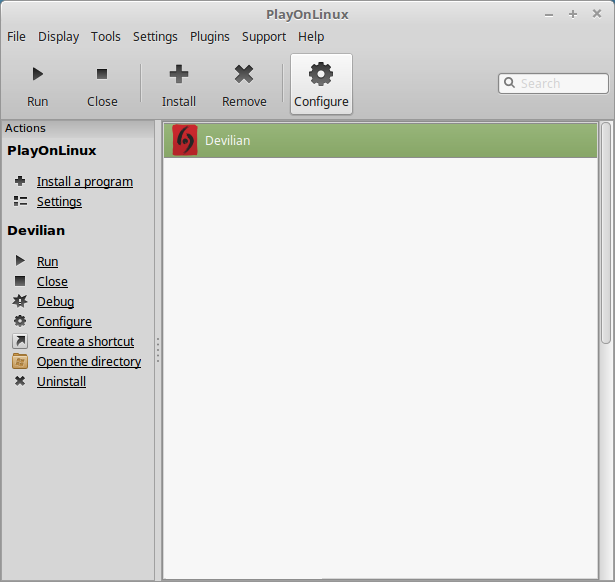
General Tab
Wine version: 2.0.2
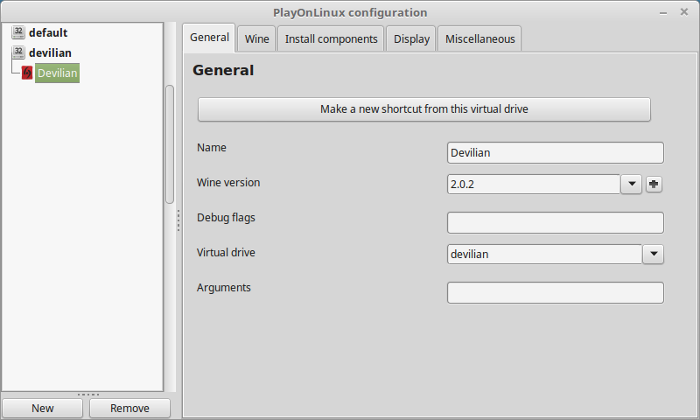
Note: Click the + to download other versions of Wine. Click the down-arrow to select other versions of Wine
Wine Tab
Click "Configure Wine"
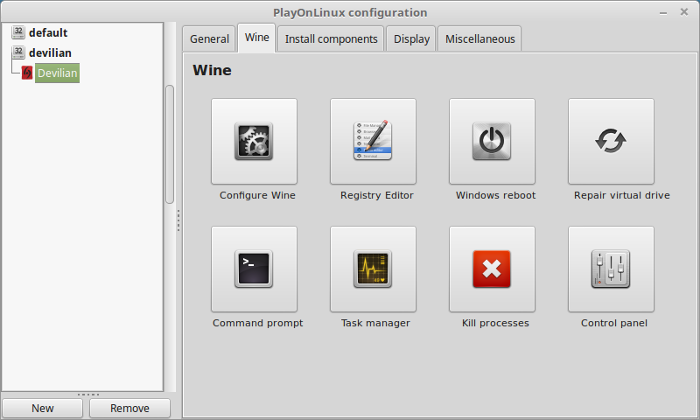
Applications Tab
Set Windows version to Windows 7
Click OK
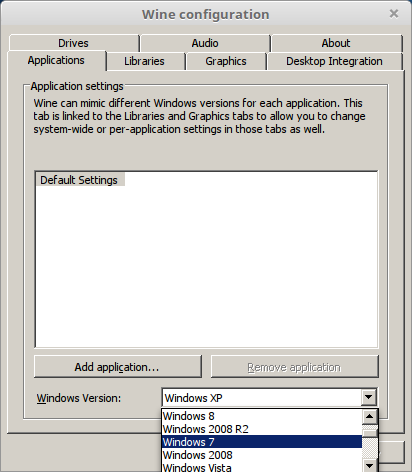
Display Tab
Video memory size: enter the amount of memory your video card/chip uses
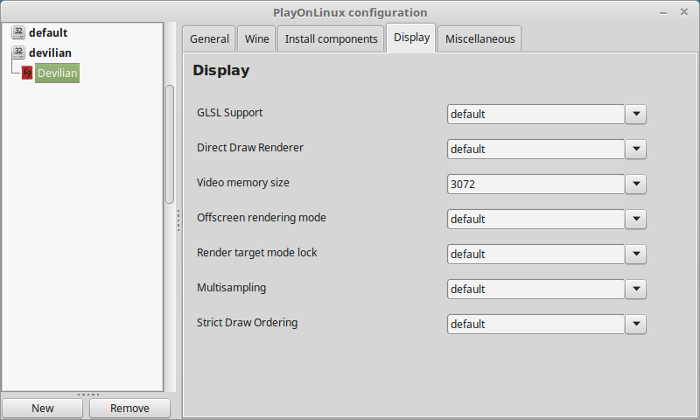
Close Configure
Installing/Downloading Devilian
Select Devilian
Click Run
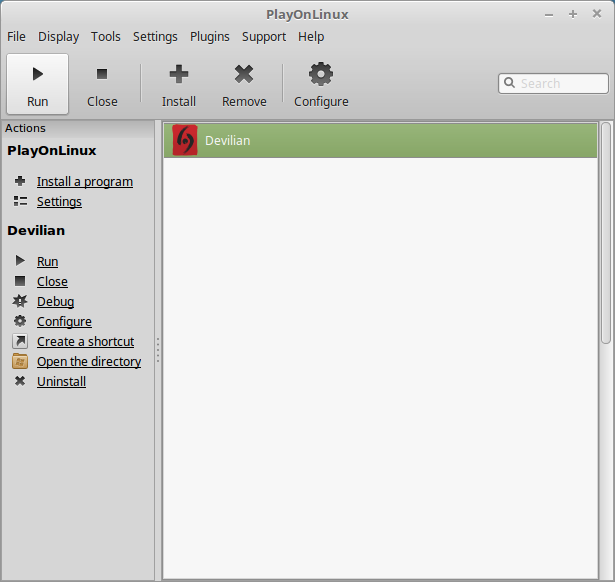
Note: Click debug to see errors and bugs
Now you will see all of the available Glyph games
Select Devilian
Click Install
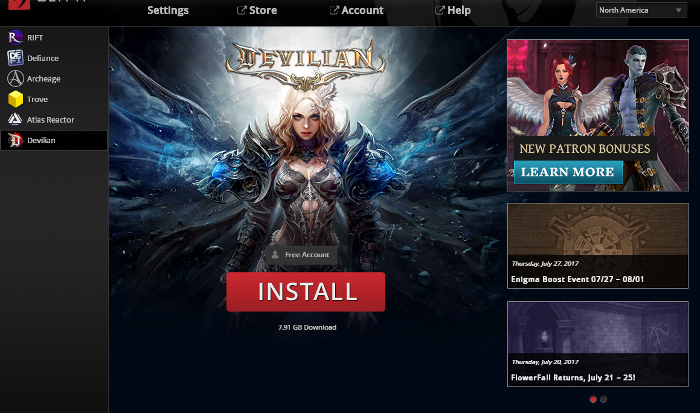
Uncheck "Create Start Menu shortcut"
Uncheck "Created Desktop shortcut"
Click OK
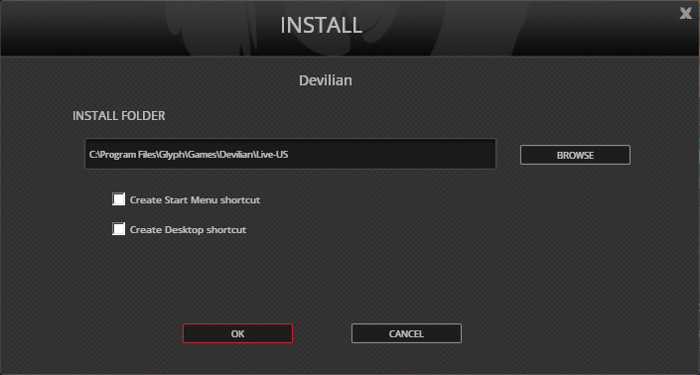
Devilian is less than 10 Gigabytes
Click Play
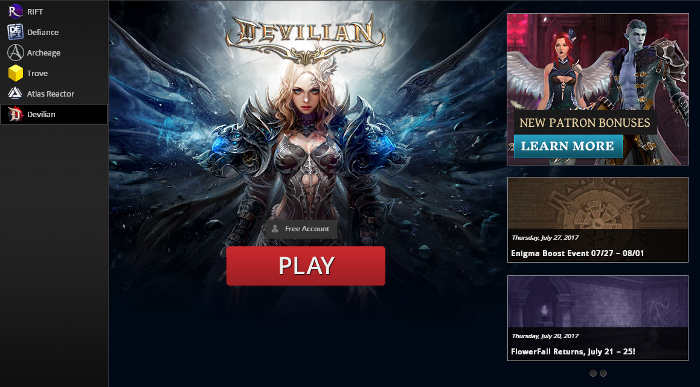
Optimization
Click Options
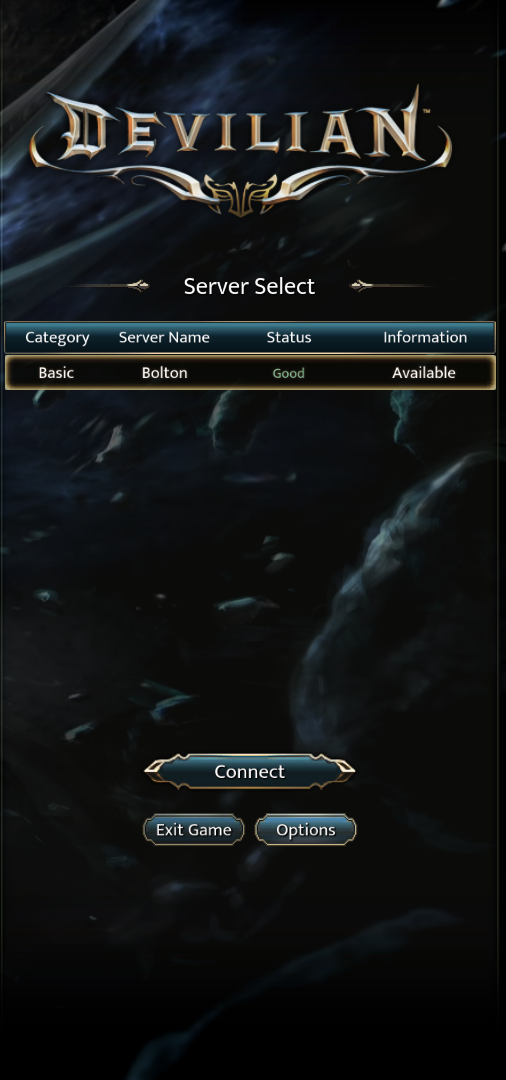
Video Settings
Adjust:
Click Apply
- Windowed Mode
- Fullscreen/Windowed Mode
- Fullscreen Mode
- Resolution
- Anti-aliasing
- Vsync
Graphics Quality
Adjust:
Click Apply
- Overall Quality
- Physics Quality
- Image Quality
- SSAO
- Texture Quality
- Shadow Size
- Shadow Quality
- Brightness
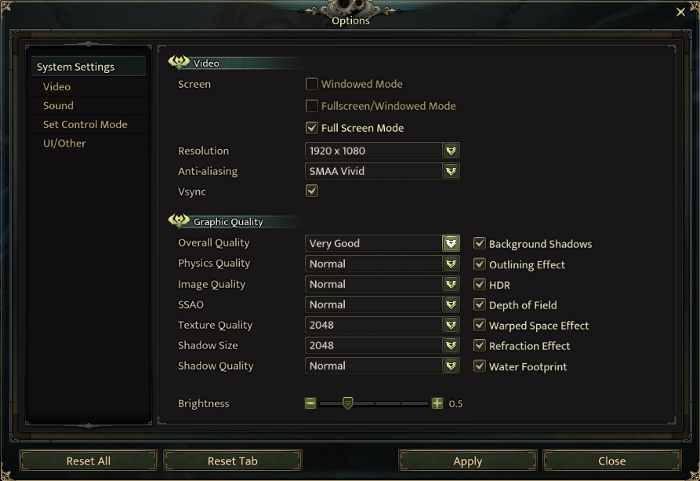
Rule of thumb:
High settings = More detail, lower frame rates
Low settings = Less detail, higher frame rates
Conclusion:
The first time I tried to play Devilian through Steam it wouldn't install Glyph client at all. When I found that the Glyph client installed with an initial Windows XP setting, everything went fine except Devilian wasn't on the game list. So changing back to Windows 7 allowed the Glyph client to install and play Devilian. After that everything went fine! It plays pretty well on my GeForce GTX 1060. There are a few frame drops here and there while streaming data. But I think those can be resolved by adjusting the graphics settings. Or even try using a "staging" version of Wine.
Gameplay Video:
Screenshots:








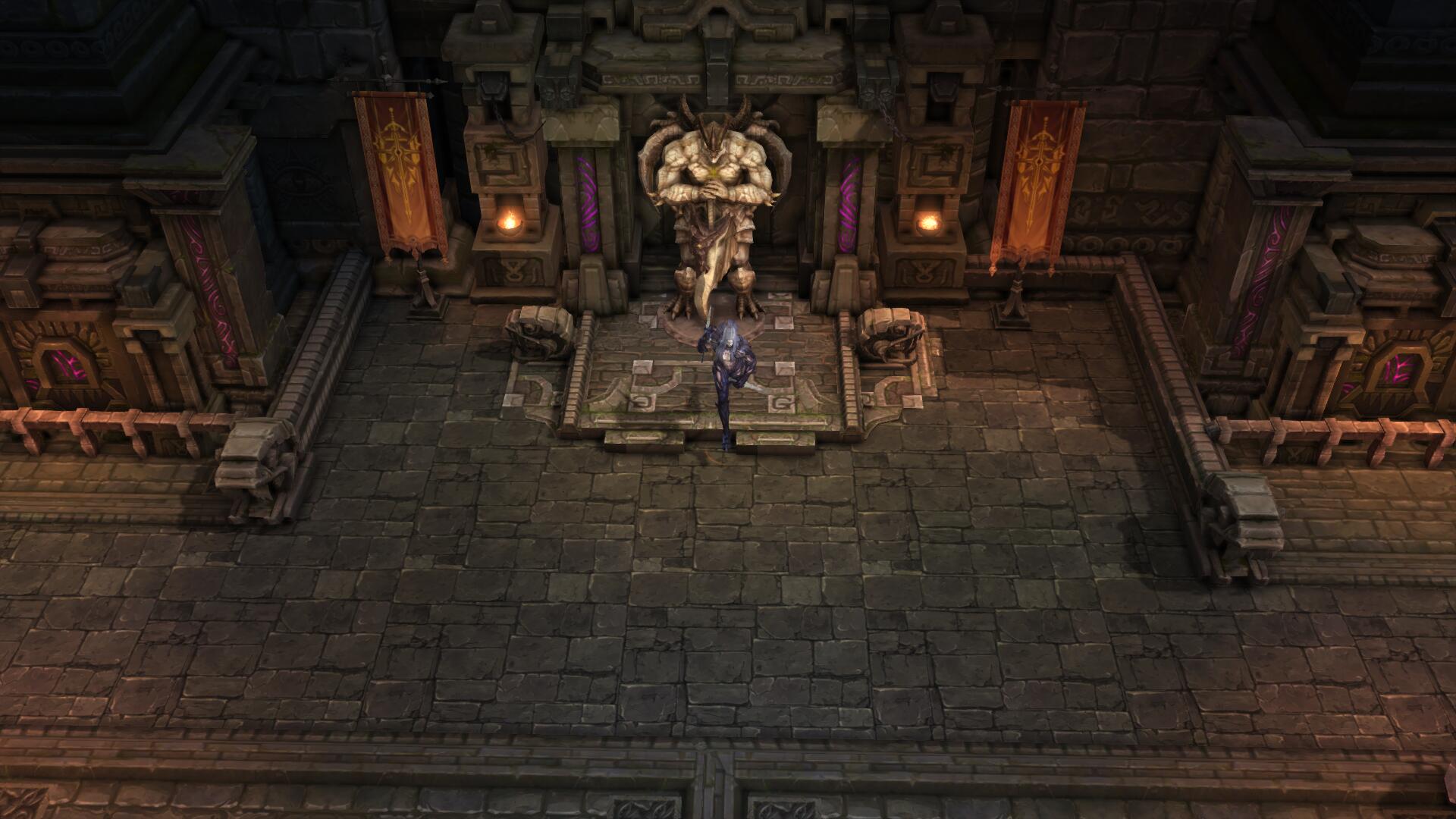
Comments
Discussion in 'Guides' started by booman, Aug 4, 2017.
XenPorta
© Jason Axelrod from 8WAYRUN.COM
