
DiRT needs not introduction!
Racing outdoors is the game....

Follow my step-by-step guide on installing, configuring and optimizing Dirt 3 Complete in Linux with PlayOnLinux.
Note: This guide applies to the Steam version of Dirt 3 Complete. Other versions may require additional steps.
Tips & Specs:
Try SteamPlay before using this guide as Valve now uses a fork of Wine called Proton and should run most Windows games.
To learn more about PlayOnLinux and Wine configuration, see the online manual: PlayOnLinux Explained
Mint 17.3 64-bit
PlayOnLinux: 4.2.10
Wine: 1.8.4
Wine Installation
Note: Wine versions older than 2.0.2 and 2.12-staging no longer work with Steam.
Click Tools
Select "Manage Wine Versions"
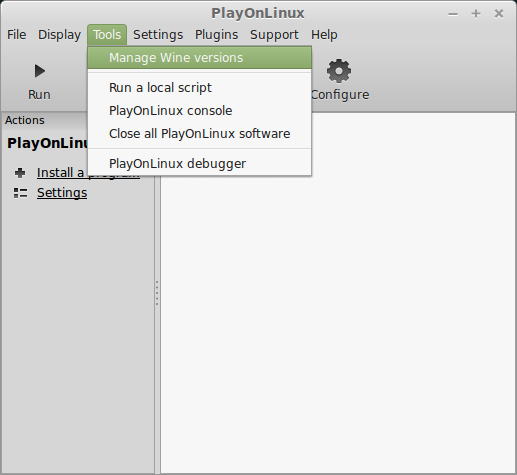
Look for the Wine Version: 1.8.4
Select it
Click the arrow pointing to the right
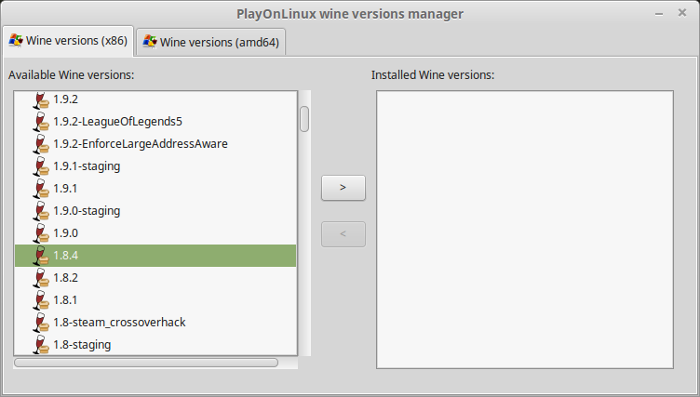
Click Next
Downloading Wine
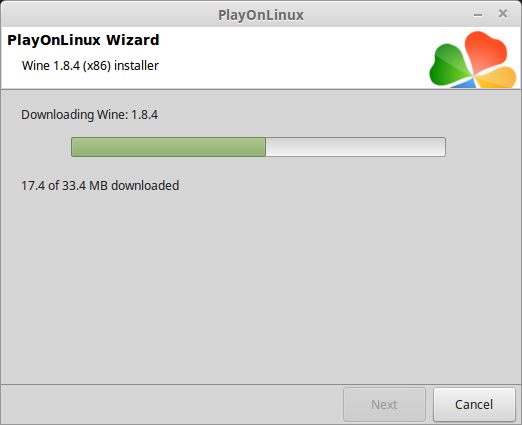
Extracting
Downloading Gecko
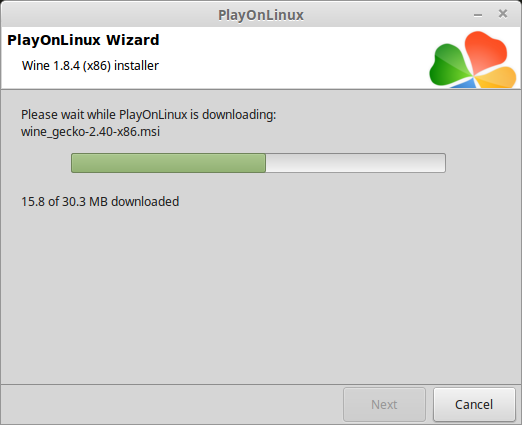
Installed
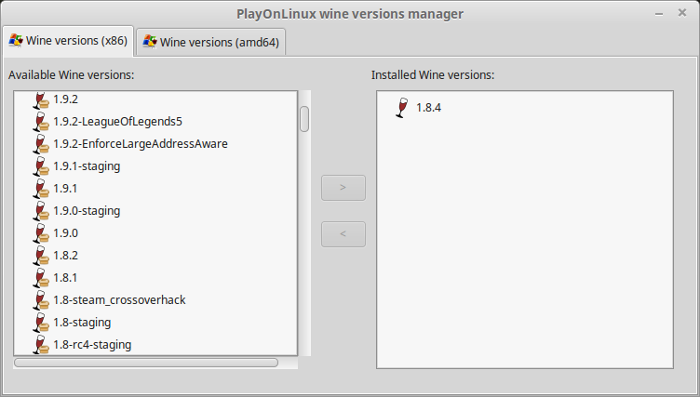
Wine 1.8.4 is installed and you can close this window
Downloading Steam
Go To: http://www.steampowered.com
Click Install Steam
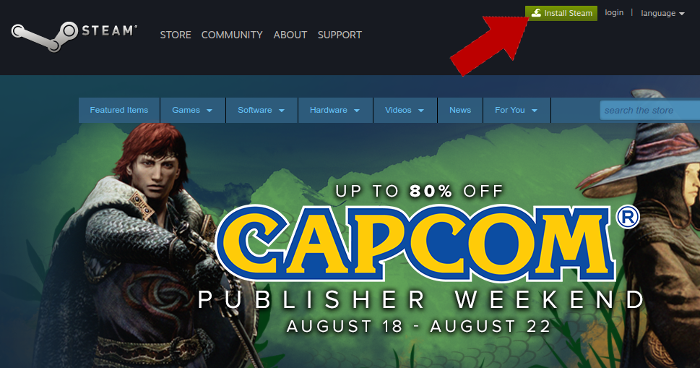
Do not click "Install Steam Now"
It will automatically install Linux Steam
Select Windows Steam instead
click "Windows" under the green button
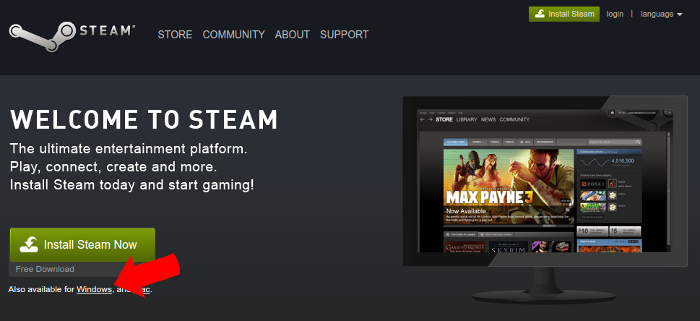
Navigate to your desktop
Click Save
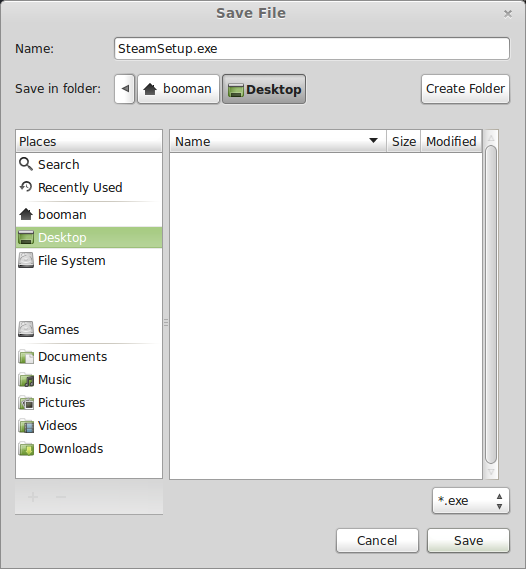
PlayOnLinux Setup
Launch PlayOnLinux
Click Install
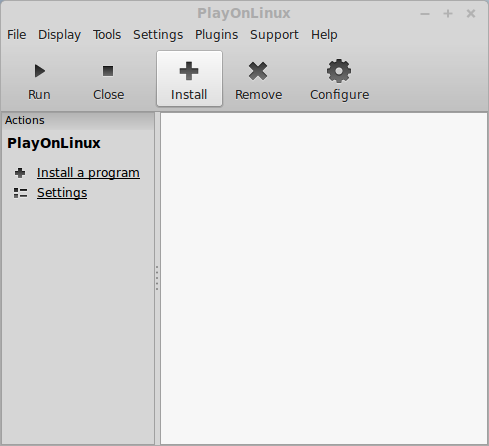
Click "install a non-listed program"
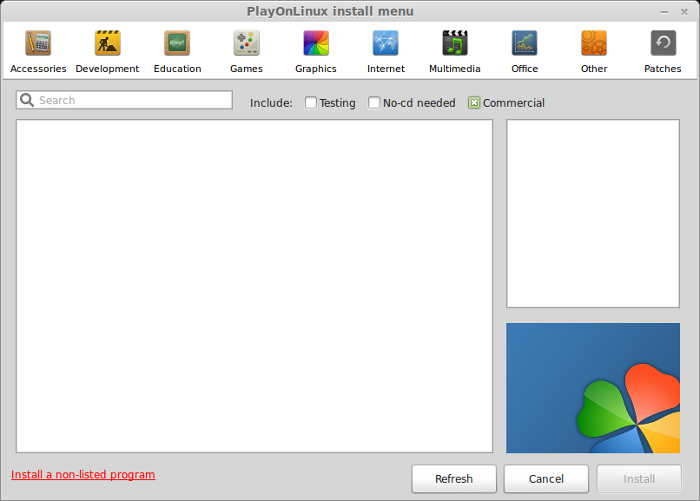
Click Next
Select "Install a program in a new virtual drive"
Click Next
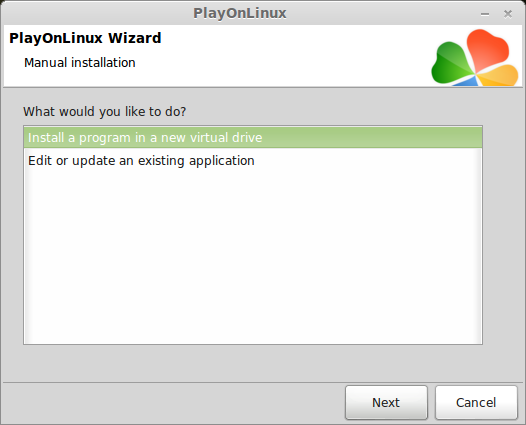
Name your virtual drive: dirt
No spaces
Click Next
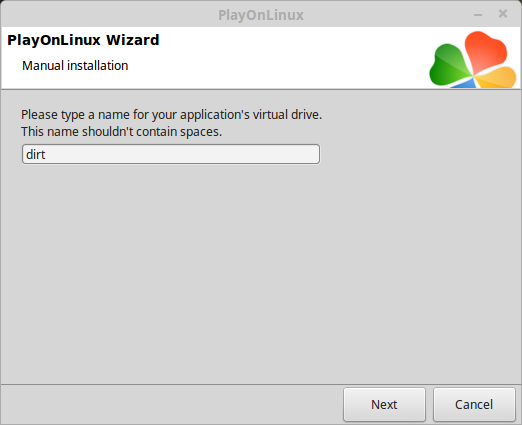
Select all three options:
Click Next
- Use another version of Wine
- Configure Wine
- Install some libraries
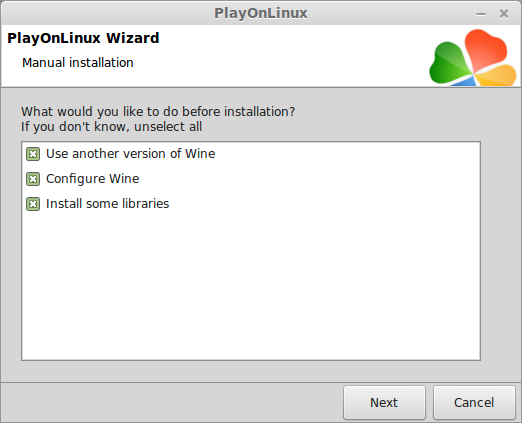
Select Wine 1.8.4
Click Next
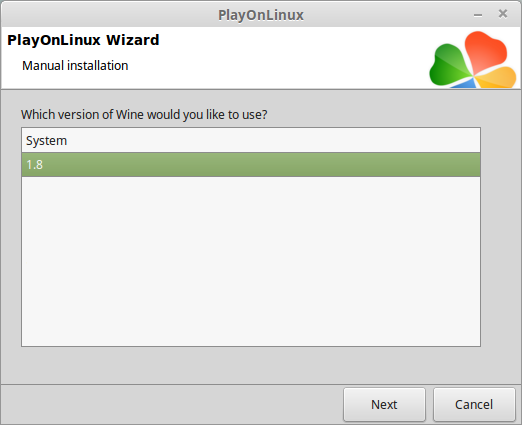
Select "32 bits windows installation"
Click Next
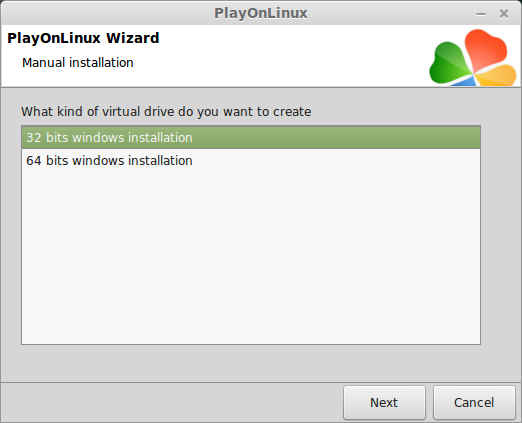
Configure Wine
Applications Tab
Windows Version: Windows 7
Click Apply
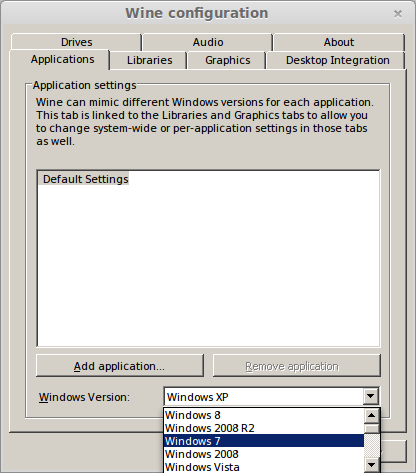
Graphics Tab
Check: Automatically capture the mouse in full-screen windows
Check: Emulate a virtual desktop
Desktop size: 1024x768
Click Ok
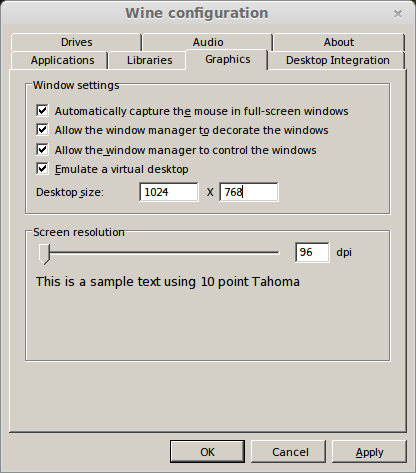
PlayOnLinux Packages (Libraries, Components, DLL's)
Check the following libraries:
Click Next
- POL_Install_corefonts
- POL_Install_d3dx9
- POL_Install_tahoma
- POL_Install_vcrun2010
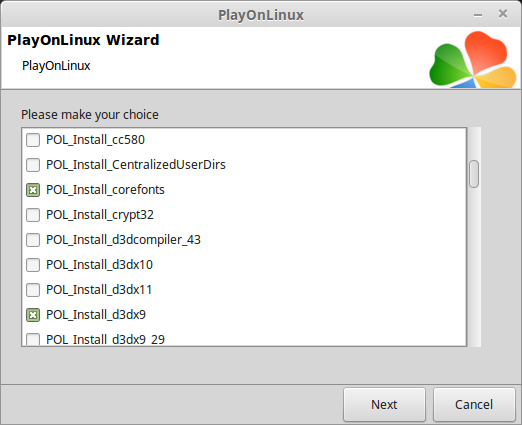
Note: All packages will automatically download and install
Installing Steam
Click Browse
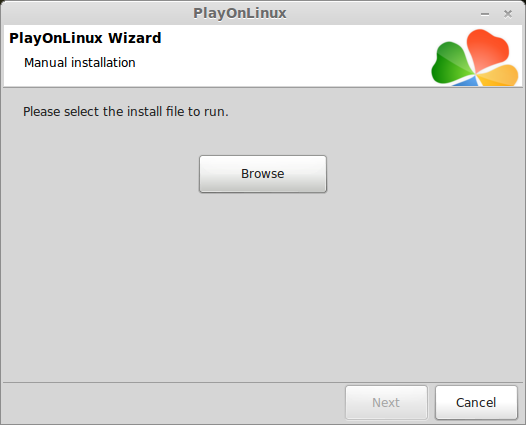
Navigate to your desktop
Select: SteamSetup.exe
Click Open
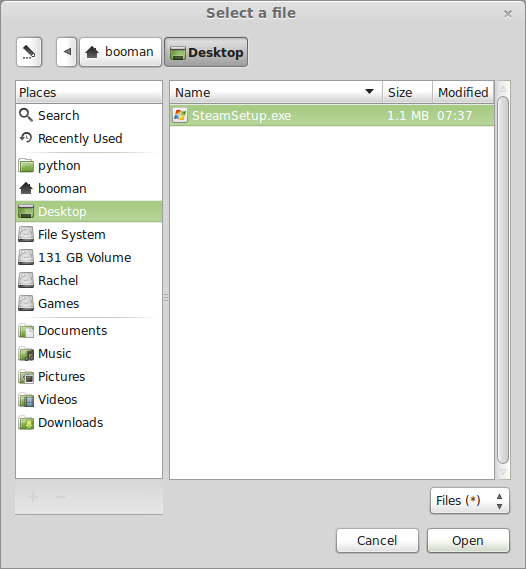
Click Next
Click Next
Check: I accept the license...
Click Next
Click Next
Click Next
Click Install
Click Finish
Updating Steam
Click the "X" to close Steam login
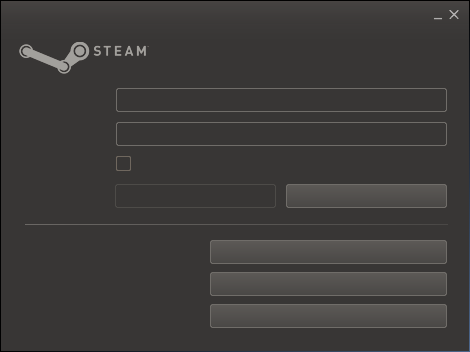
PlayOnLinux Shortcut
Select Steam.exe
Click Next
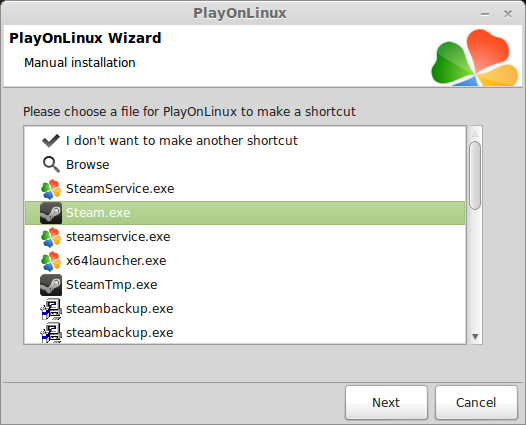
Name your shortcut: Dirt 3 Complete
Click Next
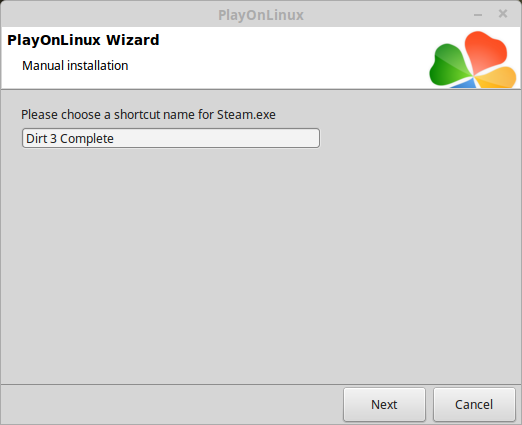
Select "I don't want to make another shortcut"
Click Next
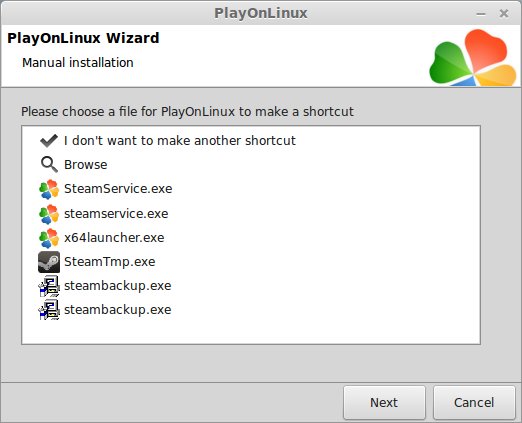
PlayOnLinux Configure
Back to PlayOnLinux
Click Configure
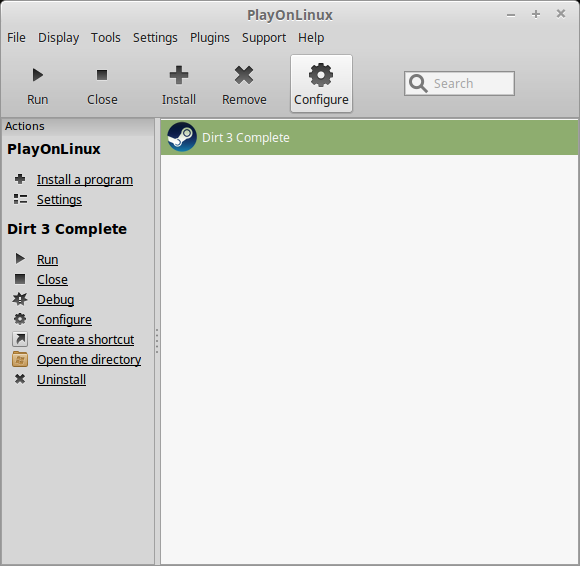
General Tab
Arguments: -no-dwrite
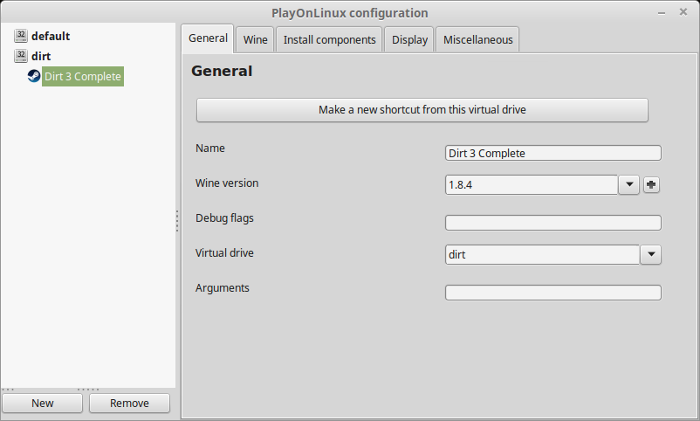
Note: Click the + to download other versions of Wine. Click the down-arrow to select other versions of wine
Display Tab
Video Memory Size: Select the size of Memory your video card/chip uses
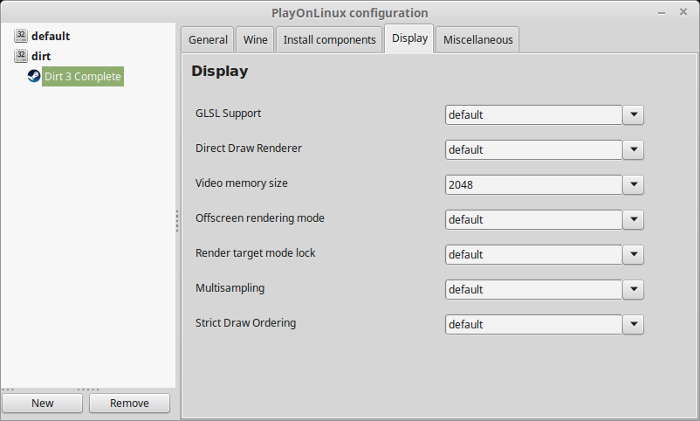
Close Configure
Setting DirectX 9
Without forcing Dirt 3 to run in DirectX 9 it will crash because Wine does not support DirectX 10/11 yet.
Go to:
Note: Replace username with your loginCode:/home/username/Documents/My Games/DiRT3/hardwaresettings/
Open
hardware_settings_config.xml
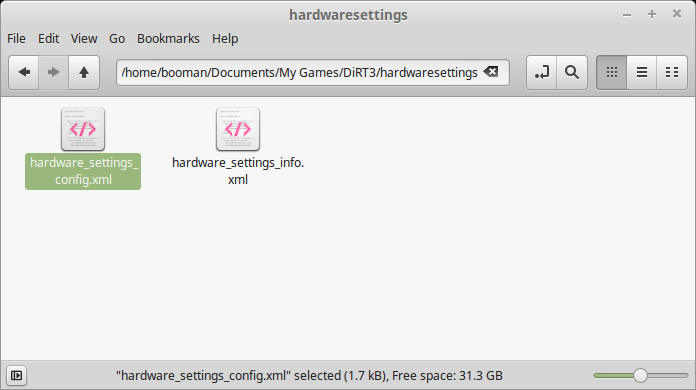
Look for these lines
Change toCode:<directx forcedx9="false" />
Code:<directx forcedx9="true" />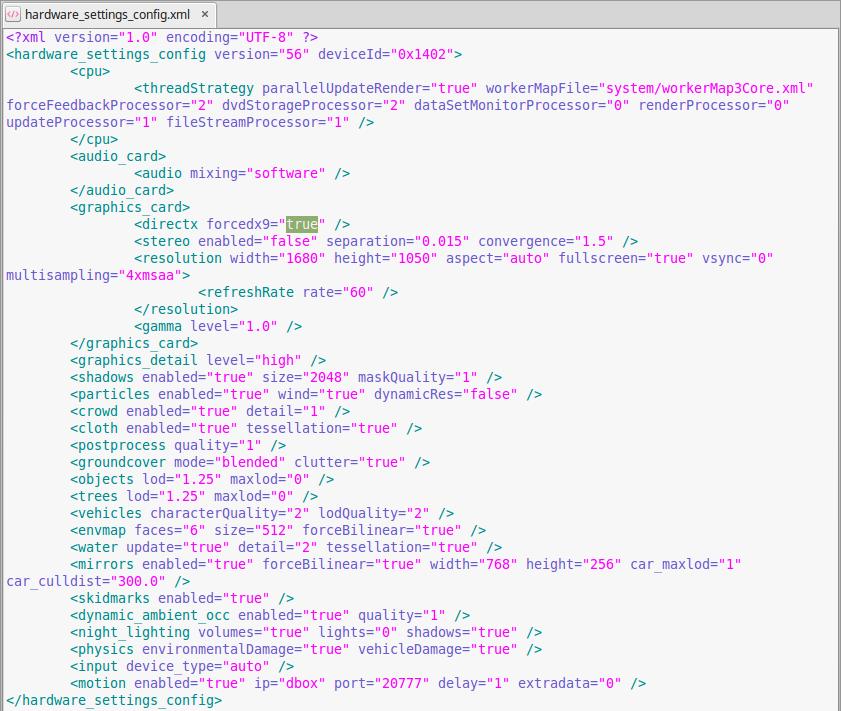
Save it
Launching Steam
Select Dirt 3 Complete
Click Run
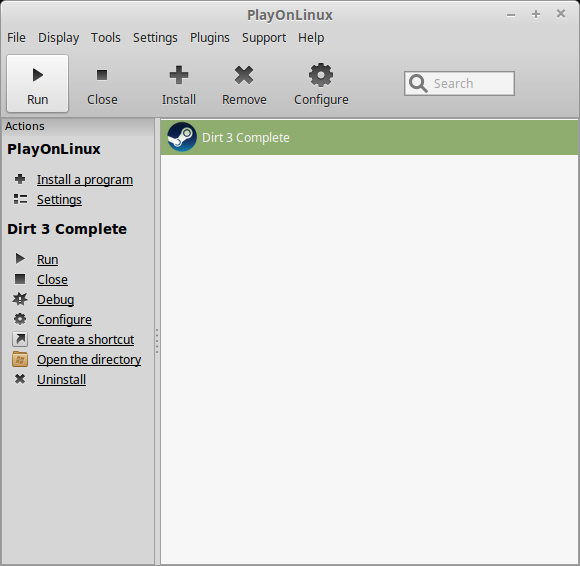
Note: Click debug to see errors and bugs.
Click "Login to existing account"
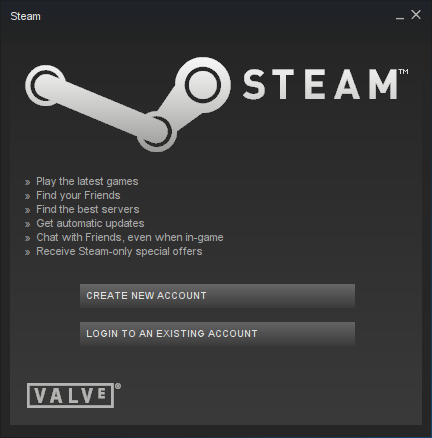
Login
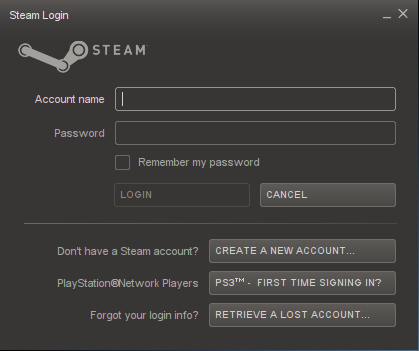
Go to your Library
Select "DiRT 3 Complete"
Click Install
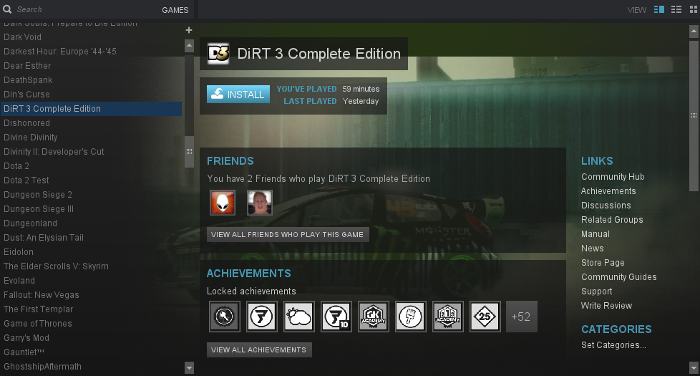
Uncheck "Create desktop shortcut"
Uncheck "Create start menu shortcut"
Click Next
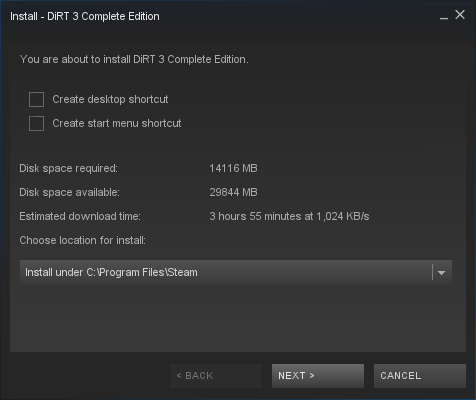
Click Finish
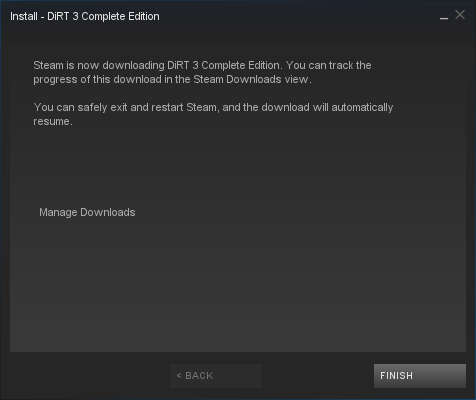
Wait while Dirt 3 Complete downloads
Click Play
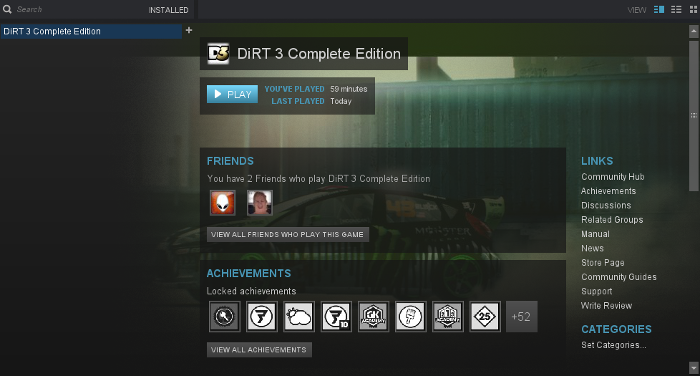
Optimization
Click Options

Click "Graphics Options"
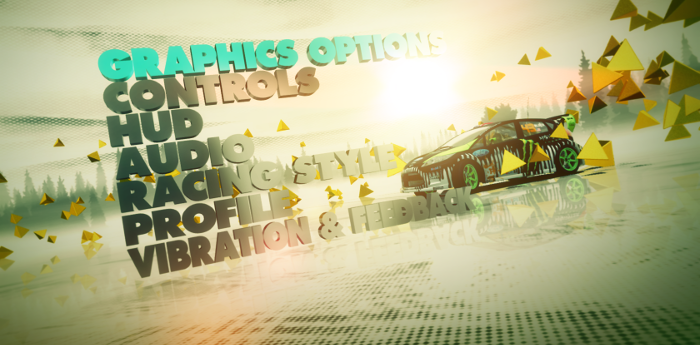
Adjust:
- Resolution
- Refresh Rate
- Multisampling
- Vsync
- Aspect Ratio
- Gamma
- Detail
- Night Lighting
- Shadows
- Particles
- Mirrors
- Crowd
- Groundcover
- Distant Vehicles
- Objects
- Trees
- Vehicle Reflections
- Water
- Post Processing
- Skidmarks
- Ambient Occlusion
- Cloth
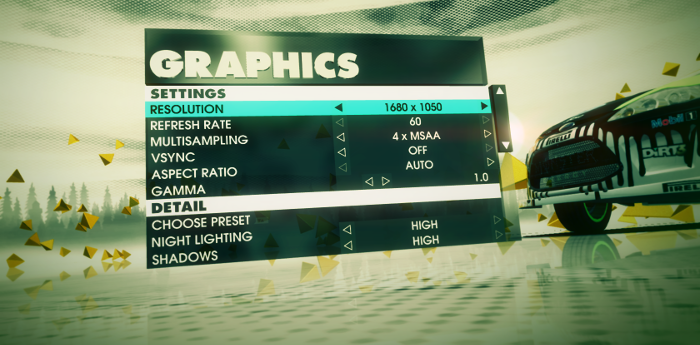
Rule of Thumb:
High settings = More detail, lower frame rates
Low settings = Less detail, higher frame rates
Conclusion:
Dirt 3 Complete ran really well on my Geforce GTX 950 in PlayOnLinux. I didn't change any of the default graphical settings and it still ran perfectly. Unfortunately it didn't recognize my Logitech Dual-Shock controller. So I had to play with the keyboard. I was also told that you can boost the frame rates by renaming the effects.xml in postprocess folder, but I didn't test this due to great frame rates.
Gameplay Video:
Screenshots:




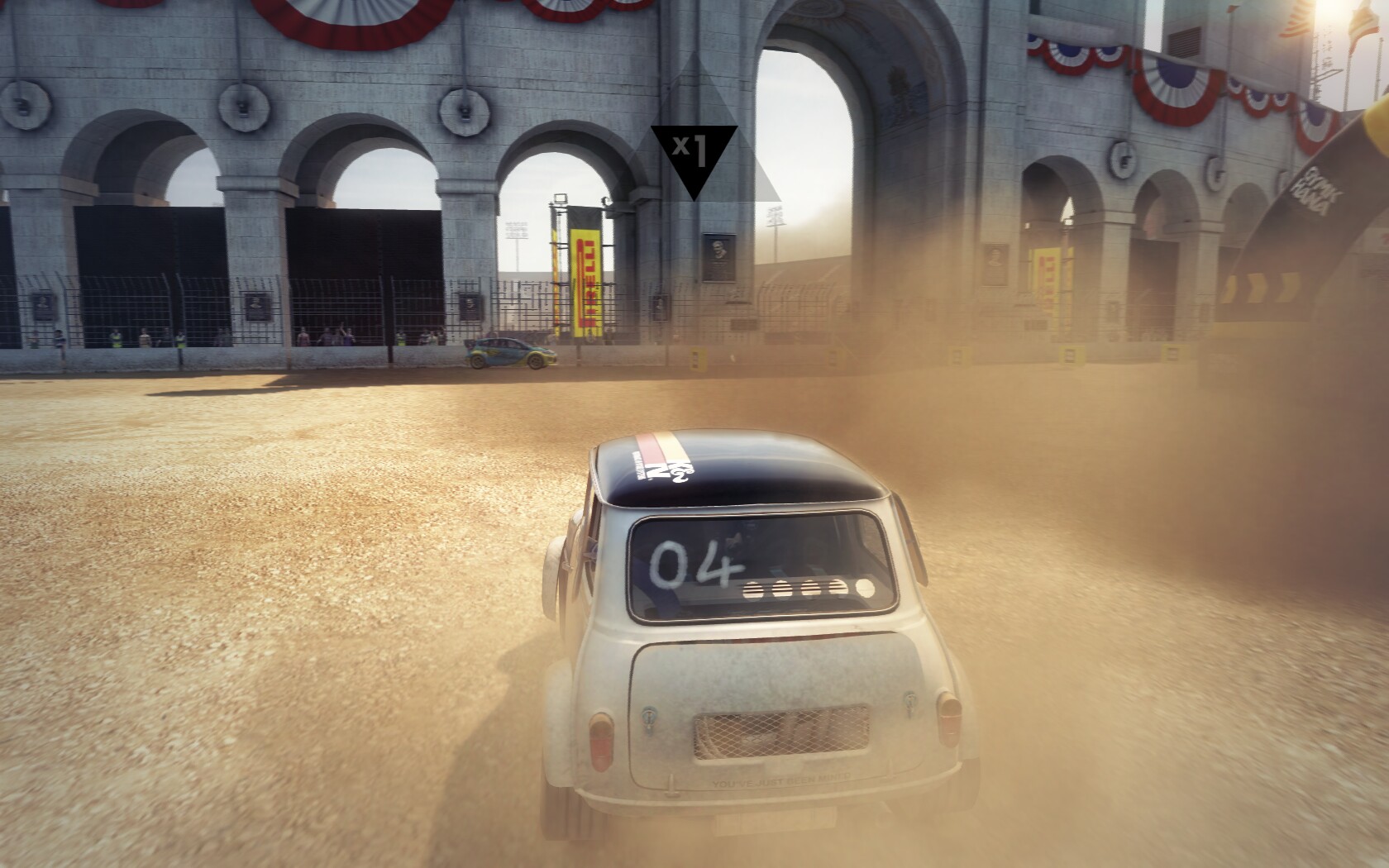



Comments
Discussion in 'Guides' started by booman, Dec 9, 2016.
XenPorta
© Jason Axelrod from 8WAYRUN.COM
