
Divinity II Directors Cut is about training to become a Dragon Slayer in the world of Rivellon. Battle against Damian's armies of minions and necromancers in this open-world RPG with all the bells and whistles. Level up your skills, customize your class, plunder loot, explore, slay all kinds of minions and battle against bosses.

Follow my step-by-step guide on installing, configuring and optimizing Divinity II Directors Cut in Linux with PlayOnLinux.
Note: This guide applies to the Steam version of Divinity II Directors Cut. Other versions may require additional steps.
Tips & Specs:
Try SteamPlay before using this guide as Valve now uses a fork of Wine called Proton and should run most Windows games.
To learn more about PlayOnLinux and Wine configuration, see the online manual: PlayOnLinux Explained
Mint 18.2 64-bit
PlayOnLinux: 4.2.12
Wine: 2.0.2
Wine Installation
Click Tools
Select "Manage Wine Versions"
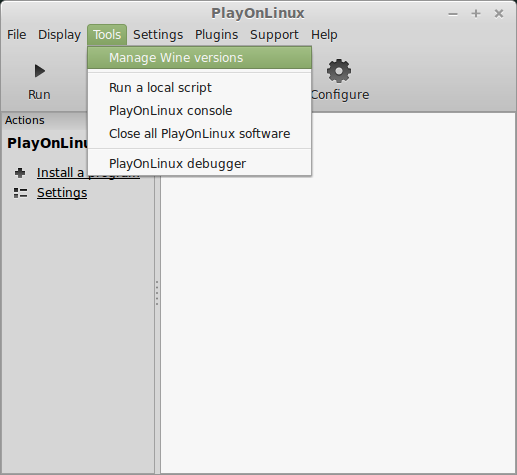
Look for the Wine Version: 2.0.2
Select it
Click the arrow pointing to the right
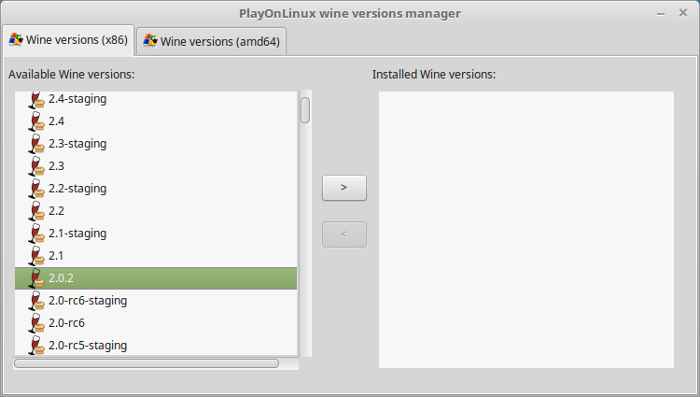
Click Next
Downloading Wine
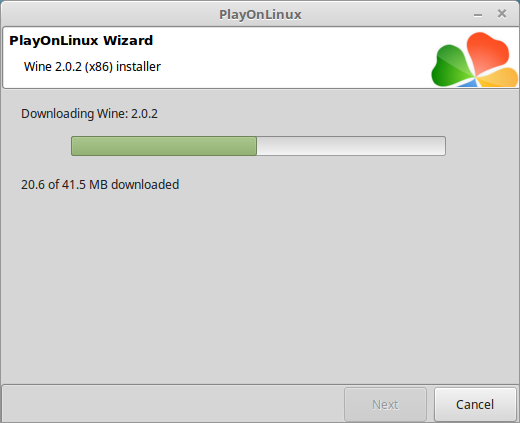
Extracting
Downloading Gecko
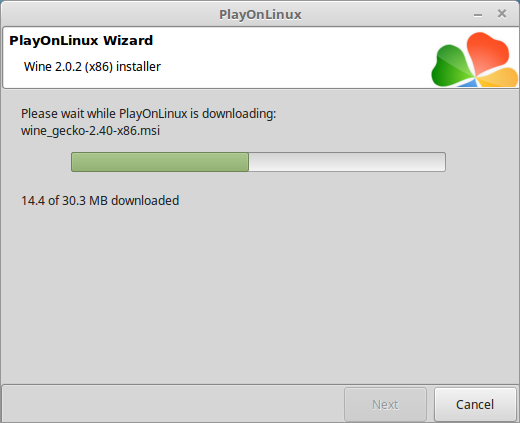
Installed
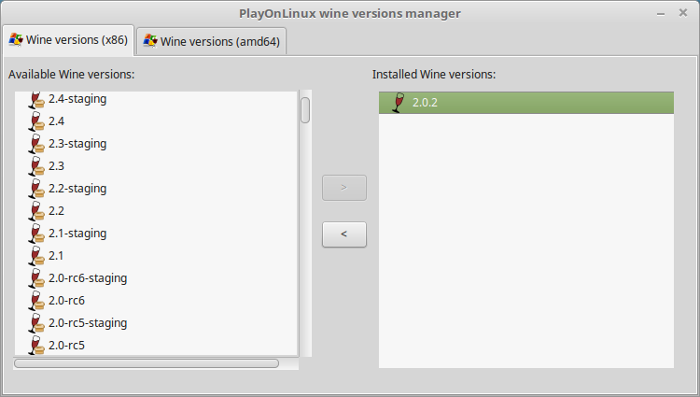
Wine 2.0.2 is installed and you can close this window
Downloading Steam
Go To: http://www.steampowered.com
Click Install Steam
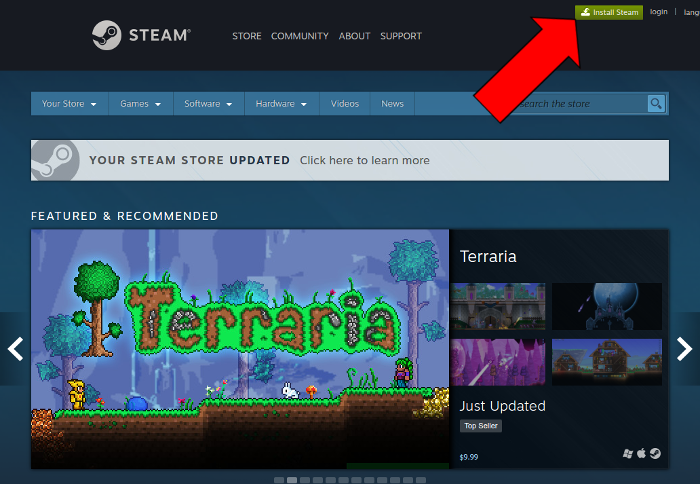
Do not click "Install Steam Now"
It will automatically install Linux Steam
Select Windows Steam instead
click "Windows" under the green button
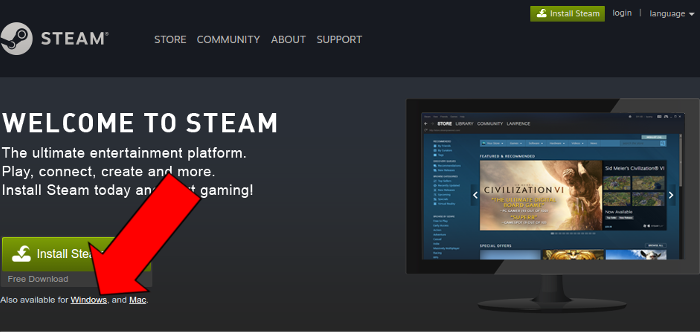
Navigate to your desktop
Click Save
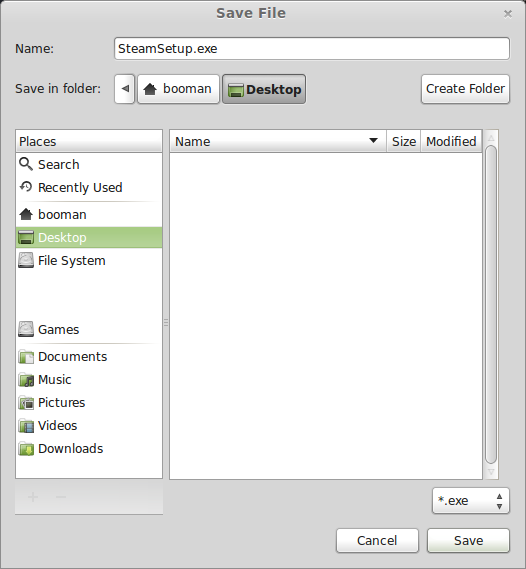
PlayOnLinux Setup
Launch PlayOnLinux
Click Install
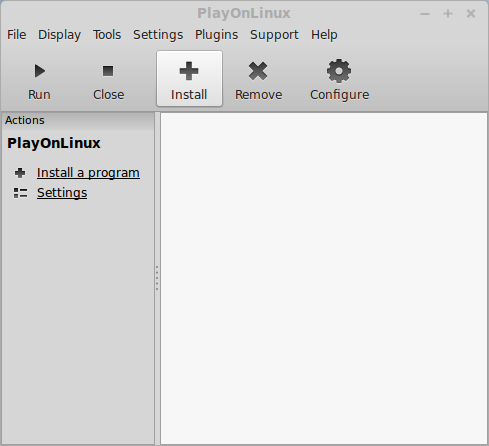
Click "install a non-listed program"
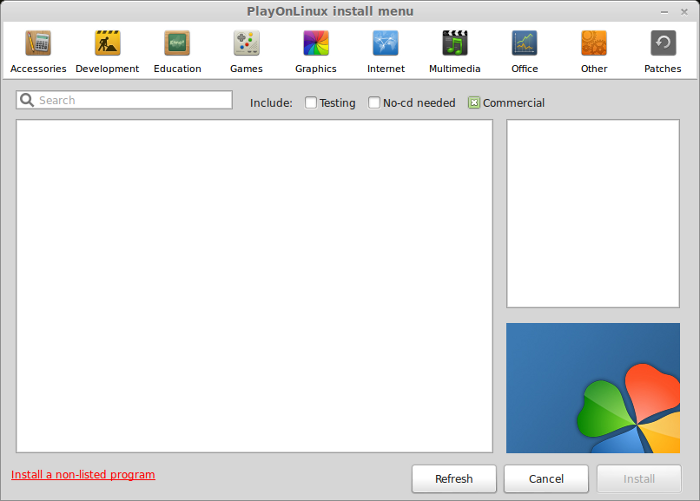
Click Next
Select "Install a program in a new virtual drive"
Click Next
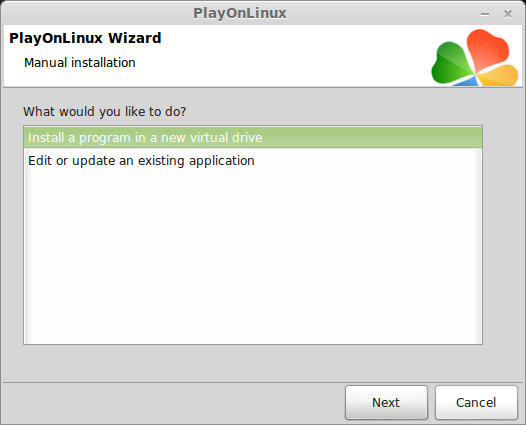
Name your virtual drive: divinity2
No spaces
Click Next
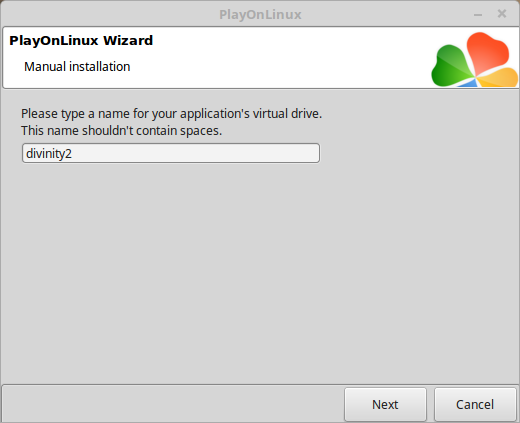
Check all three options:
Click Next
- Use another version of Wine
- Configure Wine
- Install some libraries
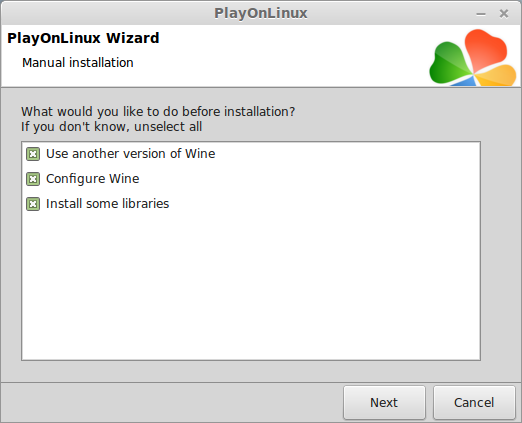
Select Wine 2.0.2
Click Next
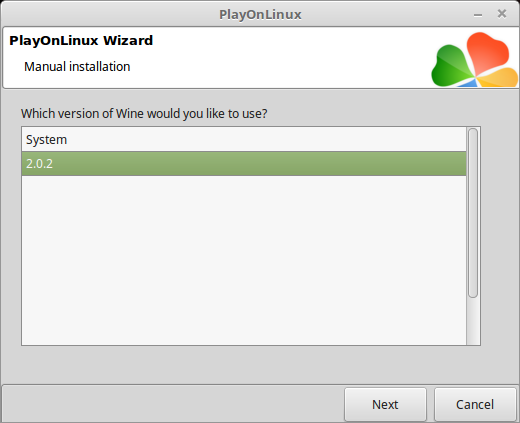
Select "32 bits windows installation"
Click Next
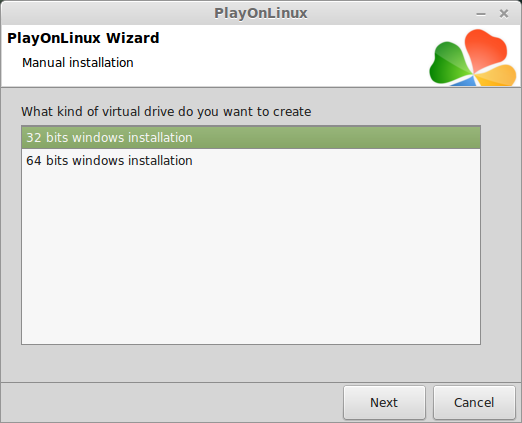
Configure Wine
Applications Tab
Windows Version: Windows 7
Click Apply
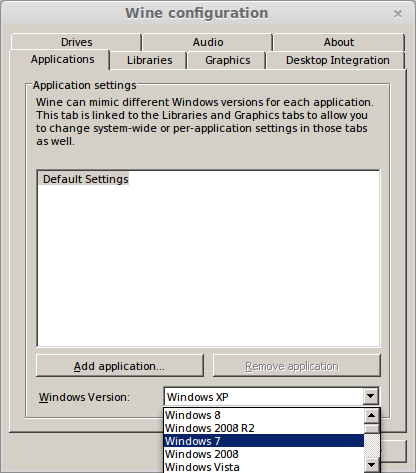
Graphics Tab
Check: Automatically capture the mouse in full-screen windows
Check: Emulate a virtual desktop
Desktop size: 1024x768
Click Ok
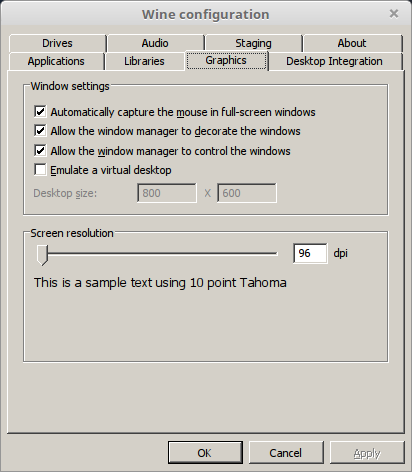
PlayOnLinux Packages (Libraries, Components, DLL's)
Check the following libraries:
Click Next
- POL_Install_corefonts
- POL_Install_d3dx9
- POL_Install_Physx
- POL_Install_tahoma
- POL_Install_vcrun2005
- POL_Install_vcrun2008
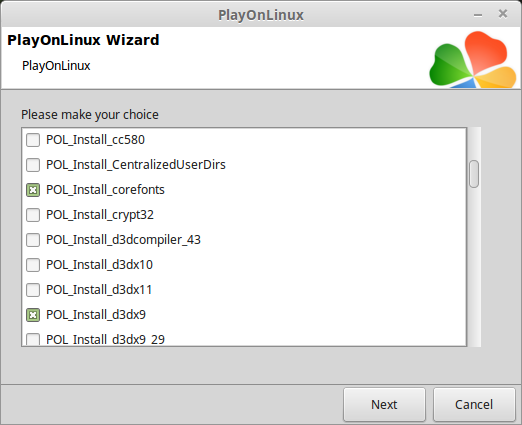
Note: All packages will automatically download and install
Installing Steam
Click Browse
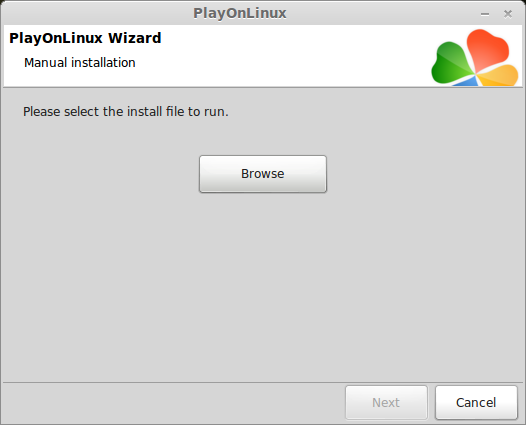
Navigate to your desktop
Select: SteamSetup.exe
Click Open
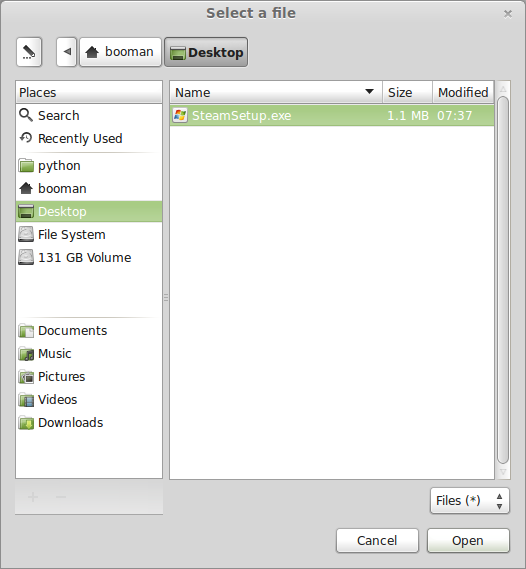
Click Next
Click Next
Check: I accept the license...
Click Next
Click Next
Click Next
Click Install
Click Finish
Updating Steam
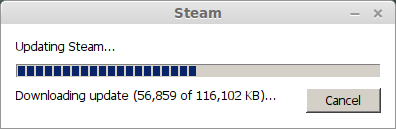
Click the "X" to close Steam login
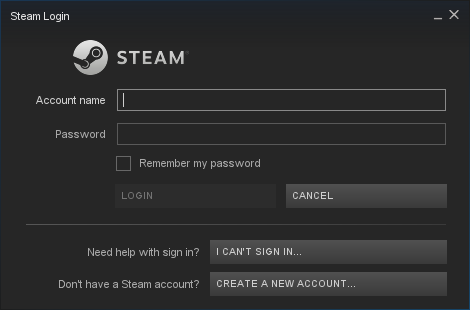
PlayOnLinux Shortcut
Select Steam.exe
Click Next
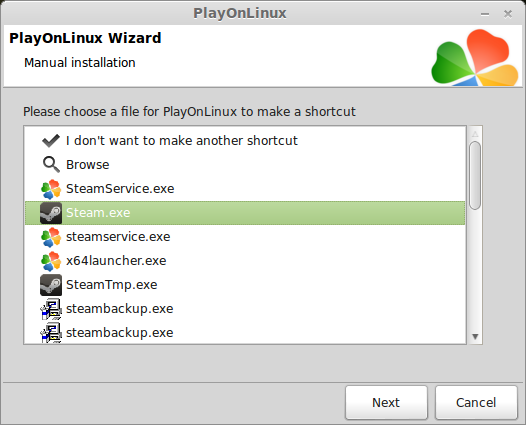
Name your shortcut: Divinity II
Click Next
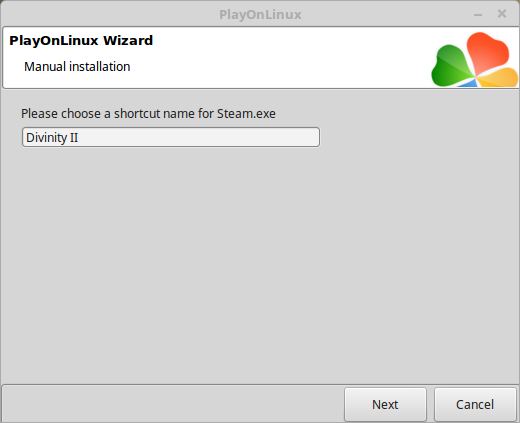
Select "I don't want to make another shortcut"
Click Next
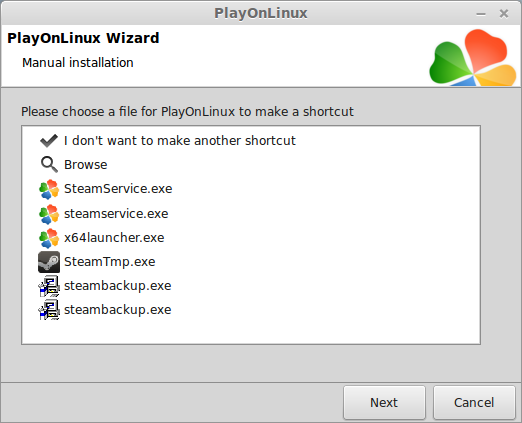
PlayOnLinux Configure
Back to PlayOnLinux
Click Configure
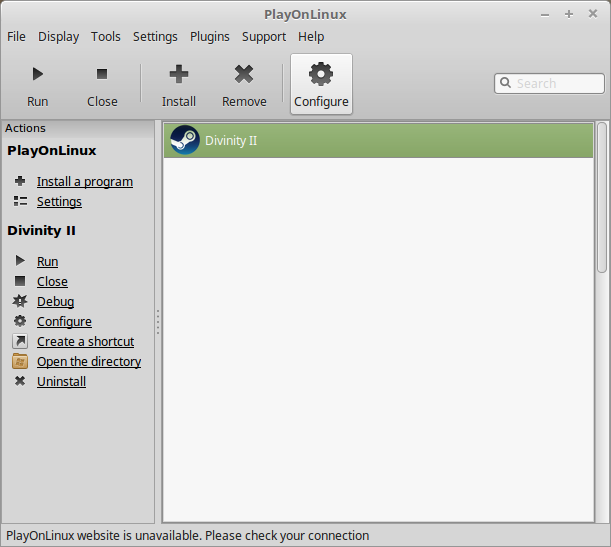
General Tab
Arguments: -no-dwrite -no-cef-sandbox
This fixes any missing font problems and the Store problem (Windows needs to be set as Windows XP)
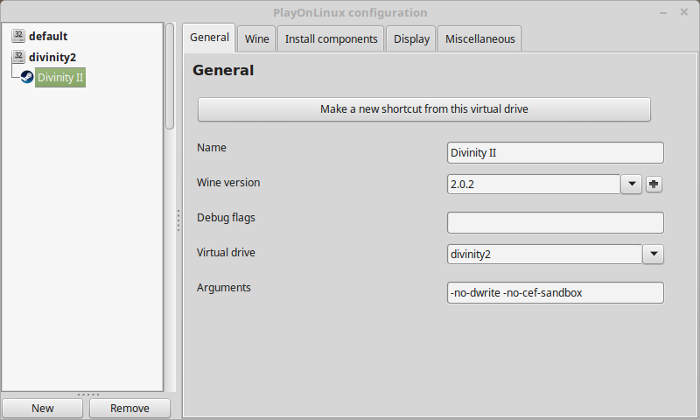
Note: Click the + to download other versions of Wine. Click the down-arrow to select other versions of wine
Display Tab
Video Memory Size: Select the size of Memory your video card/chip uses
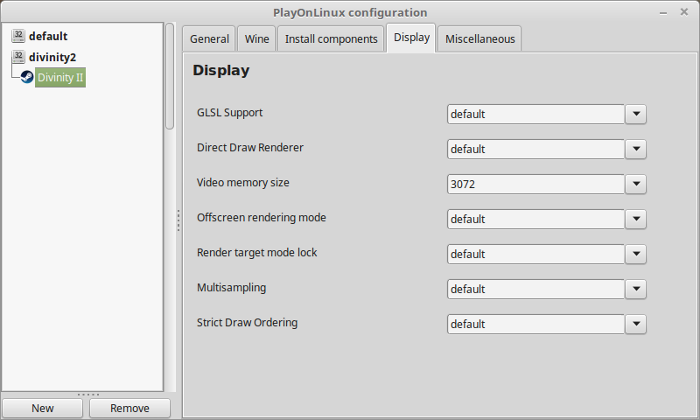
Close Configure
Launching Steam
Select Divinity II
Click Run
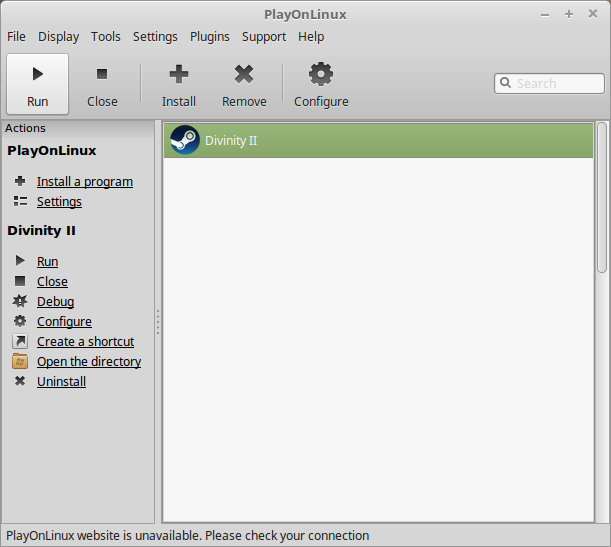
Note: Click debug to see errors and bugs
Click "Login to existing account"
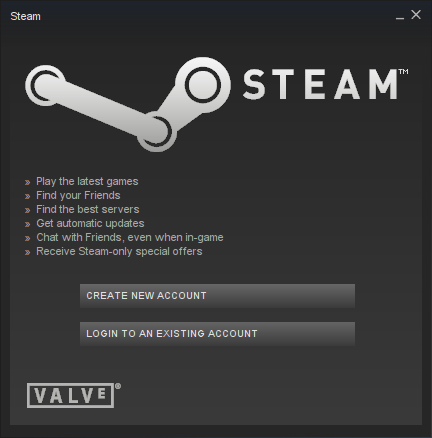
Login
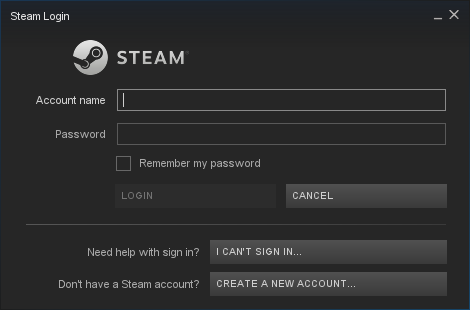
Located Dvinity II in your Steam Library
Click Install
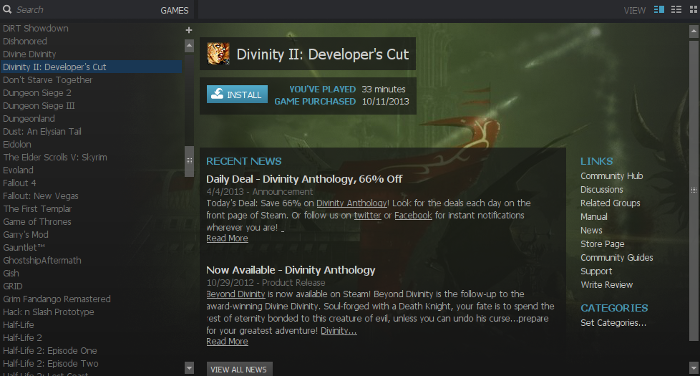
Uncheck "Create desktop shortcut"
Uncheck "Create start menu shortcut"
Click Next
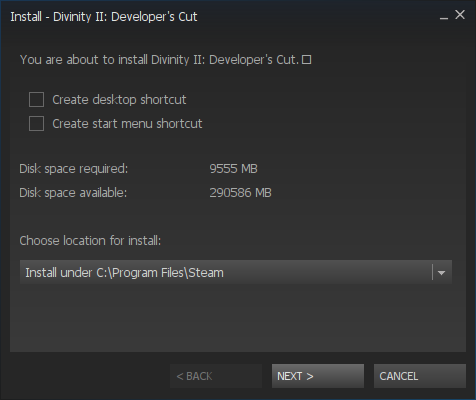
Click Finish
Wait while Divinity II downloads
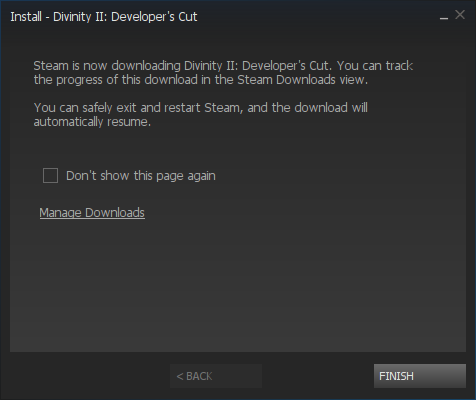
Click Play
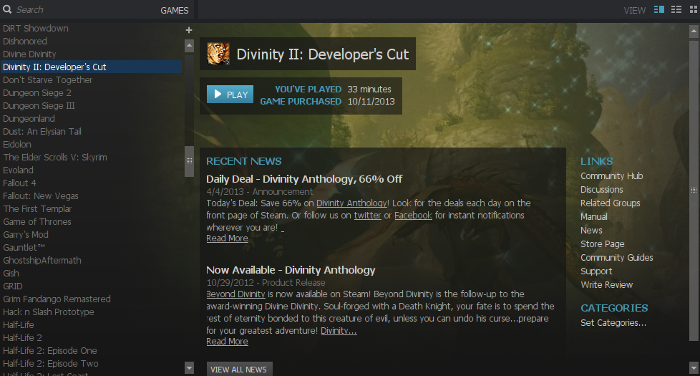
Click "Play Divinity II - Normal Mode"
or click "Play Divinity II - Developer Mode"
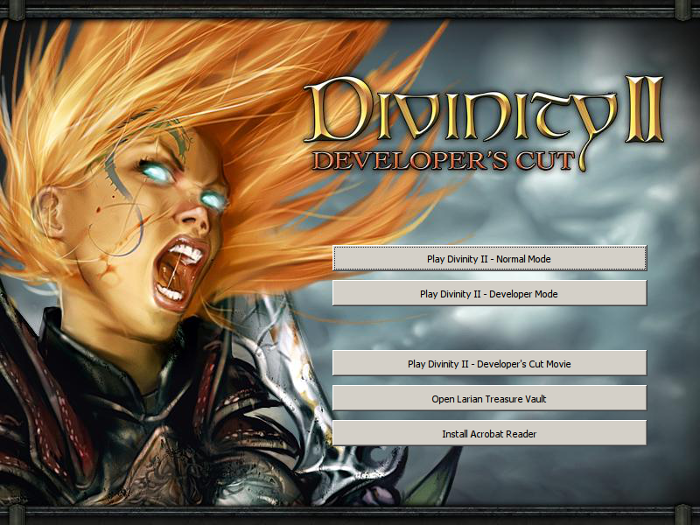
Optimization
Click Options
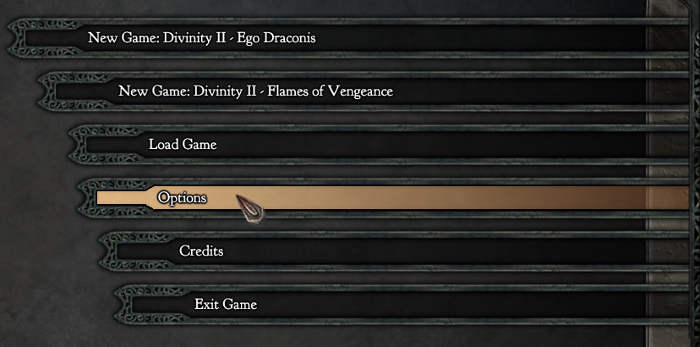
Adjust:
Click "Advanced Options"
- Resolution
- Quality Presets
Adjust:
Click the Red "X" to apply
- Use VSync
- Screenspace Anti-Aliasing
- Geometry High Quality
- Dynamic Geometry Distance Rendering
- Dynamic Lighting Quality
- Timeline Animation Update
- Render Shadows
- Timeline Shadow Update
- Shadow Quality
- Anistropic Type
- Dynamic Reflection
- Use HDR
- Use Depth of Field
- Render Light shafts
- Tree Quality
- Vegetation Quality
- Use Multicore
- Lockstep Mode
- FPS Cap
Click Yes to apply changes
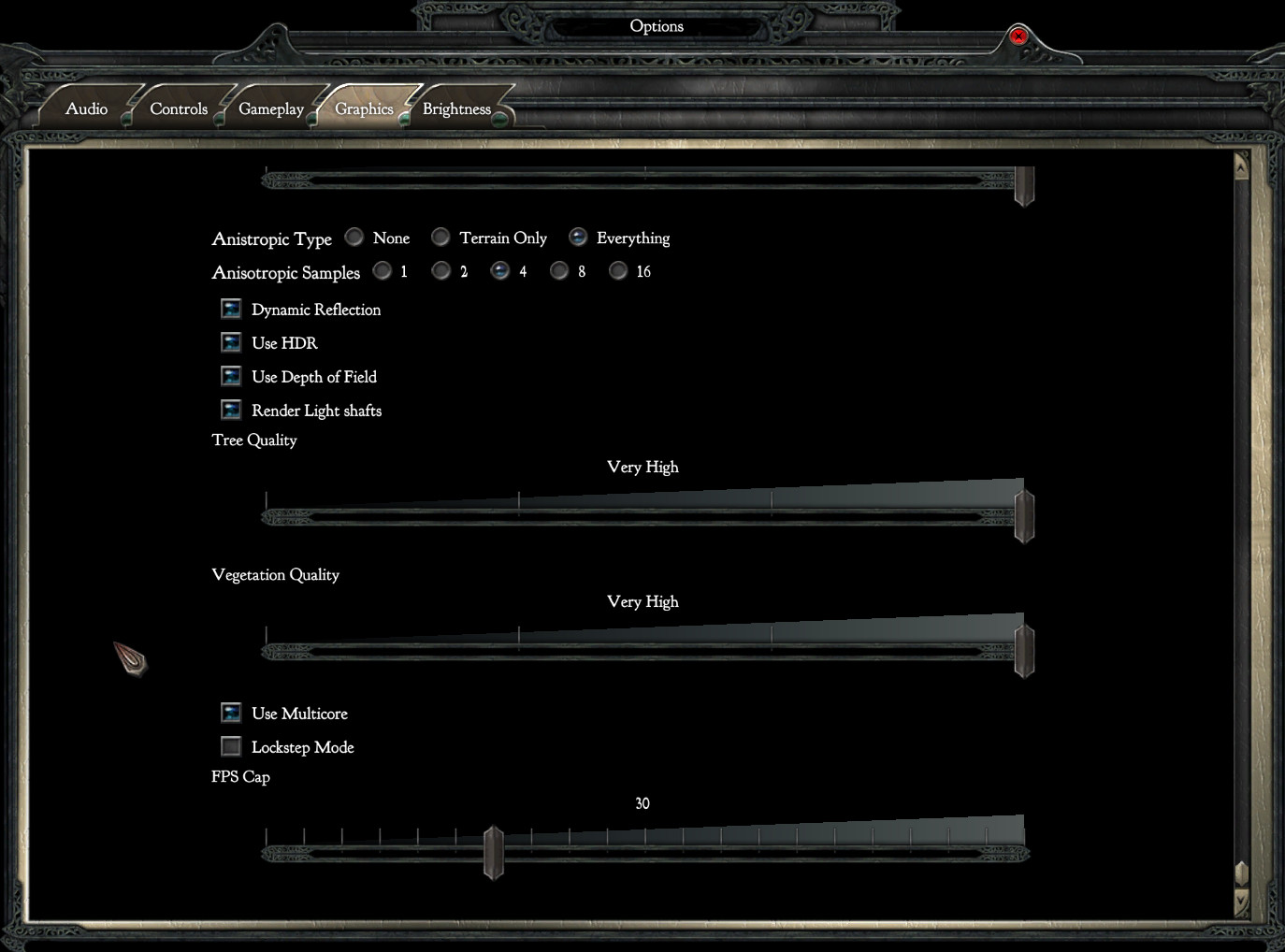
Note: The game will ask if you want it to restart, but it won't restart on its own. Just click Play in Steam again.
Conclusion:
Dvinity II Directors Cut ran perfectly in Wine 2.0.2 and my GTX 1060. I didn't even bother trying the staging versions of Wine. The only issue I experienced was the cutscene movies do not work. I tried setting Windows as Windows XP and installing Windows Media Player 9 & 10, but no good. Just press Esc to skip the movies.
Gameplay Video:
Screenshots:


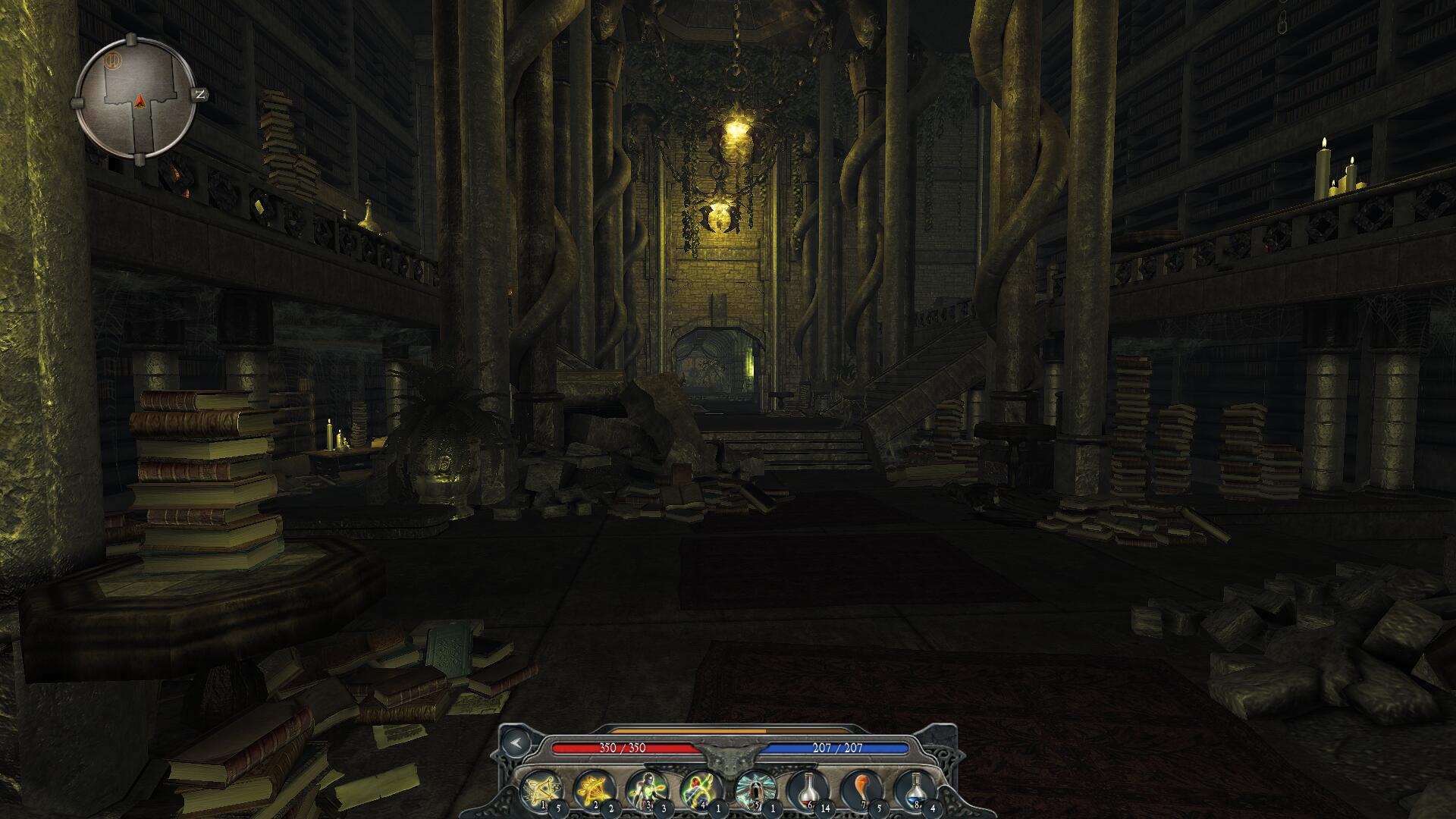


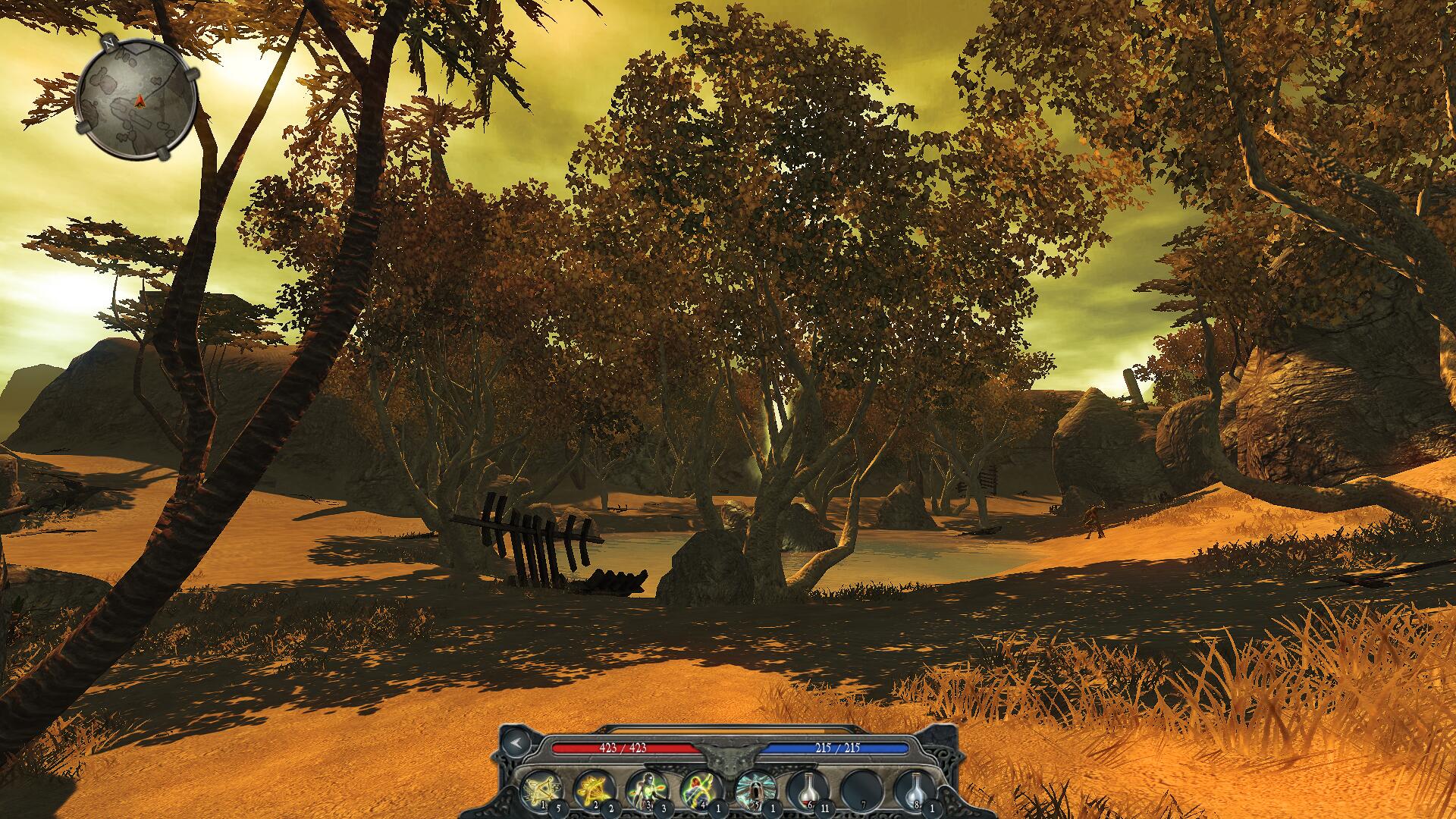
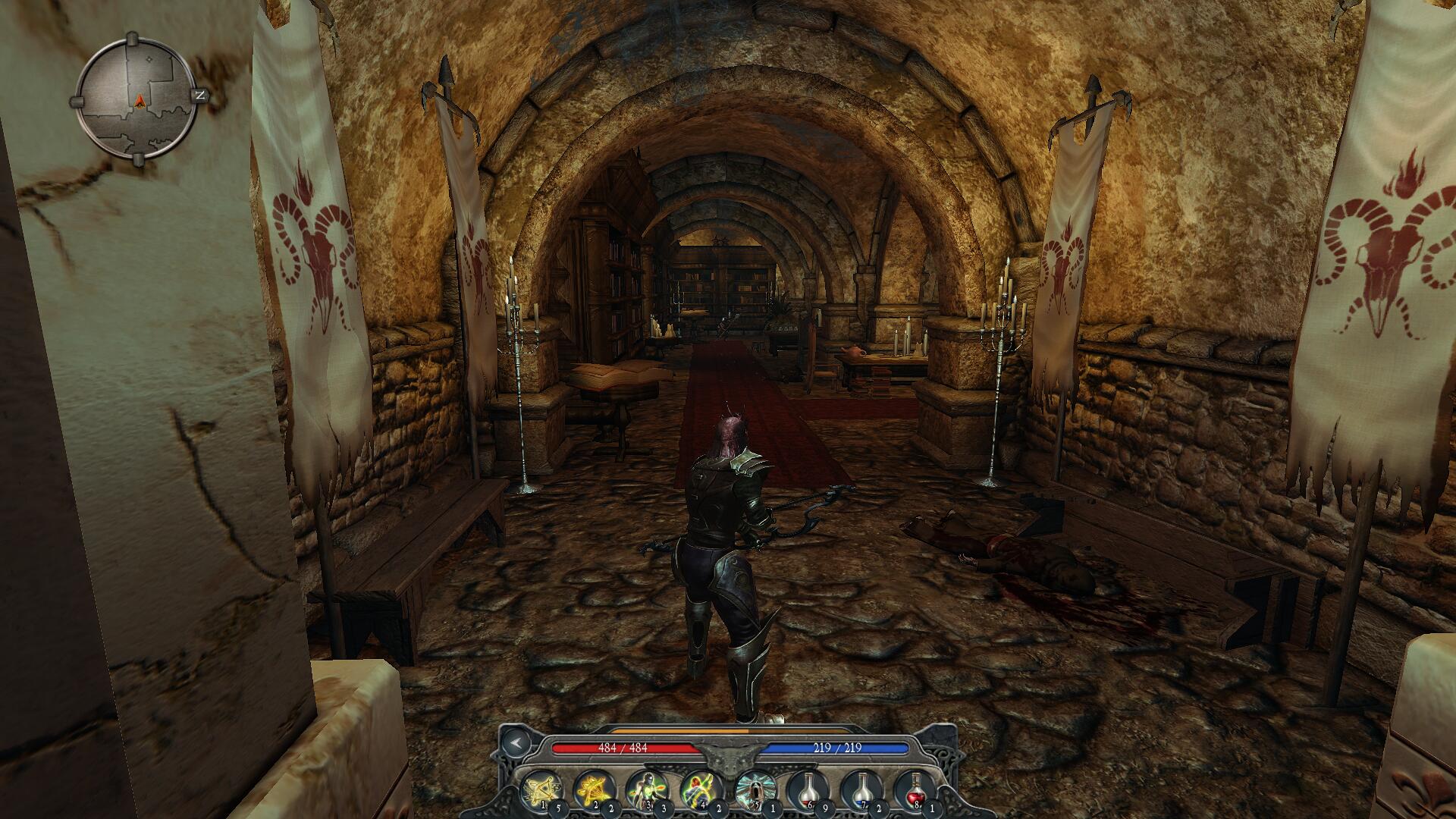



Comments
Discussion in 'Guides' started by booman, Oct 20, 2017.
XenPorta
© Jason Axelrod from 8WAYRUN.COM
