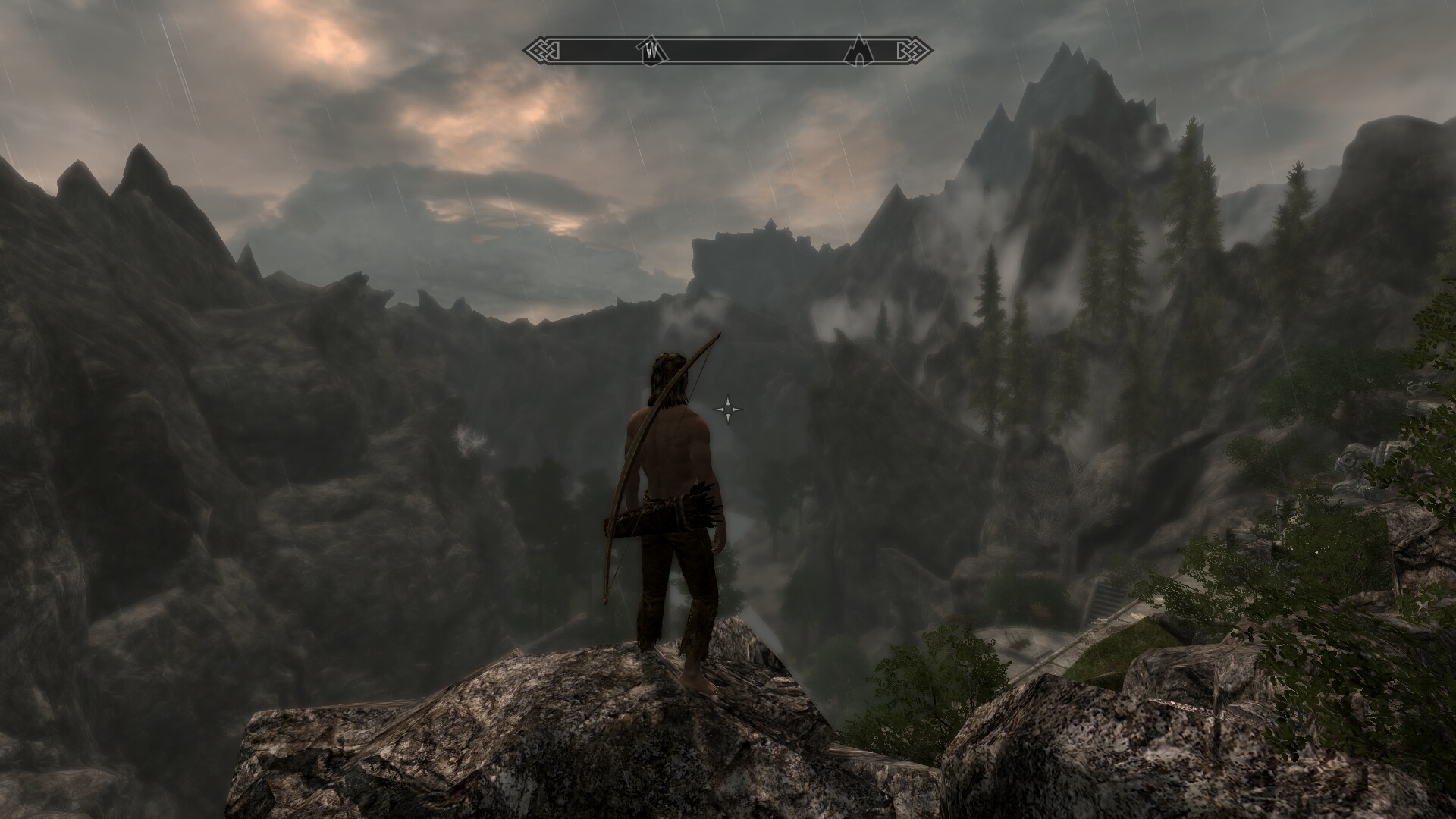
Enderal is a total conversion of Skyrim where the entire handcrafted world and experience will blow you away. New classes, weapons, open-world, story and much much more... If you thought Skyrim was huge, wait until you explore the world of Enderal Forgotten Stories.
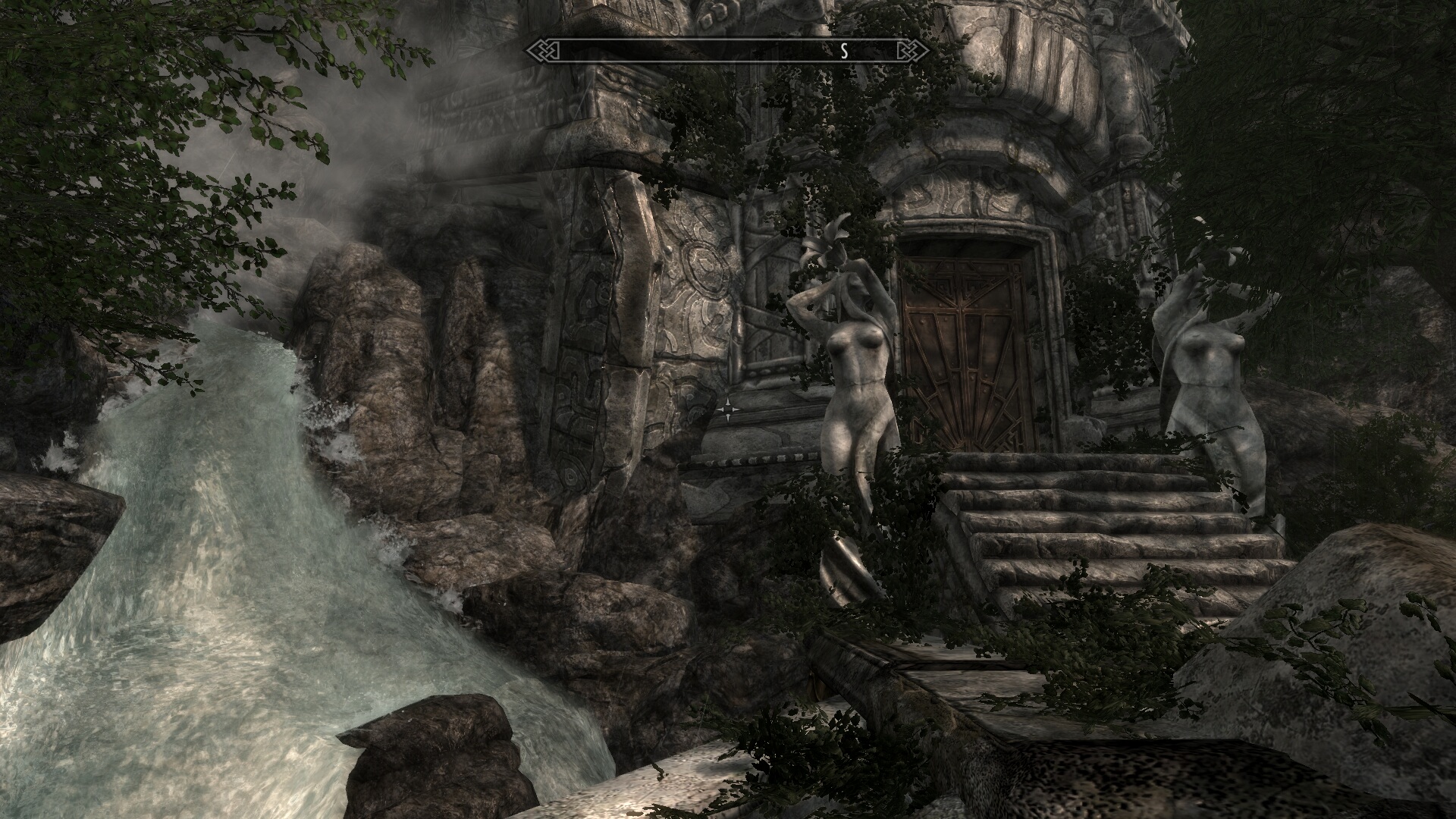
Follow my step-by-step guide on installing, configuring and optimizing Enderal Forgotten Stories in Linux with PlayOnLinux.
Note: This guide applies to the Steam version of Enderal Forgotten Stories. Other versions may require additional steps.
Tips & Specs:
To learn more about PlayOnLinux and Wine configuration, see the online manual: PlayOnLinux Explained
Mint 19 64-bit
PlayOnLinux: 4.3.4
Wine: 4.0 64-bit
DXVK: 1.2 64-bit
Wine Installation
Click Tools
Select "Manage Wine Versions"
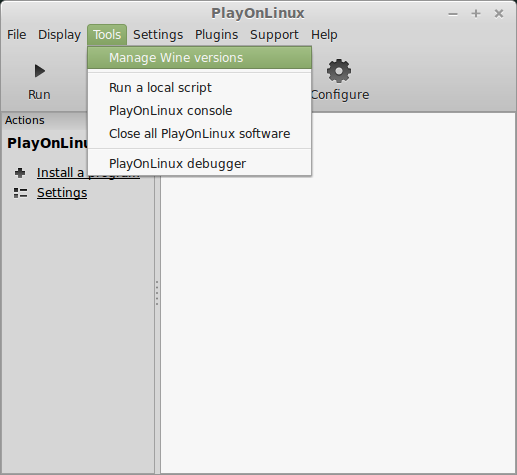
Look for the Wine Version: 4.0
Select it
Click the arrow pointing to the right
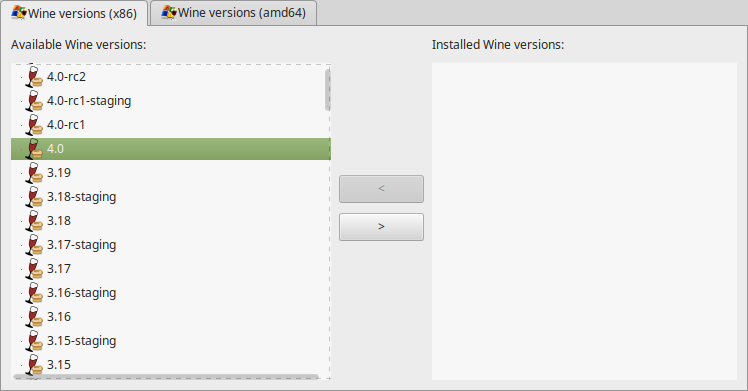
Click Next
Downloading Wine
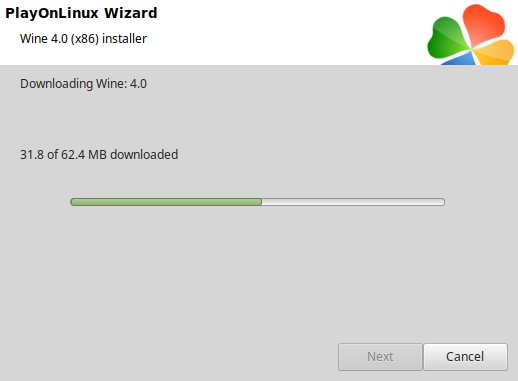
Extracting
Installed
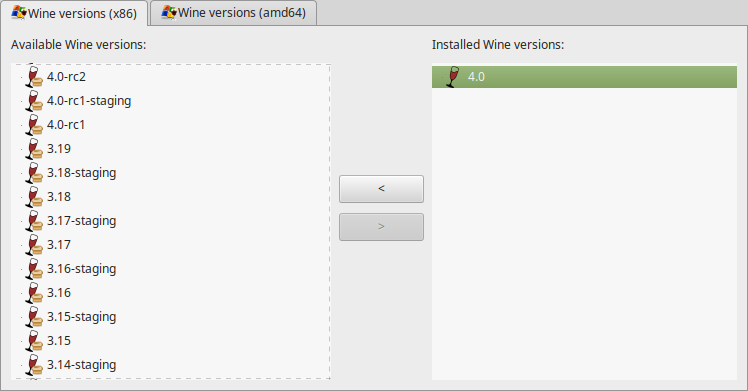
Click (amd64) Tab
Select 4.0
Click the arrow pointing to the right
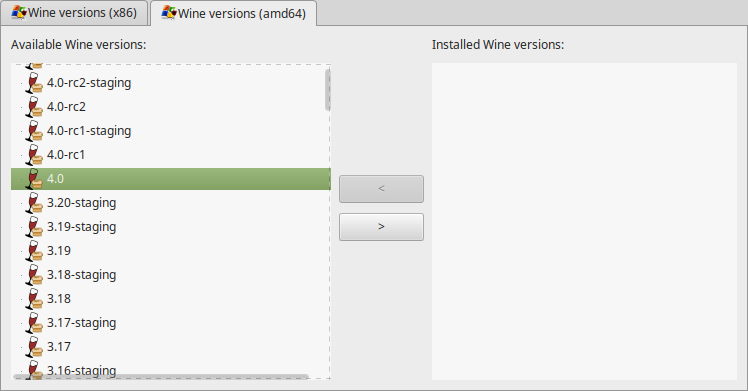
Download Wine 64-bit
Installed
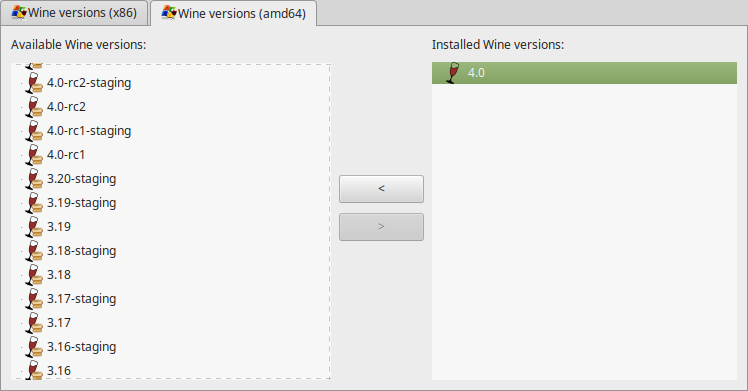
Wine 4.0 32-bit and 64-bit is installed, you can close this window
Downloading Enderal
Note: Make sure you have Enabled Steam Beta and Downloaded a version of Proton
Use your native Linux Steam client to download Enderal
Search for "Enderal: Forgotten Stories
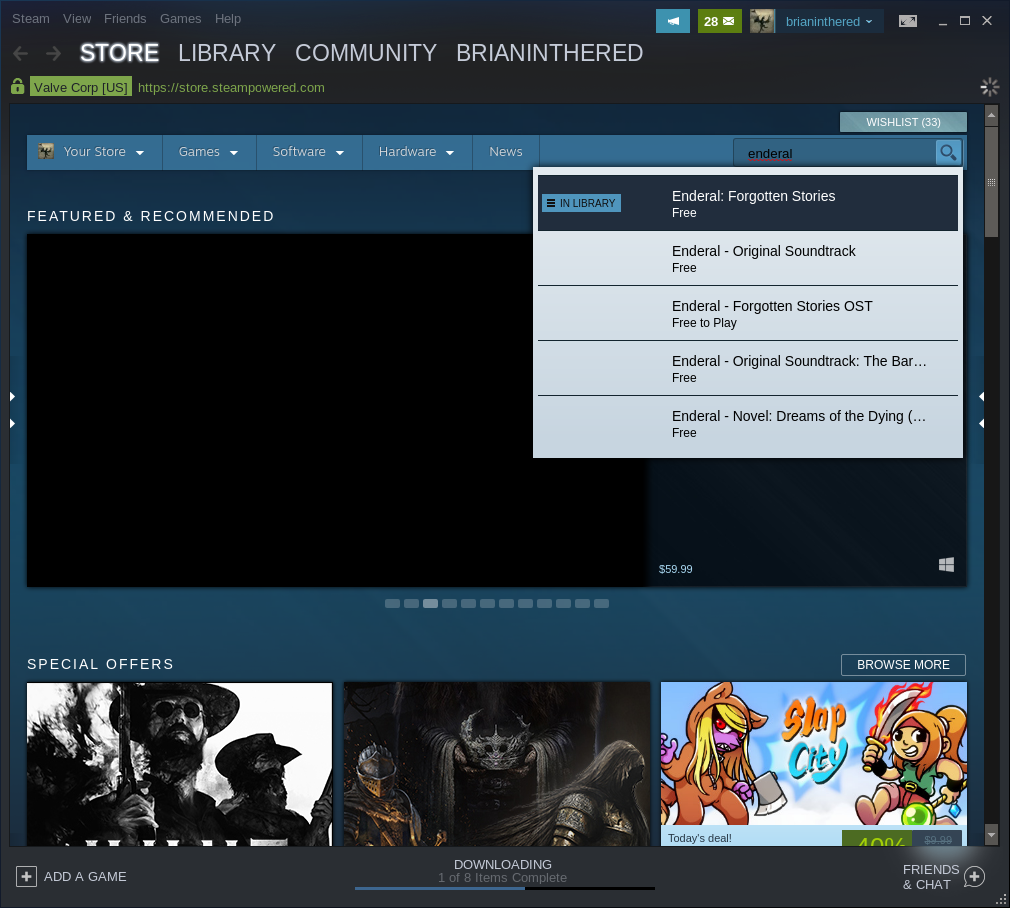
Click "Install Now"
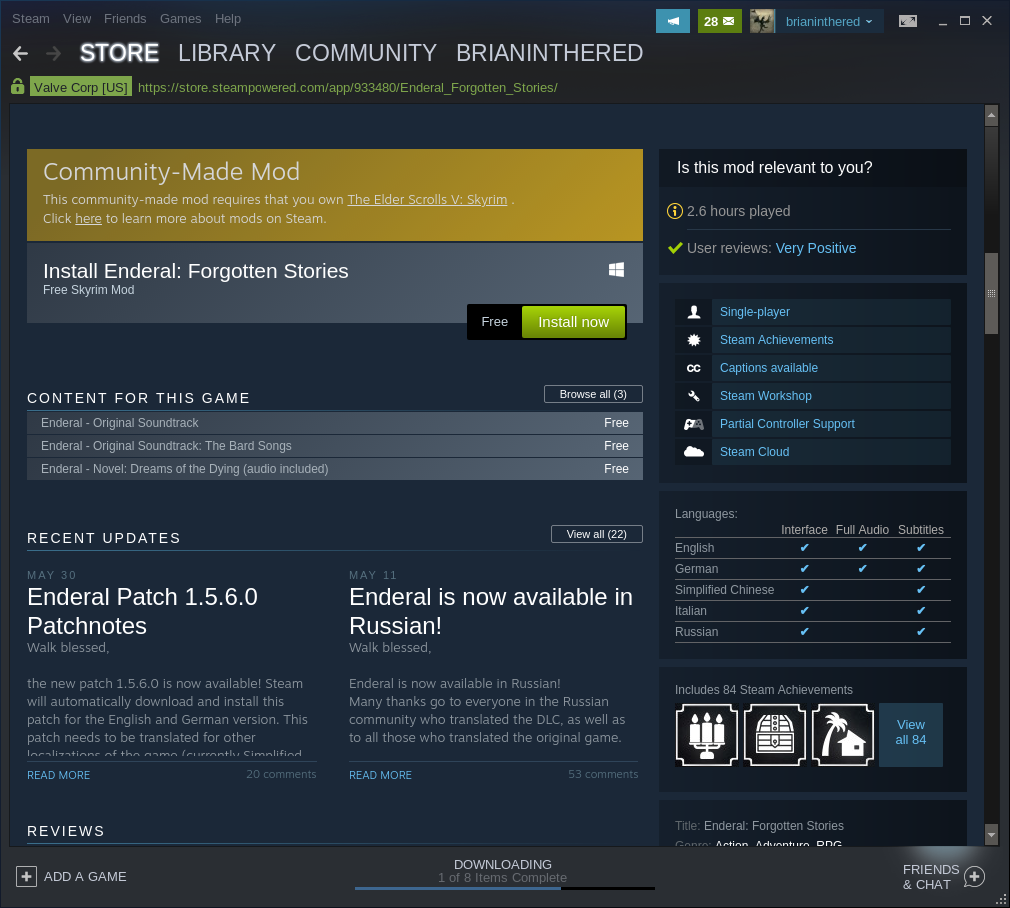
Uncheck "Create desktop shortcut"
Uncheck "Create start menu shortcut"
Click Next
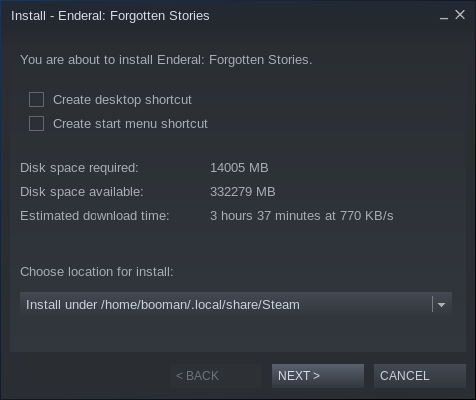
Click Finish
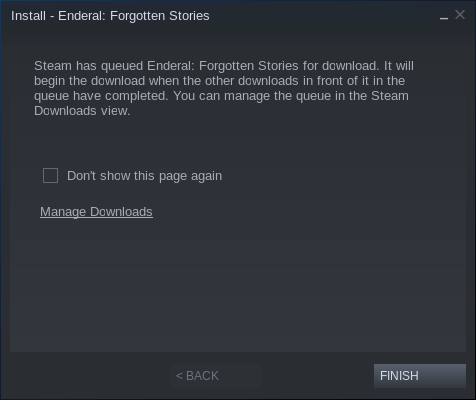
Download Windows Steam Client
Go to: https://store.steampowered.com/about/
Click The Windows Icon under "INSTALL STEAM"
Save SteamSetup.exe on your Desktop
PlayOnLinux Setup
Launch PlayOnLinux
Click Install
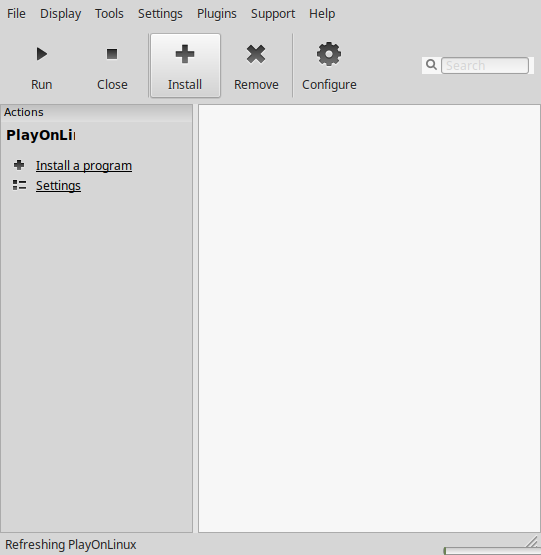
Click "Install a non-listed program"
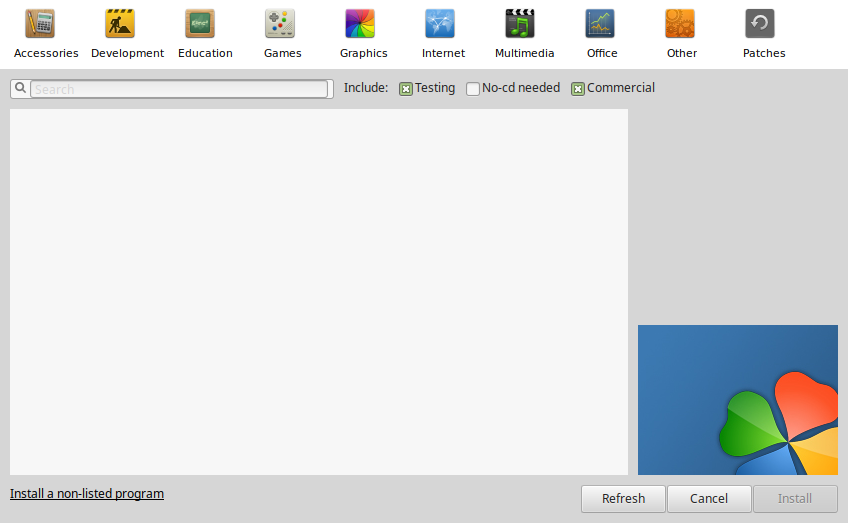
Select "Install a program in a new virtual drive"
Click Next
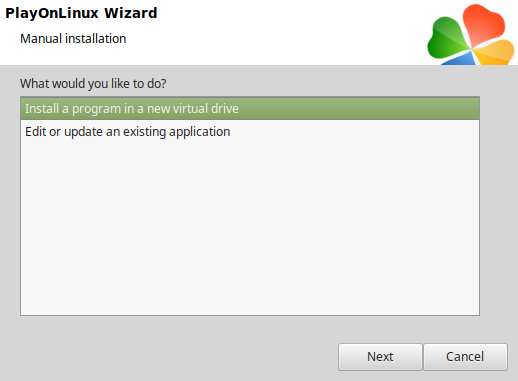
Name the virtual drive: enderal
Click Next
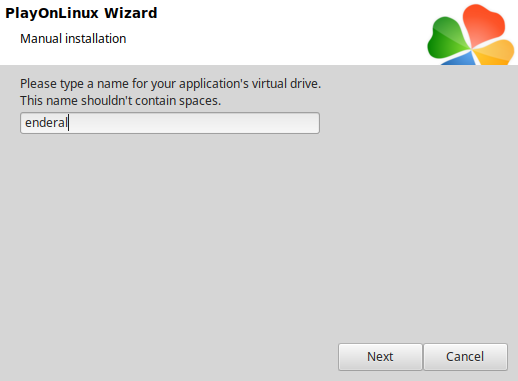
Check all three options:
Click Next
- Use another version of Wine
- Configure Wine
- Install some libraries
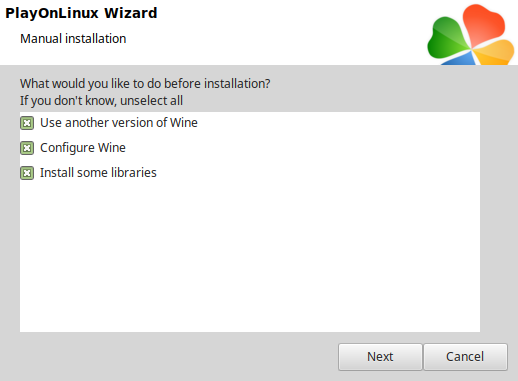
Select Wine: 4.0
Click Next
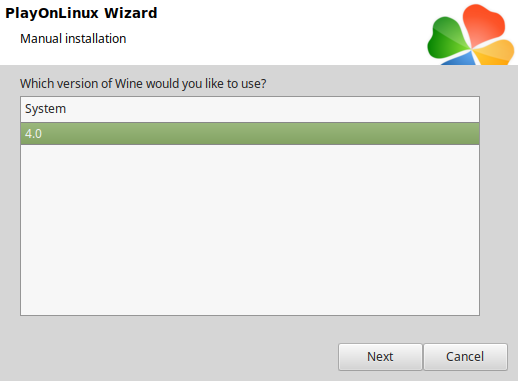
Select "64 bits windows installation"
Click Next
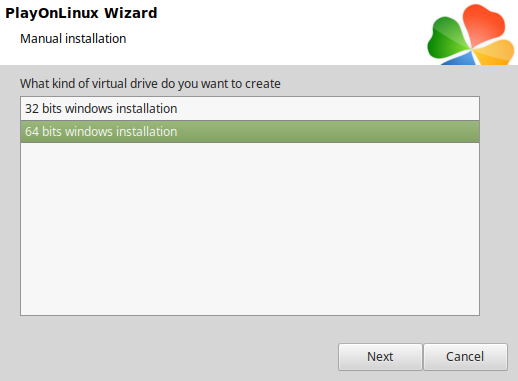
Wine Configuration
Libraries Tab
Type the following libraries & Click Add
Select one at a time and click Edit
- d3d10
- d3d10_1
- d3d10core
- d3d11
- dxgi
- xaudio2_6
- xaudio2_7
Select "Native (Windows)"
Click Apply
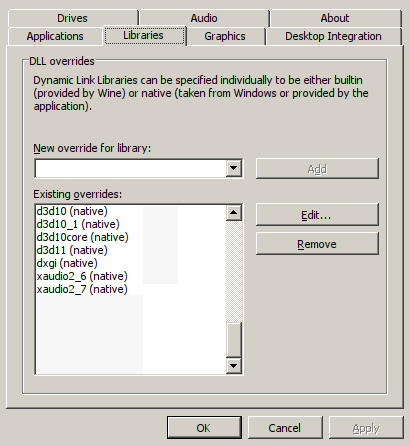
Graphics Tab
Check "Automatically capture the mouse in full-screen windows"
Click OK
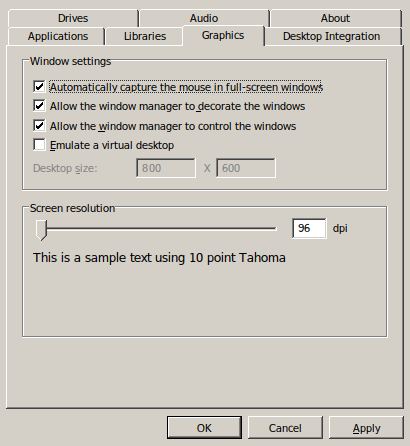
PlayOnLinux Packages (DLLs, Libraries, Components)
Check the following:
Click Next
- POL_Install_corefonts
- POL_Install_d3dx10
- POL_Install_d3dx11
- POL_Install_d3dx9
- POL_Install_tahoma
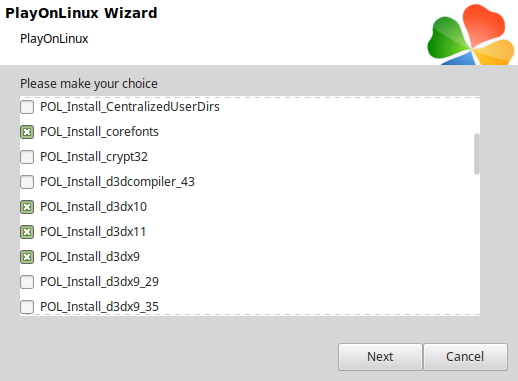
Note: All packages should automatically download and install
Click Browse
Navigate to your Desktop
Select "SteamSetup.exe"
Click Open
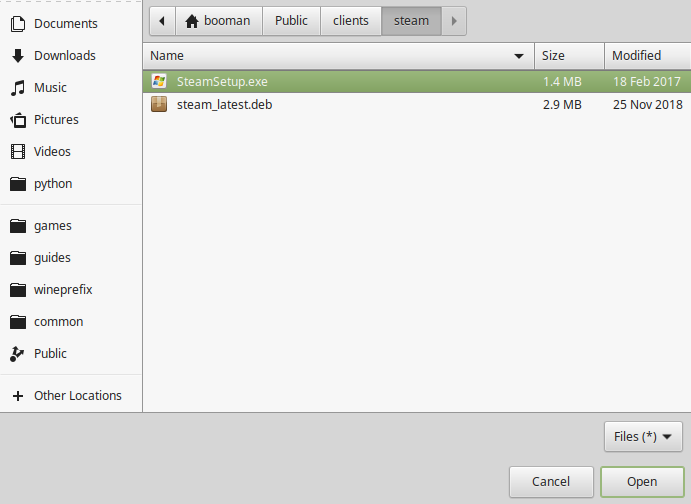
Follow the Steam installation instructions
Click Finish at the last step and Run Steam
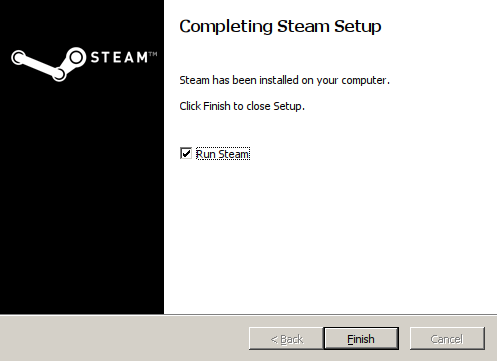
Click the X when Steam is done downloading and launches
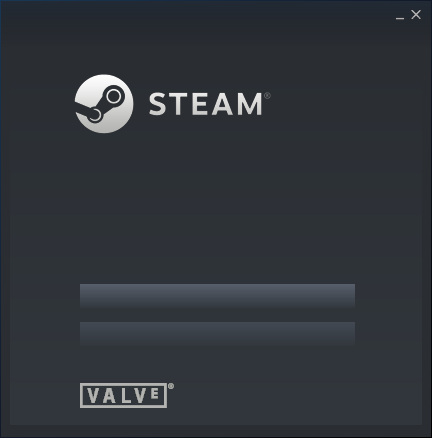
PlayOnLinux Shortcut
Select "Steam.exe"
Click Next
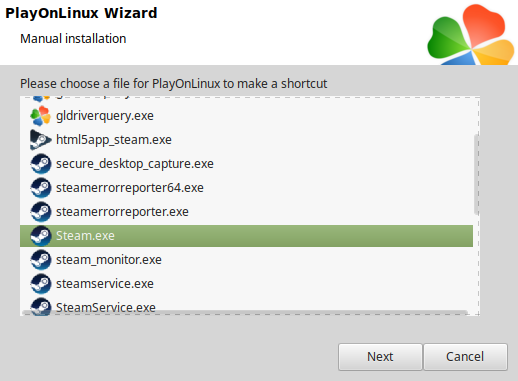
Name the shortcut: Enderal Steam
Click Next
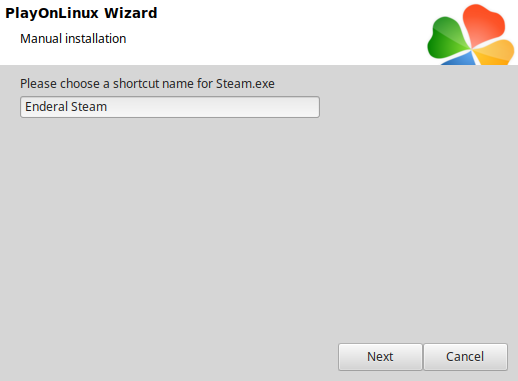
Select "I don't want to make another shortcut"
Click Next
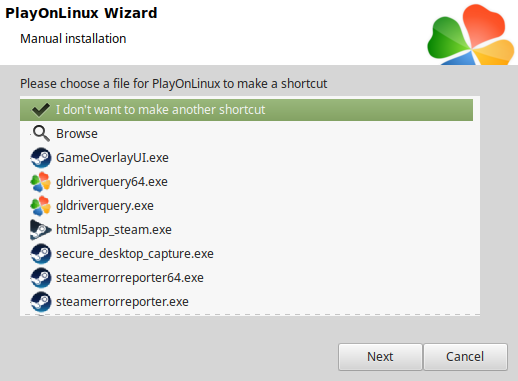
PlayOnLinux Configure
Back to PlayOnLinux
Click Configure
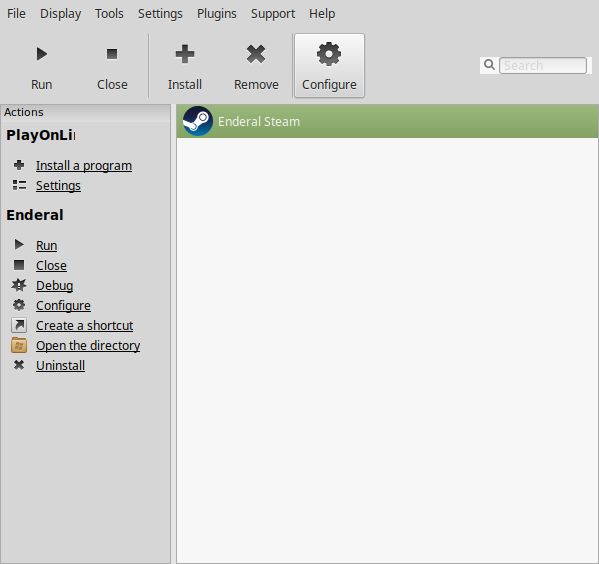
General Tab
Arguments: -no-dwrite
Wine version: 4.0
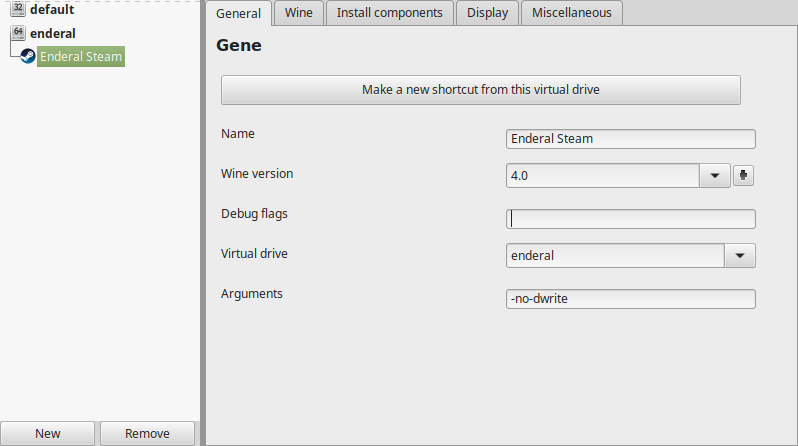
Note: Click the + to download other versions of Wine. Click the down-arrow to select other versions of Wine
Close Configure
Run Enderal Steam and login
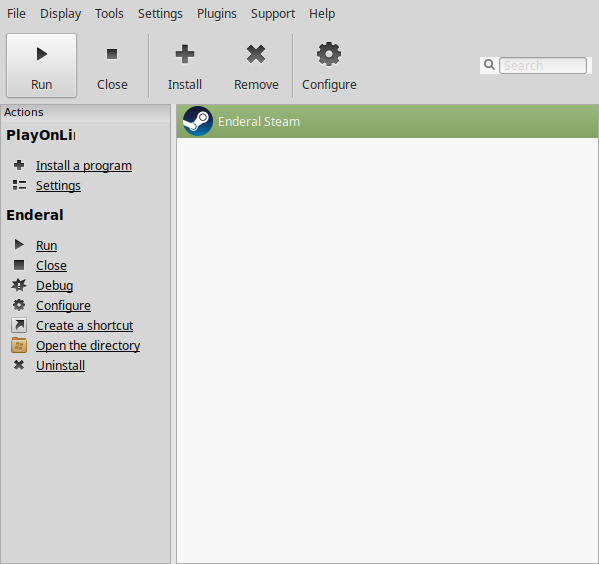
Cut-n-Paste the Enderal game folder
Go to:Select Enderal directoryCode:/home/username/.local/share/Steam/steamapps/common/
Cut or drag-n-drop Enderal directory
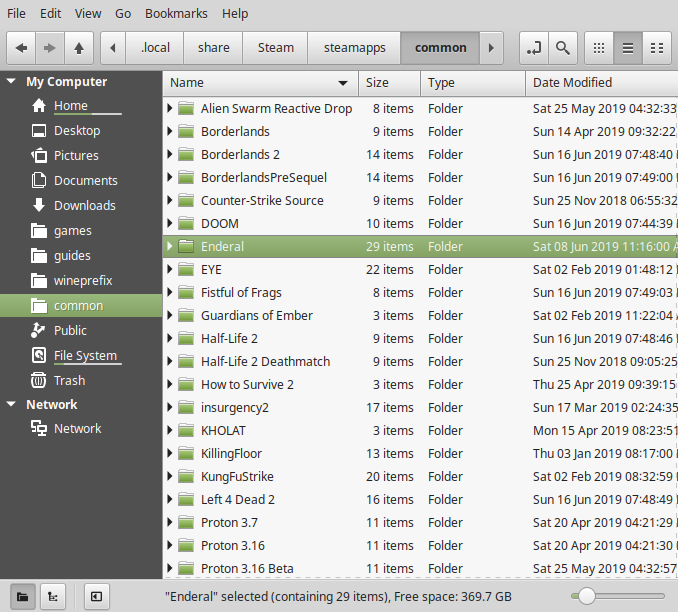
Go to:Create a folder: commonCode:/home/username/.PlayOnLinux/wineprefix/enderal/drive_c/Program Files (x86)/Steam/steamapps/
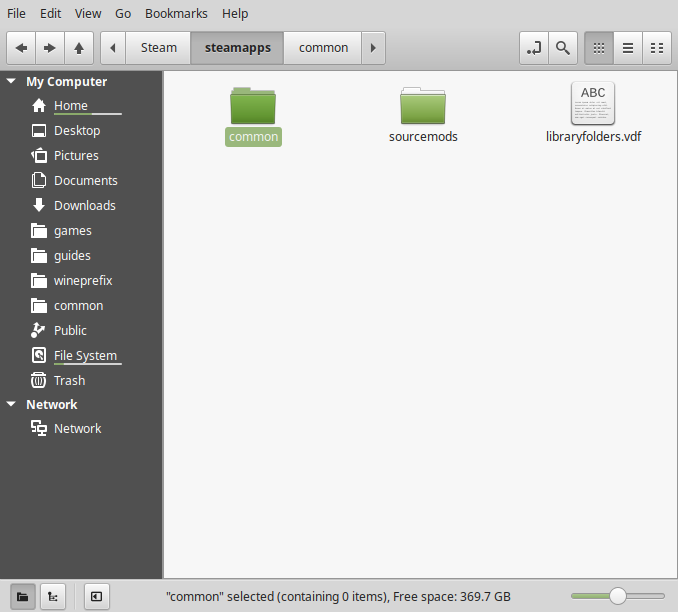
Paste Enderal directory in the common folder
Note: Perform this step after Enderal is finished downloading in Native Linux Steam client. Enderal is about 15 Gigabytes
Back to PlayOnLinux
Click Configure Again
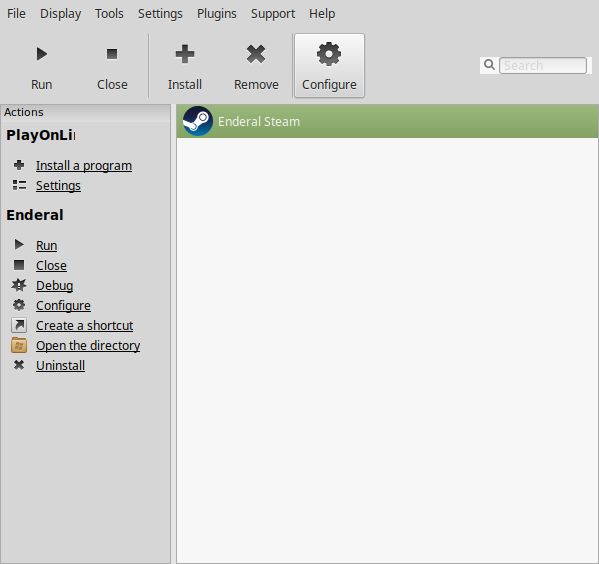
General Tab
Click "Make a new shortcut from this virtual drive"
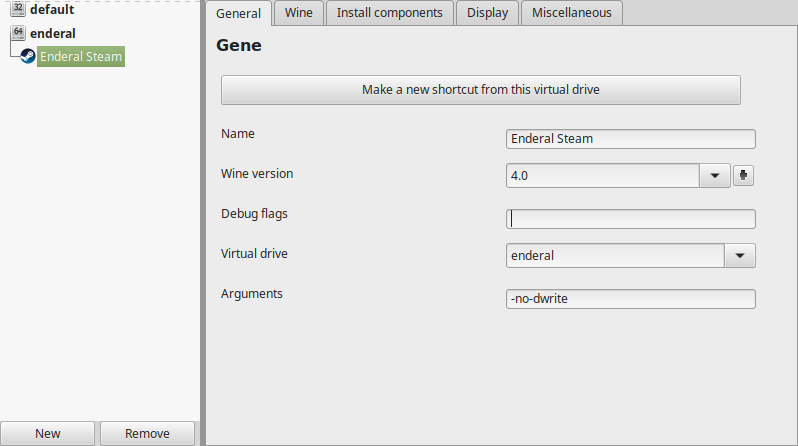
Select "Enderal Launcher.exe"
Click Next
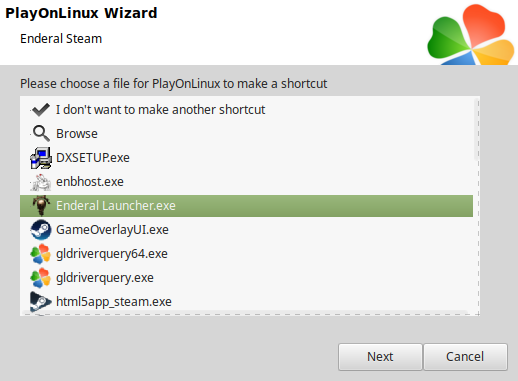
Name the shortcut: Enderal Launcher
Click Next
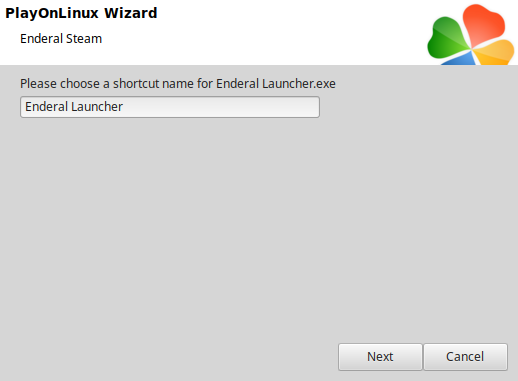
Select "I don't want to make another shortcut"
Click Next
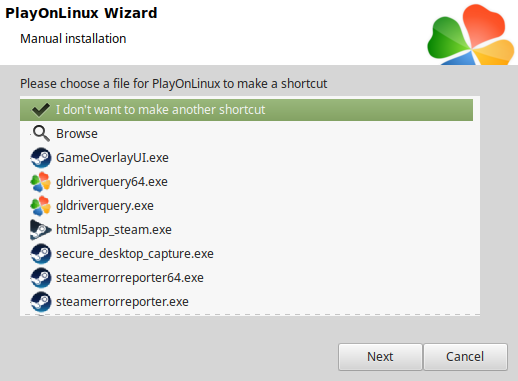
Display Tab
Video memory size: Enter the amount of memory your video card/chip uses
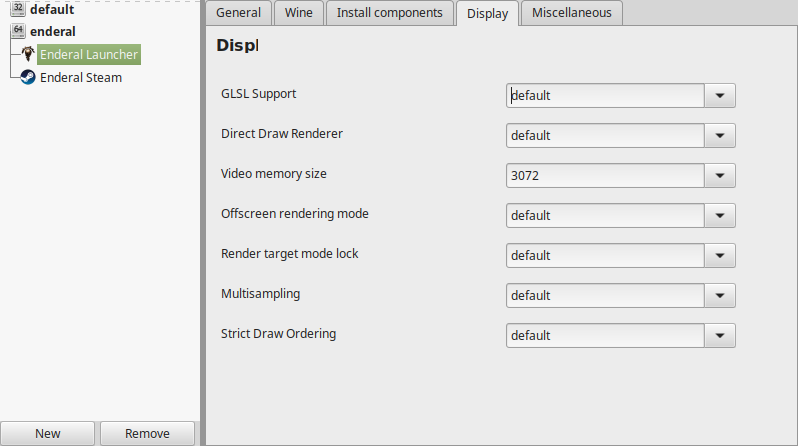
Download DirectX End-User Runtime (June 2010)
https://www.microsoft.com/en-us/download/details.aspx?id=8109
Save to your desktop in a folder called: DirectX2010
Miscellaneous Tab
Click "Run a .exe file in this virtual drive"
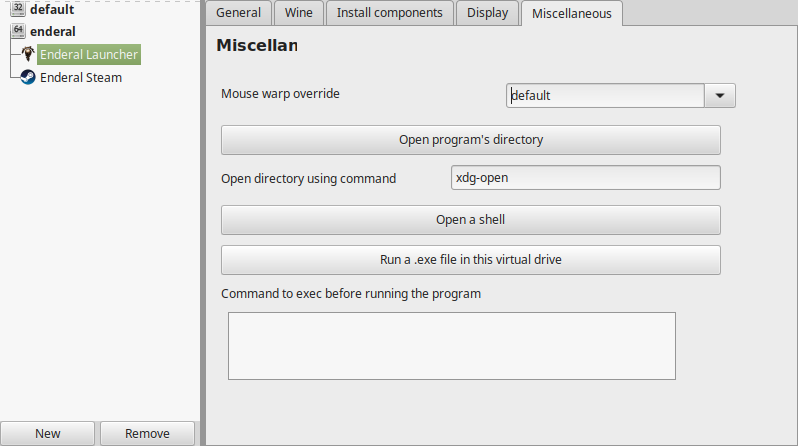
Go to the DirectX2010 Folder on your Desktop
Select "directx_June2010_redist.exe"
Click Open
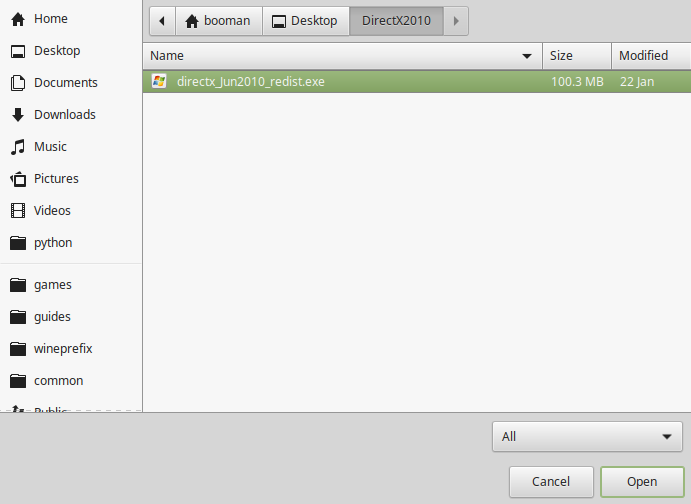
Click Yes
Click Browse
Navigate to the DirectX2010 folder on your Desktop
This will extract a bunch of files into the folder
Click OK
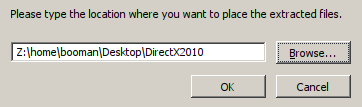
After its finished extracting
Go back to Miscellaneous Tab
Click "Run a .exe file in this virtual drive" again
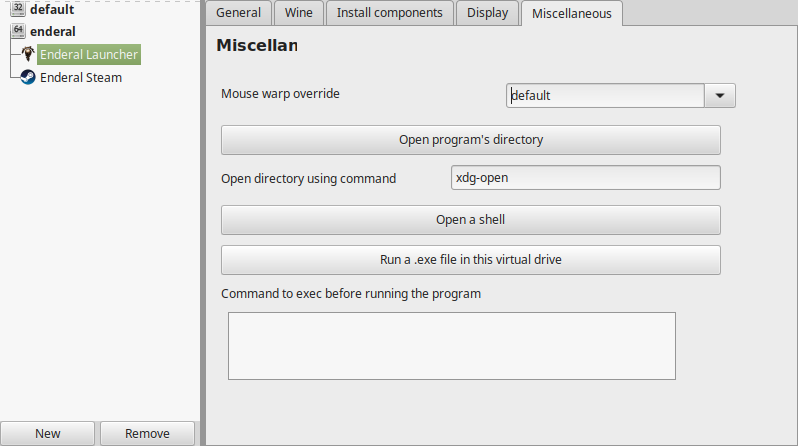
Go to the DirectX2010 folder again
Select "DXSETUP.exe"
Click Open
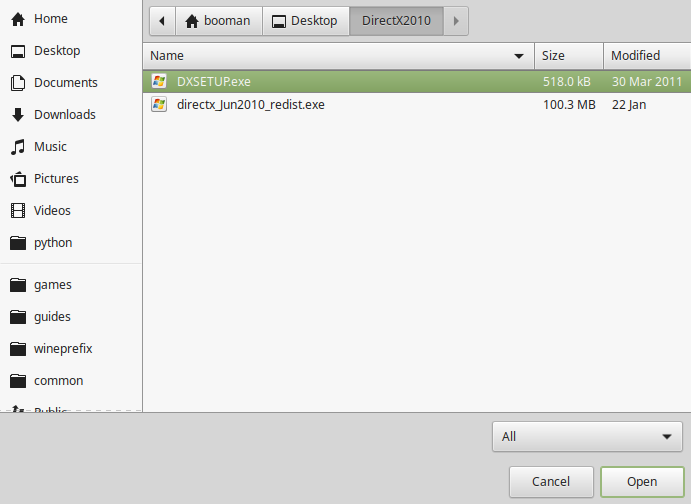
Accept the agreement
Click Next
Click Next
This will install a bunch of DirectX libraries, specially the ones we need for sound in Enderal
Click Finish
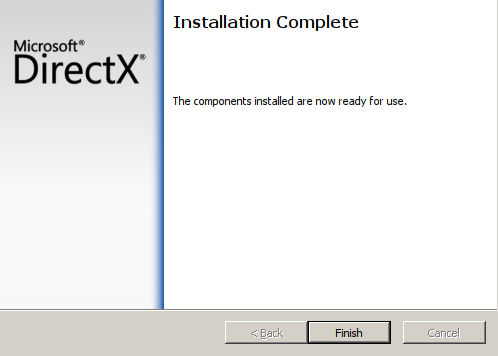
Close Configure
Installing DXVK
Go to: https://github.com/doitsujin/dxvk/releases/tag/v1.2
Download Version 1.2
Save to your Desktop
Extract on your Desktop
Copy all of the DLLs in the x64 Folder
Paste in the Enderal Launcher.exe Folder
Full Path:Tips on Setting up DXVK in LinuxCode:/home/username/.PlayOnLinux/wineprefix/enderal/drive_c/Program Files (x86)/Steam/steamapps/common/Enderal/
http://www.gamersonlinux.com/forum/threads/dxvk-guide.2540/
Run Enderal One Time
Enderal has a problem loading due to a missing ini file
Run the Launcher once and make all the necessary settings you need to change
Select "Enderal Steam" and Click Run
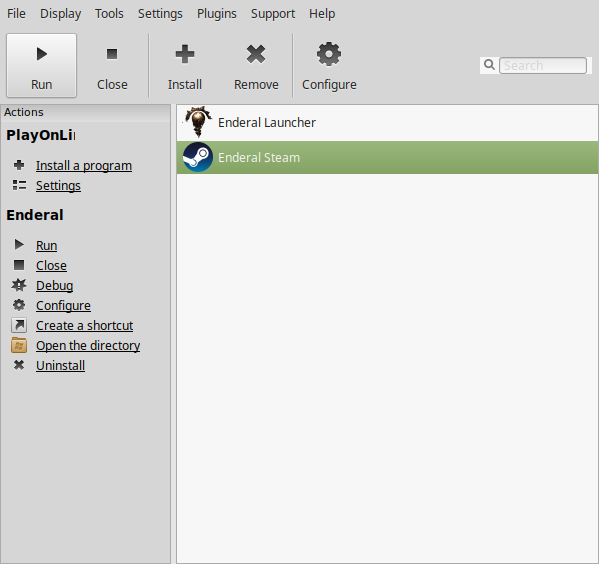
Select "Enderal Launcher" and Click Run
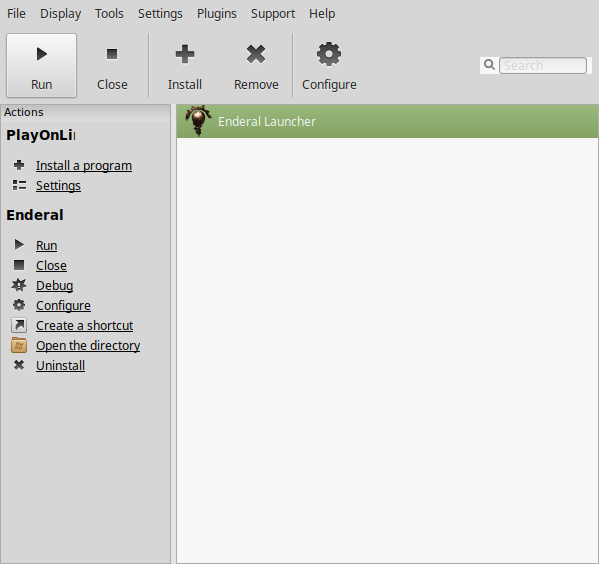
Note: You might see a crash pop-up for Steam, you can click cancel and ignore it
Optmization:
Common Tab
Adjust:
- Vsync
- Window Mode
- Aspect Ratio
- Resolution
- Antialiasing
- Anisotropic Filter
- Graphic Quality (Presets)
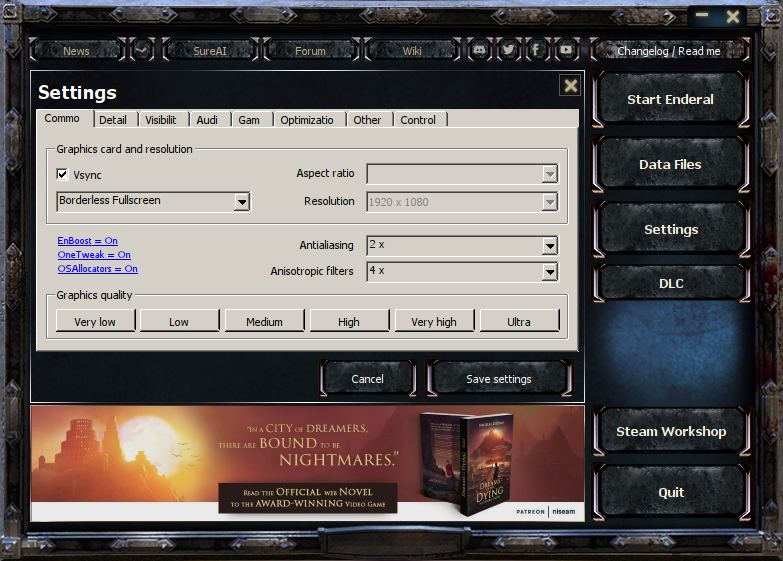
Detail Tab
Adjust:
Visibility
- Reflect Ground
- Reflect Trees
- Reflect Objects
- Reflect Sky
- Textures
- Blur Quality
- Shadow Details
- Decal count
- FXAA
Adjust:
- Overal draw distance
- Actor draw distance
- Object draw distance
- Light draw distance
- Grass draw distance
- Reflection draw distance
- Details on distan objects
- Feild of view
- Shadow draw distance
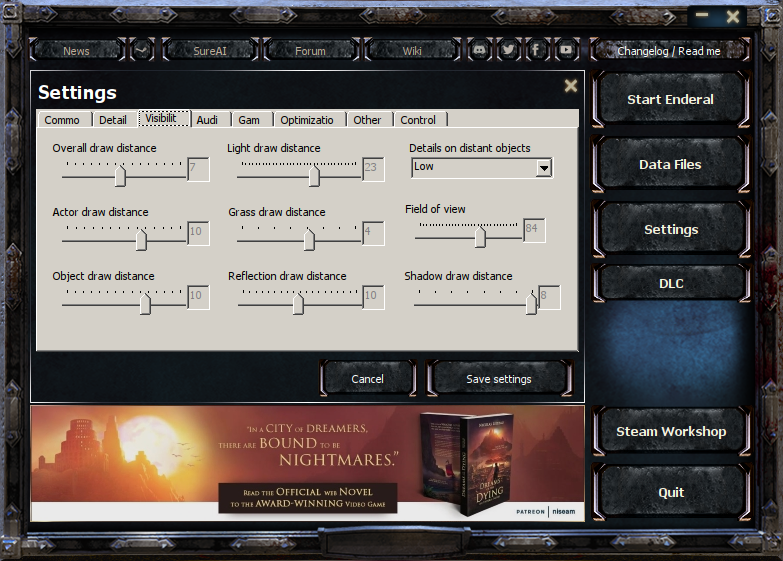
Optimization Tab
Adjust:
Memory usage
CPU usage
Experimental Multithreading
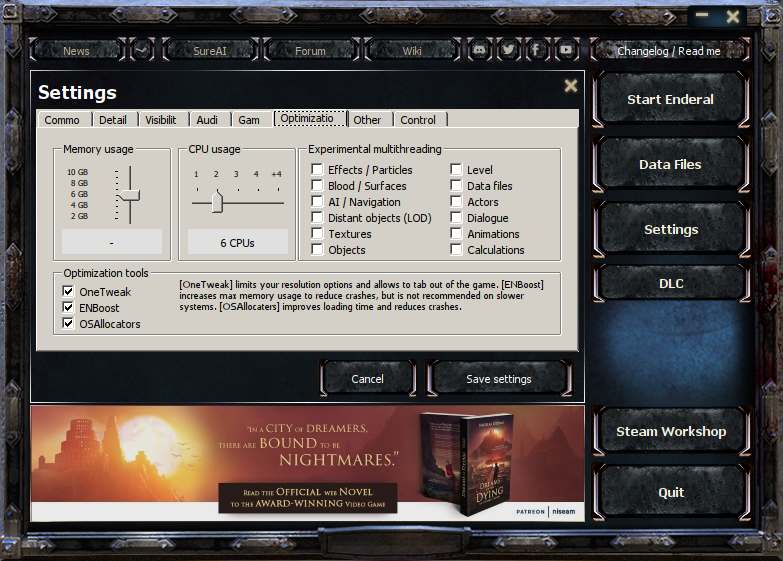
Click "Save Settings"
Run Enderal to be sure everything is performing correctly for your hardware
Crash on Load Fix
Now that your settings are set, lets fix the crash on load
Go to "My Games" Enderal Folder
Full path:Copy the Enderal.ini fileCode:/home/username/Documents/My Games/Enderal
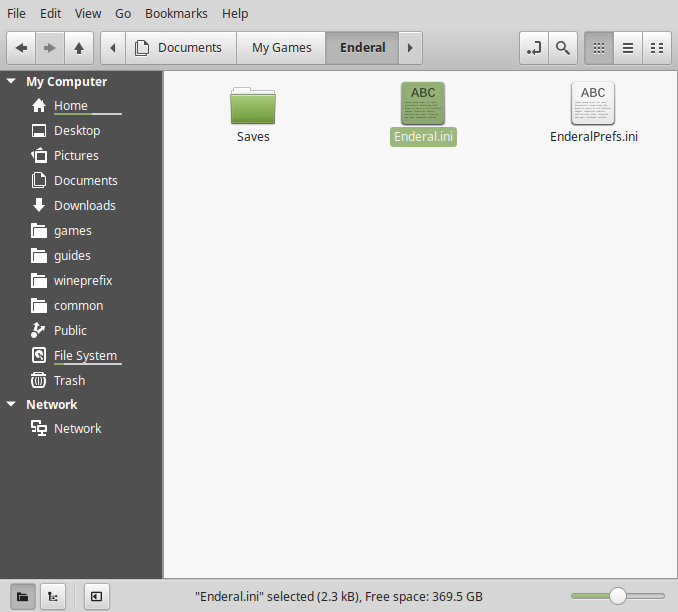
Paste in the Skyrim Folder
Rename to: Skyrim.ini
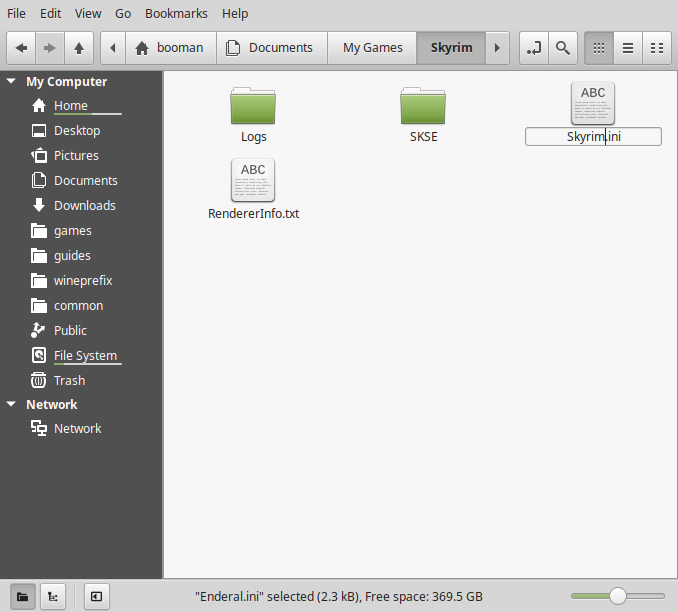
Copy the plugins.txt file
Full path:Code:/home/username/.PlayOnLinux/wineprefix/enderal/drive_c/users/username/Local Settings/Application Data/enderal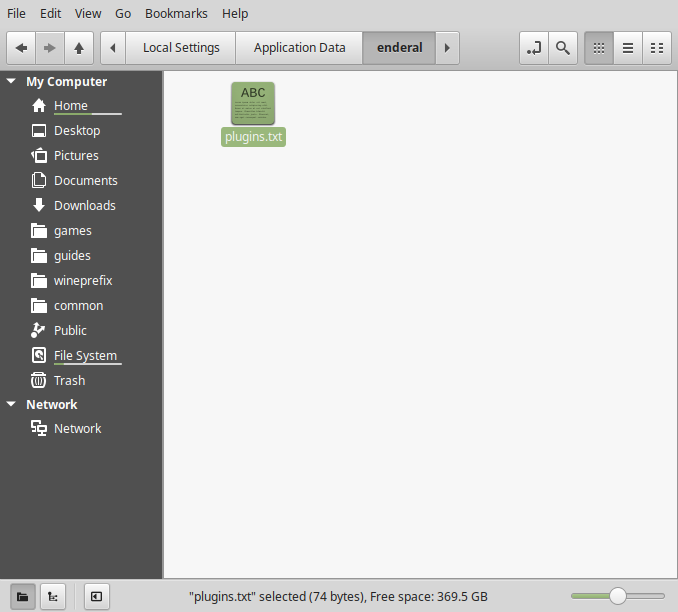
Paste in the Skyrim folder in Application Data/Skyrim
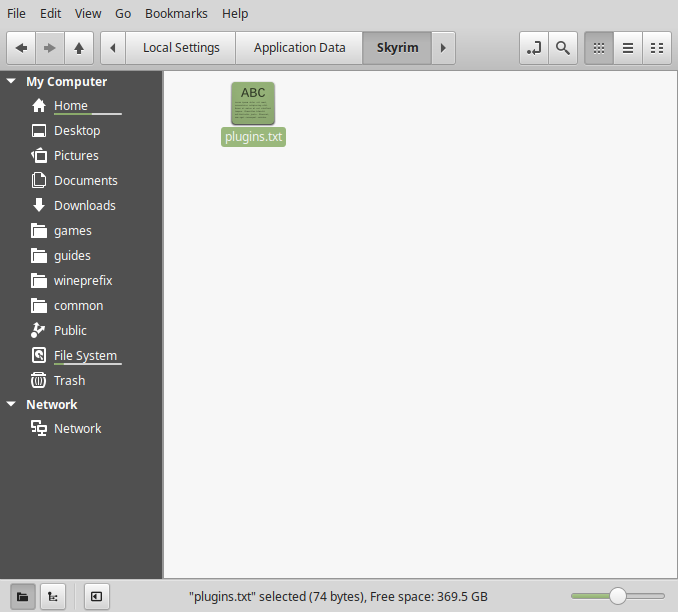
Now Enderal will launch at next load
Any time you make changes to the launcher, you have to perform the above steps
Conclusion:
This is the only way to play Enderal in Linux as it is not currently working under Proton. Its a LOT of work-arounds, but once it starts, you can play for hours. I only experienced a single crash so far, but its a HUGE game and will take a long time to play through.
If you want to avoid the crash and make system changes, you can do it in-game only, but the changes are limited... mostly view distance. But those settings can still improve performance.
Gameplay Video:
Comments
Discussion in 'Guides' started by booman, Jun 21, 2019.
XenPorta
© Jason Axelrod from 8WAYRUN.COM
