Magrunner is a puzzle game about magnetism and physics. Lead Dax through puzzle rooms in a tron-like world. Move platforms across lasers, use cubes to launch yourself to unreachable heights and experiment with multiple magnetic fields.


Follow my step-by-step guide on installing, configuring and optimizing Magrunner in Linux with PlayOnLinux.
Note: This guide applies to the GOG.com version of Magrunner. Other versions may require additional steps.
Tips & Specs:
To learn more about PlayOnLinux and Wine configuration, see the online manual: PlayOnLinux Explained
int 17 64-bit
PlayOnLinux: 4.2.2
Wine: 1.6.2
Wine Installation
Click Tools
Select "Manage Wine Versions"
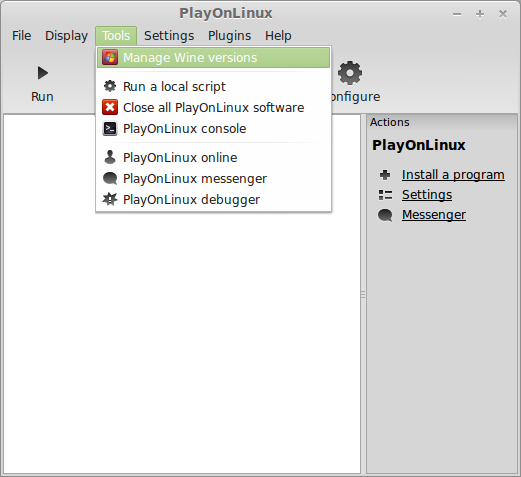
Look for the Wine Version: 1.6.2
Note: Try using stable Wine 1.8 and 1.8-staging
Select it
Click the arrow pointing to the right
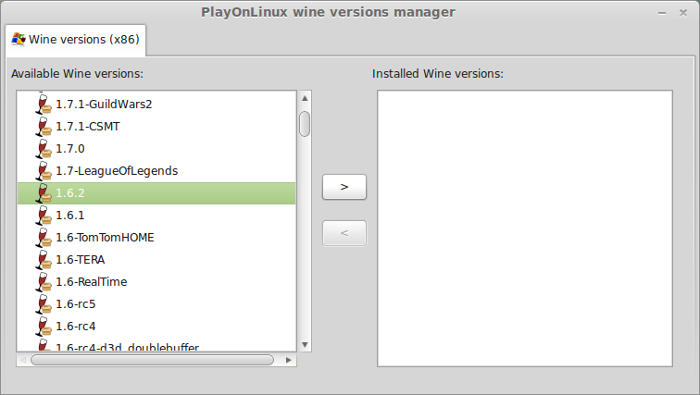
Click Next
Downloading Wine
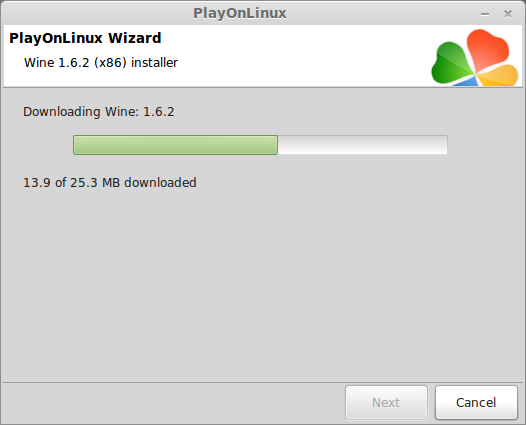
Extracting
Downloading Gecko
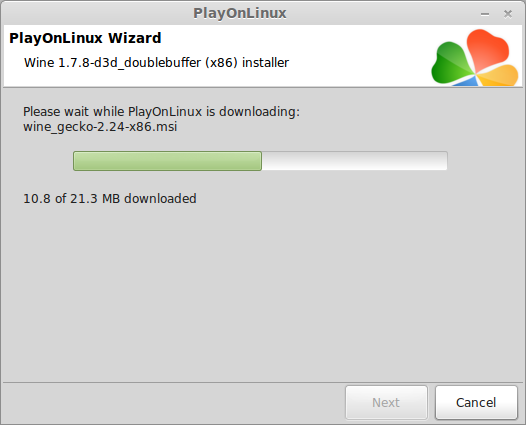
Installed
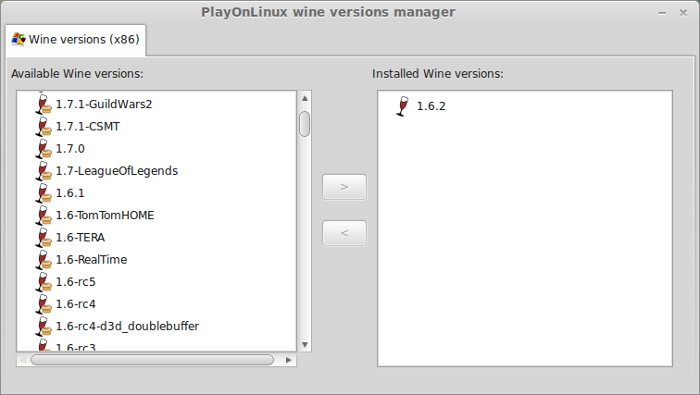
Wine 1.6.2 is installed and you can close this window
PlayOnLinux Setup
Launch PlayOnLinux
Click Install
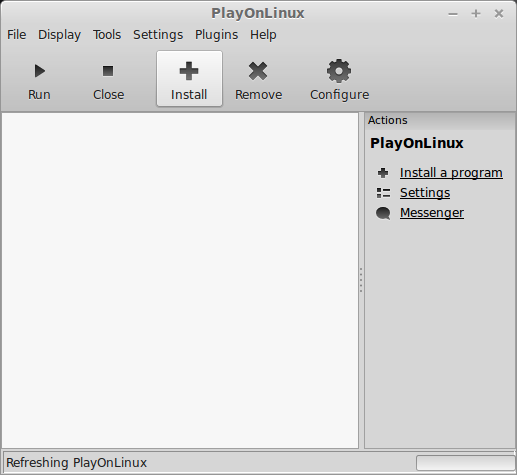
Click "Install a non-listed program"
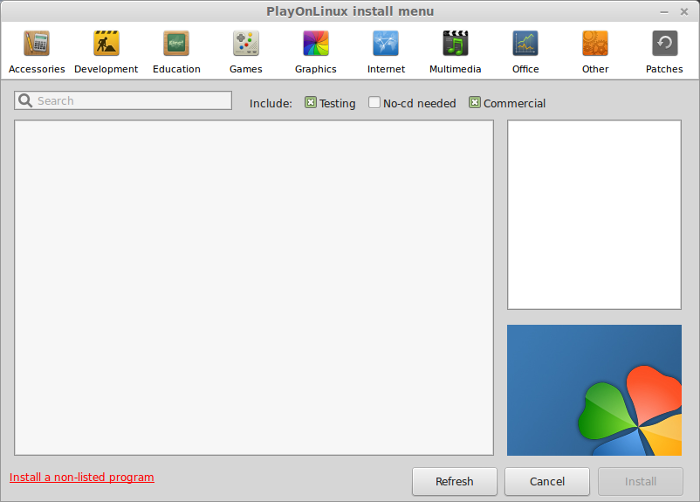
Click Next
Select "Install a program in a new virtual drive"
Click Next
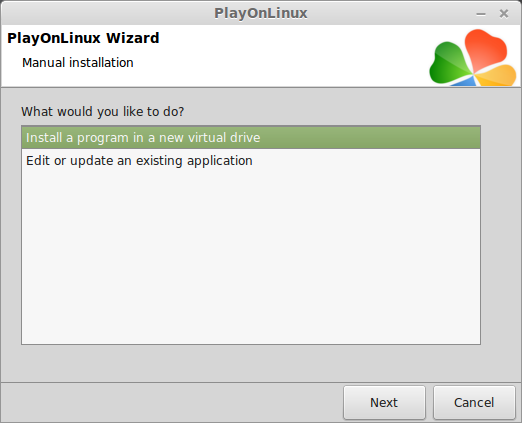
Name the virtual drive: magrunner
Click Next
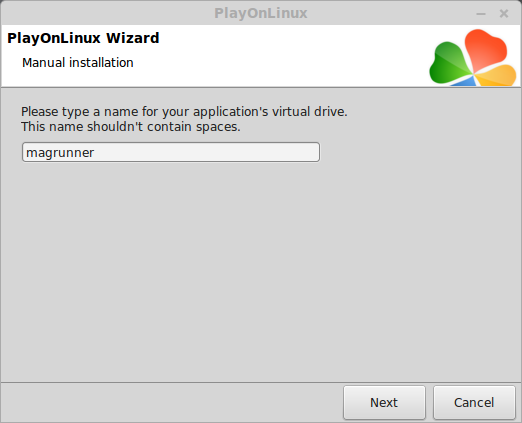
Check all three options:
Click Next
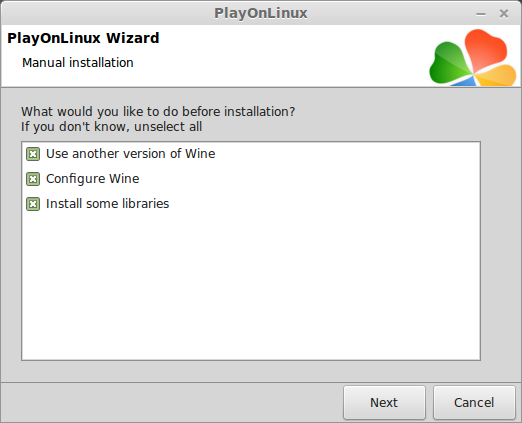
Select Wine 1.6.2
Click Next
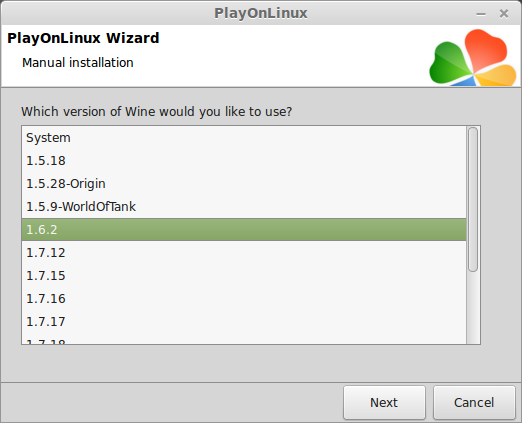
Select "32 bits windows installation"
Click Next
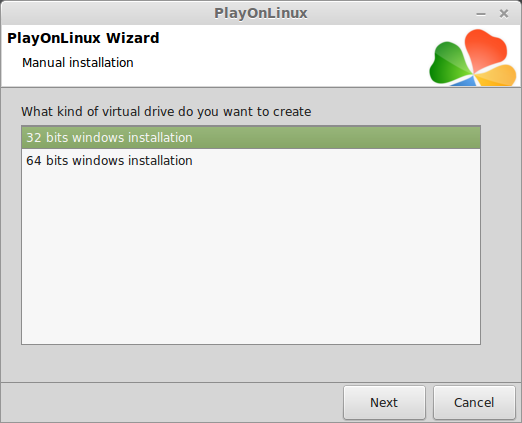
Wine Configuration
Applications Tab
Windows Version: Windows 7
Click Apply
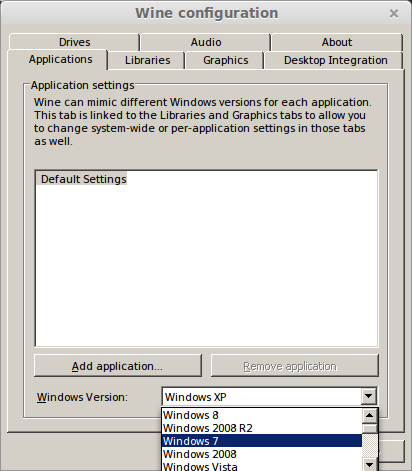
Graphics Tab
Check Automatically capture the mouse in full-screen windows
Click OK
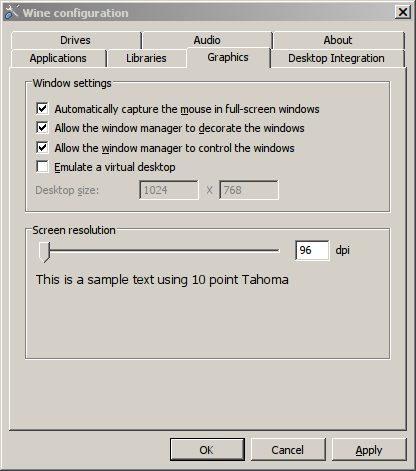
PlayOnLinux Packages (Windows DLLs, Components)
Check the following:
Note: All libraries will automatically download and install
Click Next
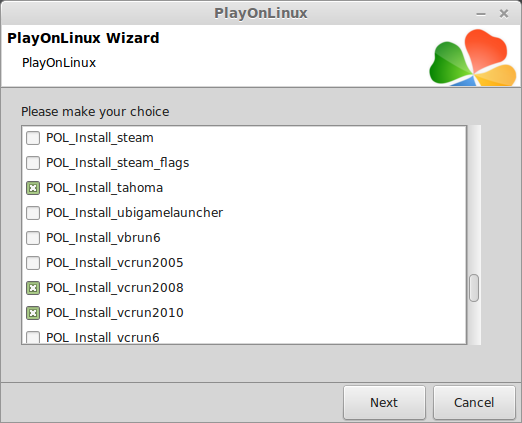
Click Browse
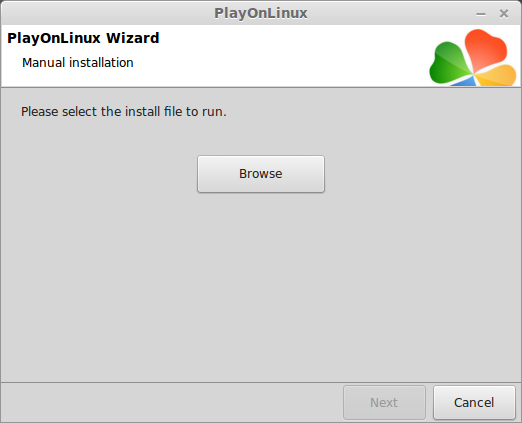
Navigate to your GOG.com download
Select setup_magrunner_dark_pulse_2.0.0.4.exe
Click Open
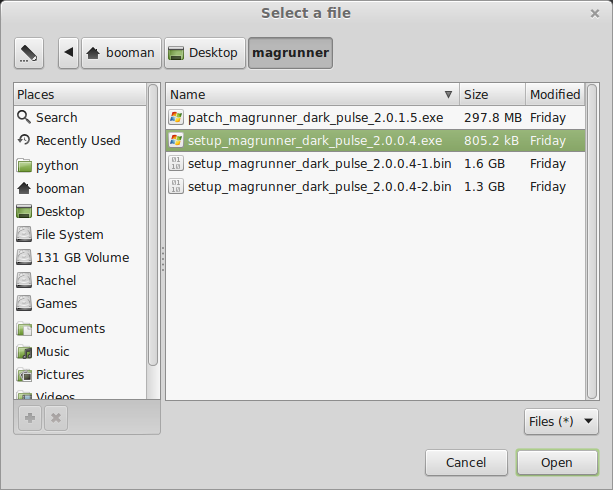
Click Next
Check "Yes, I have read and accept the EULA"
Click Options
Uncheck "Create desktop icons"
Click Install
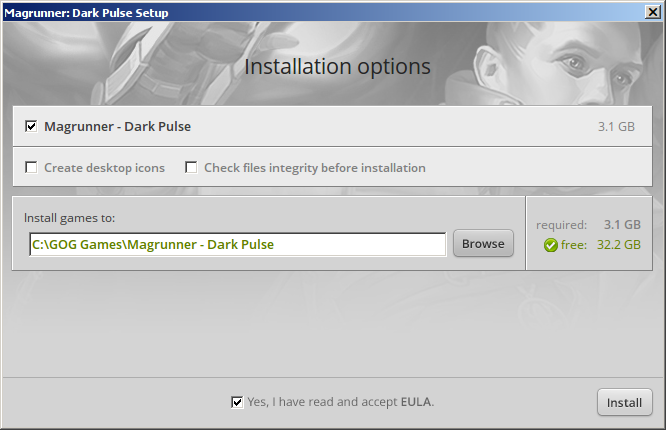
Installing
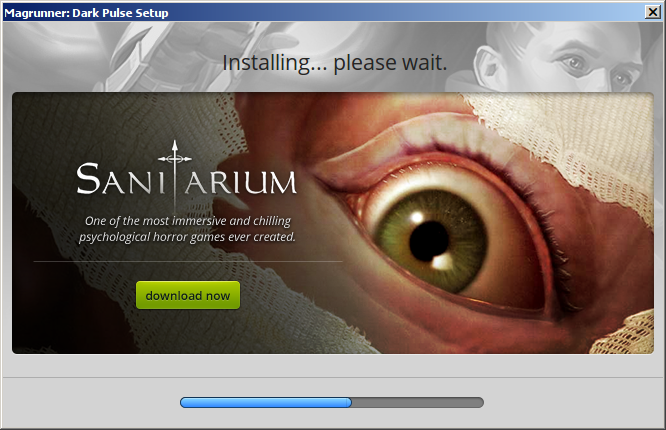
Click Exit
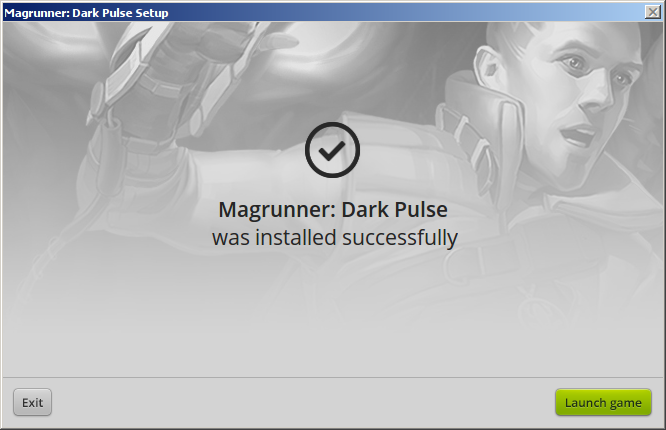
PlayOnLinux Shortcut
Select Magrunner.exe
Click Next
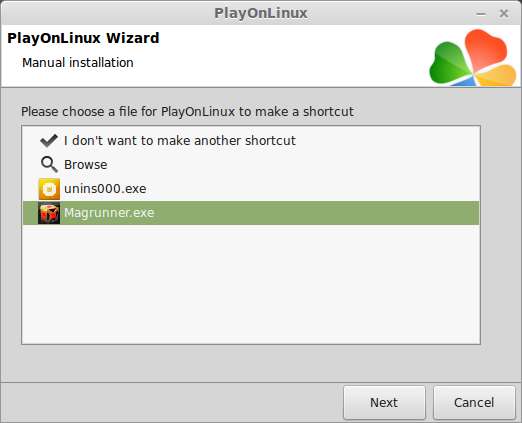
Name your shortcut: Magrunner
Click Next
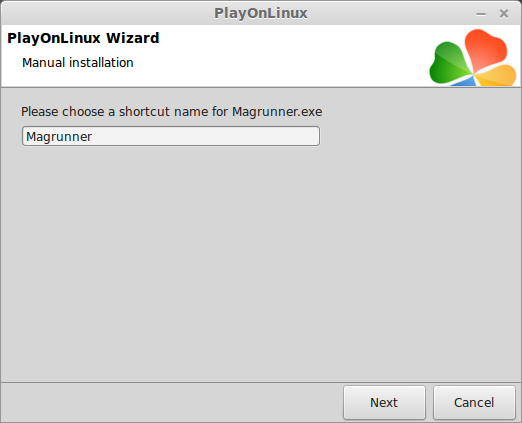
Select "I don't wnat to make another shortcut"
Click Next
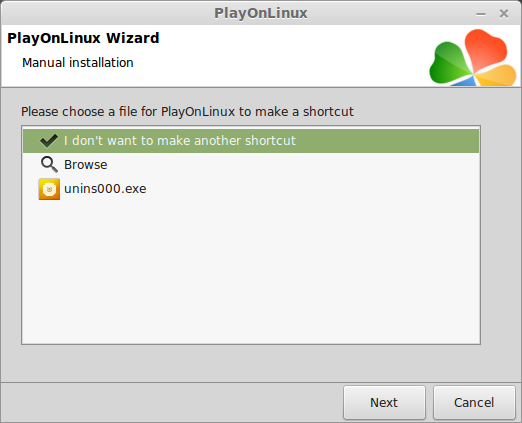
PlayOnLinux Configure
Back to PlayOnLinux
Click Configure
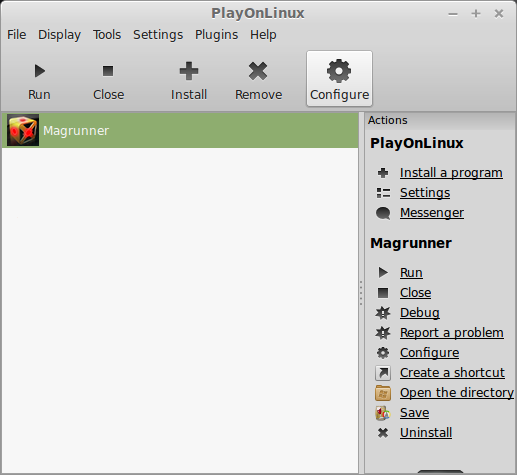
General Tab
Wine version: 1.6.2
Click the + to download other versions of Wine
Click the down arrow to select other versions of Wine
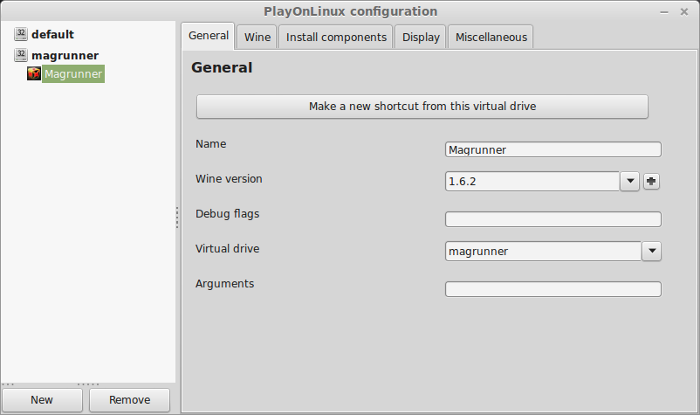
Display Tab
Video Memory Size: Select the amount of memory your video card/chip uses
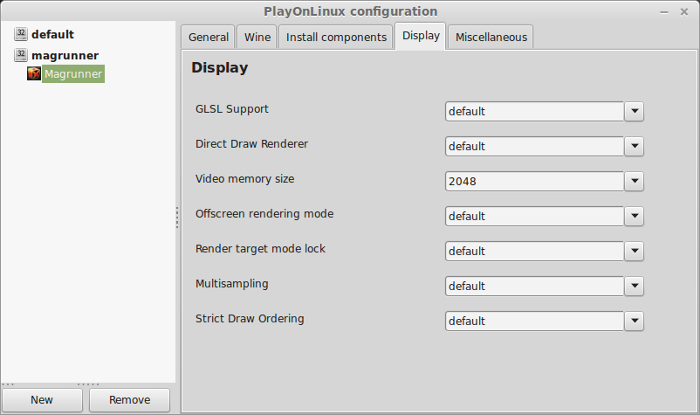
Close Configure
Launch Magrunner
Note: Selecting Magrunner and click debug will display a window that outputs errors and bugs
Magrunner Optimization
Click Options
Click Video

Adjust resolution to match your Linux desktop
Adjust quality
Click Apply
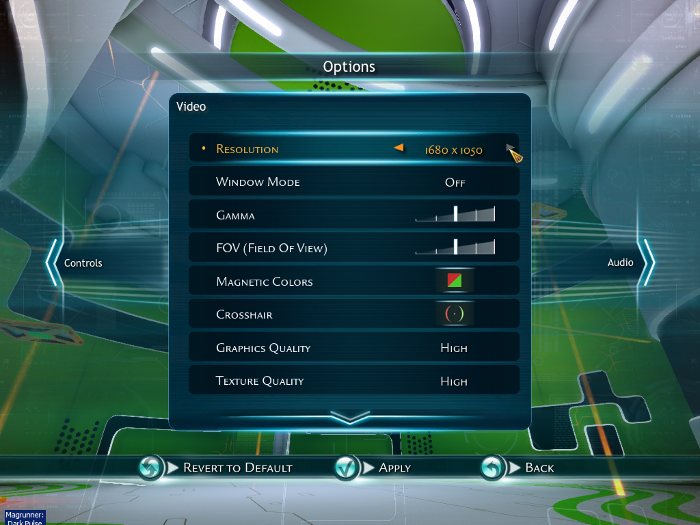
Default resolution config
If Magrunner refuses to match your desktop resolution use the YoshiSystemSettings.ini
Navigate to: /home/username/My Games/Magrunner/YoshiGame/Config
Open YoshiSystemSettings.ini with Textedit
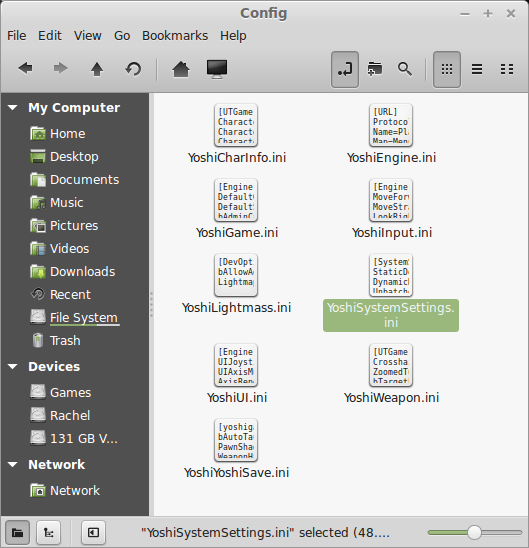
Scroll down to ResX and ResY
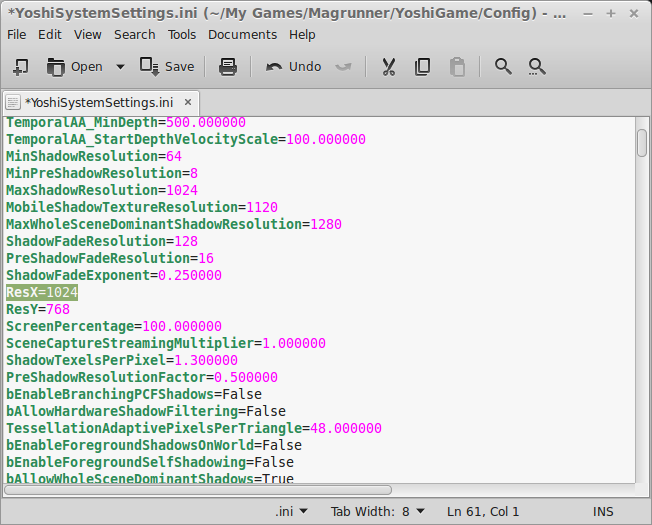
Update the resolution to match your Linux Desktop:
ResX: 1920
ResY: 1080
Click Save
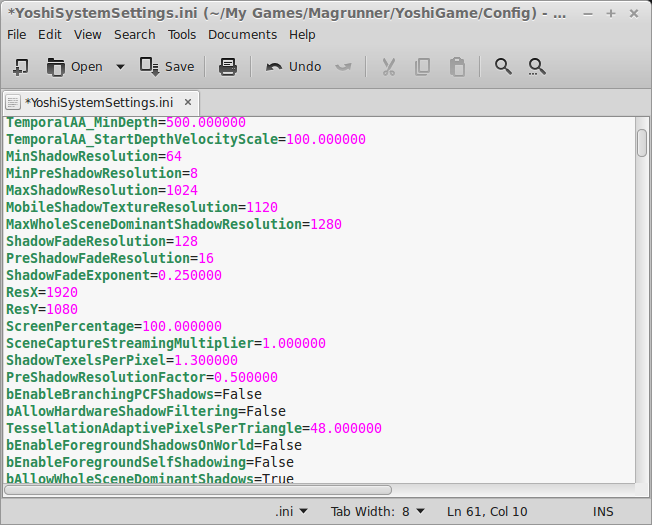
Launch Magrunner again and it should be fullscreen without resetting your desktop resolution.
Note: Use Displays to find the resolution of Linux desktop
Note: Not all computers can handle games at the same resolution of Linux desktop. You may need to lower the resolution on laptops in order to get a decent frame rate.
Conclusion:
Magrunner ran perfectly on my GeForce 550 Ti with a resolution of 1680x1050
No gliches or slow frame rates. I really enjoyed the game until I get stuck on a puzzle.
Initially I tried setting the resolution in-game, but it had problems at next launch. I also normally use the "Virtual Desktop" in Wine Configuration, but that attributed to the full-screen problems.
Screenshots:










Follow my step-by-step guide on installing, configuring and optimizing Magrunner in Linux with PlayOnLinux.
Note: This guide applies to the GOG.com version of Magrunner. Other versions may require additional steps.
Tips & Specs:
To learn more about PlayOnLinux and Wine configuration, see the online manual: PlayOnLinux Explained
int 17 64-bit
PlayOnLinux: 4.2.2
Wine: 1.6.2
Wine Installation
Click Tools
Select "Manage Wine Versions"
Look for the Wine Version: 1.6.2
Note: Try using stable Wine 1.8 and 1.8-staging
Select it
Click the arrow pointing to the right
Click Next
Downloading Wine
Extracting
Downloading Gecko
Installed
Wine 1.6.2 is installed and you can close this window
PlayOnLinux Setup
Launch PlayOnLinux
Click Install
Click "Install a non-listed program"
Click Next
Select "Install a program in a new virtual drive"
Click Next
Name the virtual drive: magrunner
Click Next
Check all three options:
- Use another version of Wine
- Configure Wine
- Install some libraries
Click Next
Select Wine 1.6.2
Click Next
Select "32 bits windows installation"
Click Next
Wine Configuration
Applications Tab
Windows Version: Windows 7
Click Apply
Graphics Tab
Check Automatically capture the mouse in full-screen windows
Click OK
PlayOnLinux Packages (Windows DLLs, Components)
Check the following:
- POL_Install_corefonts
- POL_Install_dxfullsetup
- POL_Install_gdiplus
- POL_Install_physix
- POL_Install_tahoma
- POL_Install_vcrun2008
- POL_Install_vcrun2010
- POL_Install_xact
Note: All libraries will automatically download and install
Click Next
Click Browse
Navigate to your GOG.com download
Select setup_magrunner_dark_pulse_2.0.0.4.exe
Click Open
Click Next
Check "Yes, I have read and accept the EULA"
Click Options
Uncheck "Create desktop icons"
Click Install
Installing
Click Exit
PlayOnLinux Shortcut
Select Magrunner.exe
Click Next
Name your shortcut: Magrunner
Click Next
Select "I don't wnat to make another shortcut"
Click Next
PlayOnLinux Configure
Back to PlayOnLinux
Click Configure
General Tab
Wine version: 1.6.2
Click the + to download other versions of Wine
Click the down arrow to select other versions of Wine
Display Tab
Video Memory Size: Select the amount of memory your video card/chip uses
Close Configure
Launch Magrunner
Note: Selecting Magrunner and click debug will display a window that outputs errors and bugs
Magrunner Optimization
Click Options
Click Video
Adjust resolution to match your Linux desktop
Adjust quality
Click Apply
Default resolution config
If Magrunner refuses to match your desktop resolution use the YoshiSystemSettings.ini
Navigate to: /home/username/My Games/Magrunner/YoshiGame/Config
Open YoshiSystemSettings.ini with Textedit
Scroll down to ResX and ResY
Update the resolution to match your Linux Desktop:
ResX: 1920
ResY: 1080
Click Save
Launch Magrunner again and it should be fullscreen without resetting your desktop resolution.
Note: Use Displays to find the resolution of Linux desktop
Note: Not all computers can handle games at the same resolution of Linux desktop. You may need to lower the resolution on laptops in order to get a decent frame rate.
Conclusion:
Magrunner ran perfectly on my GeForce 550 Ti with a resolution of 1680x1050
No gliches or slow frame rates. I really enjoyed the game until I get stuck on a puzzle.
Initially I tried setting the resolution in-game, but it had problems at next launch. I also normally use the "Virtual Desktop" in Wine Configuration, but that attributed to the full-screen problems.
Screenshots:
Last edited:
