Assassin's Creed Revelations continues the journey of Ezio Auditore da Firenze as he conquerors Rome. Explore the vast cities in Rome, recruit assassins, fight the Borgia, learn new skills, upgrade armor and upgrade weapons.

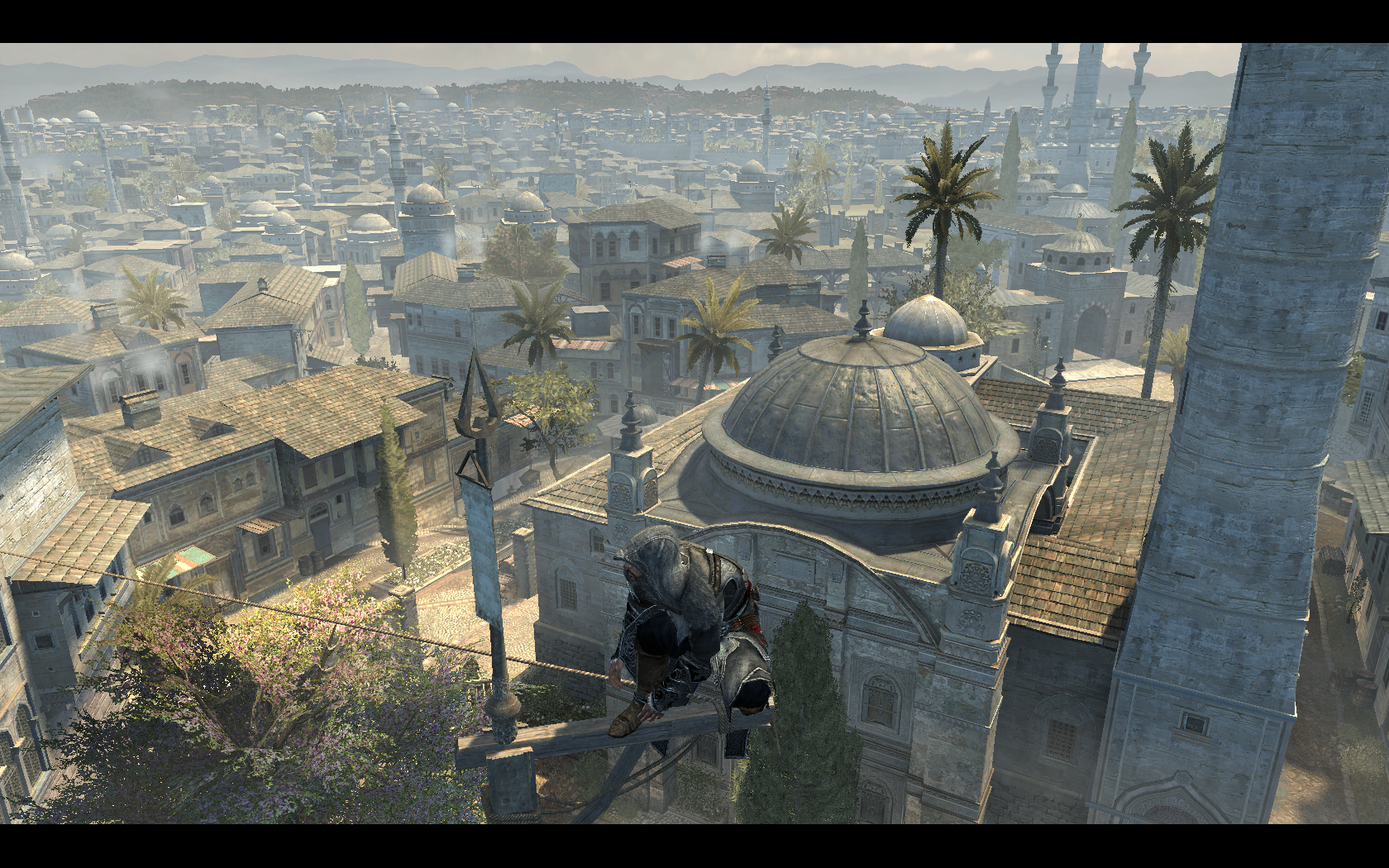
Follow my step-by-step guide on installing, configuring and optimizing revelations in Linux with PlayOnLinux.
Note: This guide applies to the Steam/Uplay version of Revelations.
Tips & Specs:
Try SteamPlay before using this guide as Valve now uses a fork of Wine called Proton and should run most Windows games.
To learn more about PlayOnLinux and Wine configuration, see the online manual: PlayOnLinux Explained
int 17 64-bit
PlayOnLinux: 4.2.4
Wine: 1.7.24
Wine Installation
Note: Versions of Wine older than 2.0.2 and Wine 2.12-staging no longer work with Steam
Click Tools
Select "Manage Wine Versions"
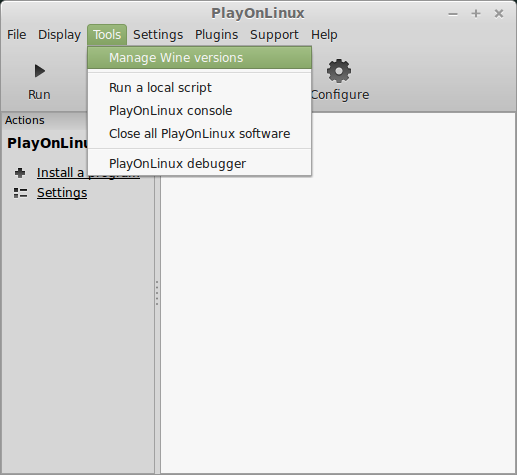
Look for the Wine Version: 1.7.24
Select it
Click the arrow pointing to the right

Click Next
Downloading Wine
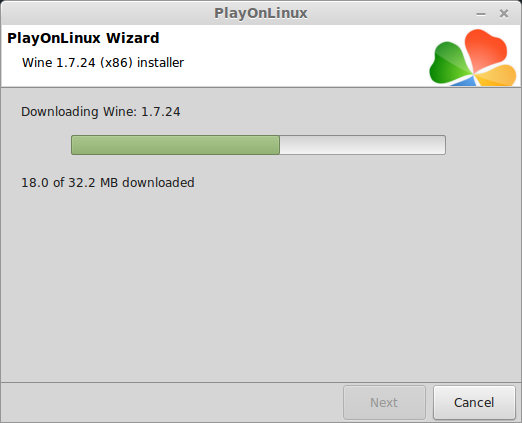
Extracting
Downloading Gecko
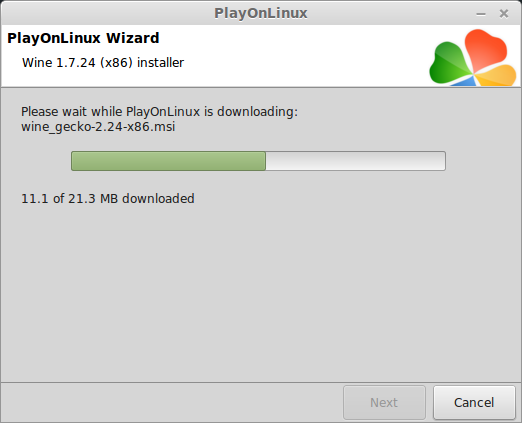
Installed
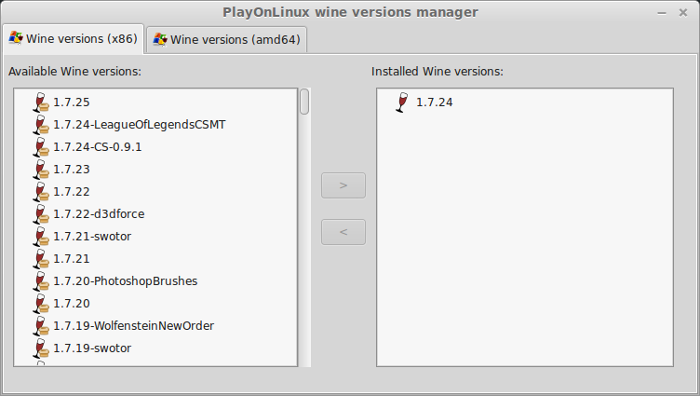
Wine 1.7.24 is installed and you can close this window
Download Uplay
Go To: http://uplay.ubi.com/
Click Download Uplay
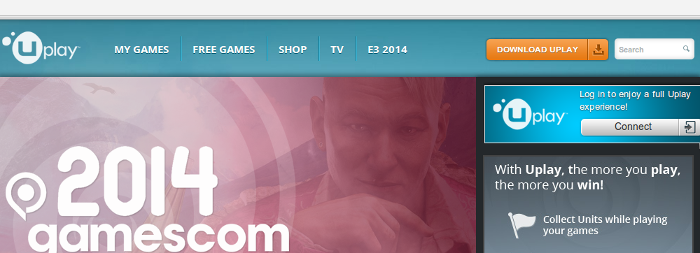
Click "Download Uplay PC"

Save UplayInstaller.exe to your desktop
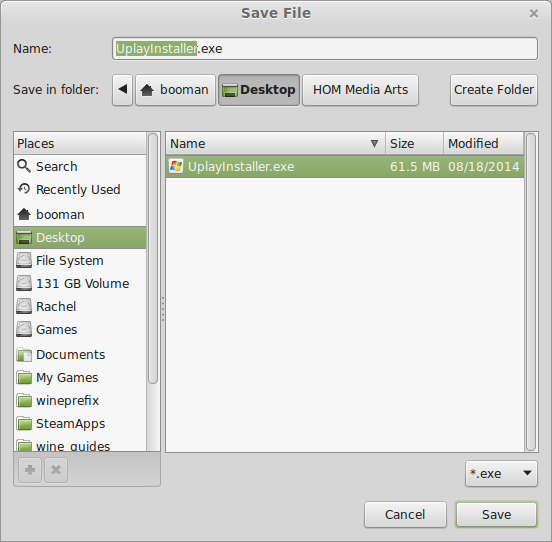
PlayOnLinux Setup
Launch PlayOnLinux
Click Install
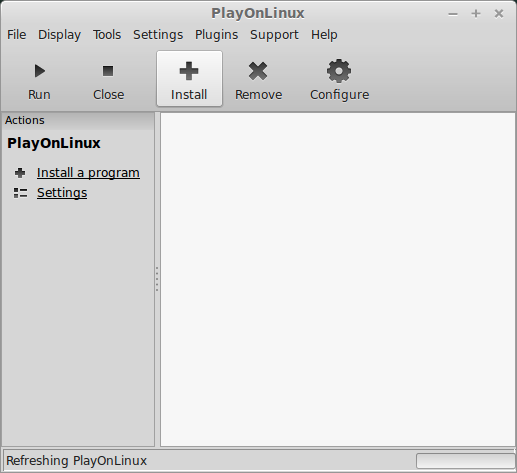
Click "Install a non-listed program"
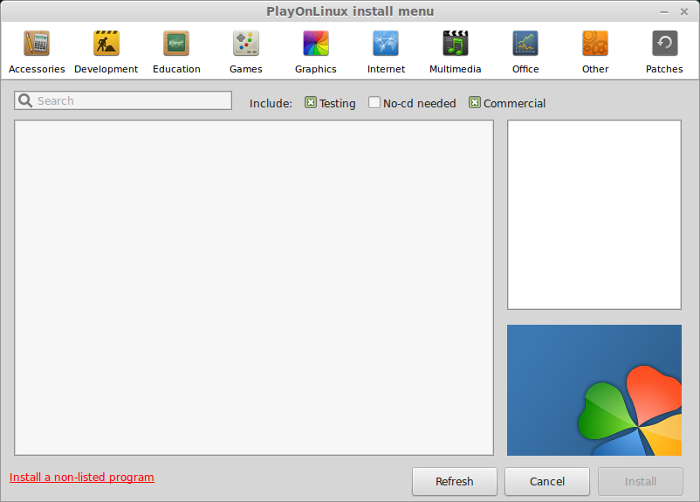
Click Next
Select "Install a program in a new virtual drive"
Click Next

Name the virtual drive: asrevelations
Click Next
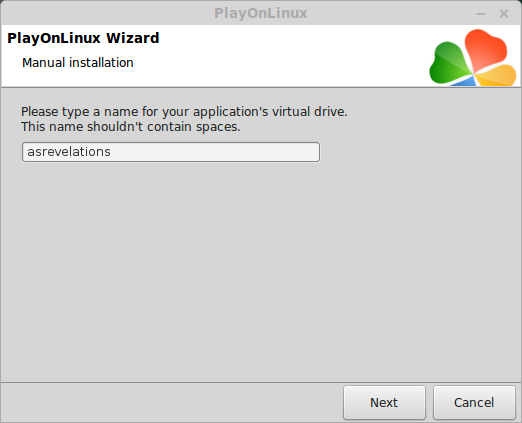
Select all three options:
Click Next
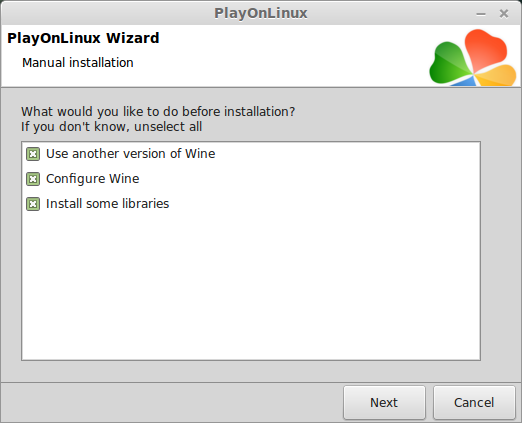
Select Wine: 1.7.24
Click Next
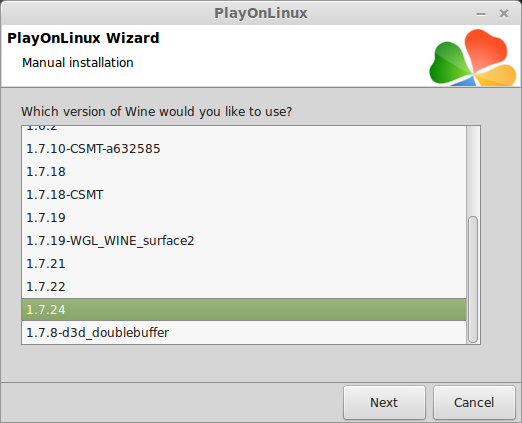
Select "32 bits windows installation"
Click Next
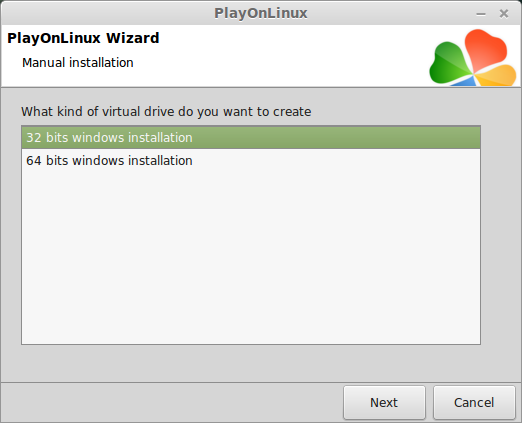
Wine Configuration
Applications Tab
Windows Version: Windows 7
Click Apply
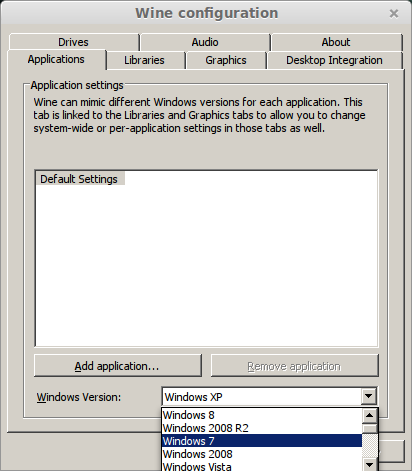
Graphics Tab
Check "Automatically capture the mouse in full-screen windows"
Check "Emulate a virtual desktop"
Desktop Size: 1024x768
Click OK
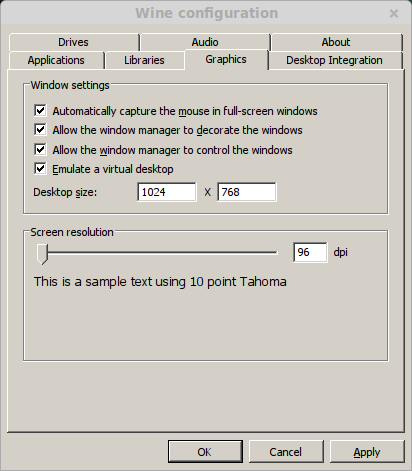
PlayOnLinux Components (Packages, Libraries, DLLs)
Check the following:
Click Next
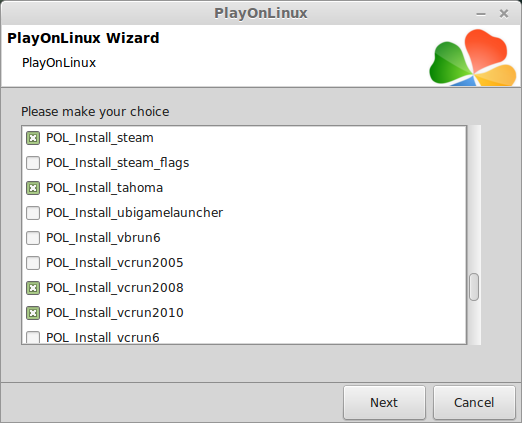
Note: All Components will automatically download and install
Steam Installation
Click Next
Check "I accept the license..."
Click Next
Select Language
Click Next
Click Next
Make sure "Run Steam" is checked
Click Finish
Updating...
Close Steam due to the dwrite bug
We will fix this in a later step
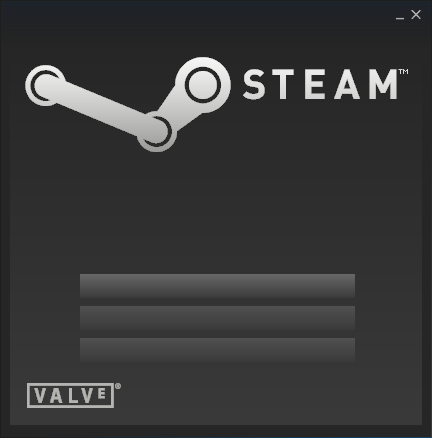
Installing Uplay
Click Browse

Go to your desktop
Select UplayInstaller.exe
Click Open
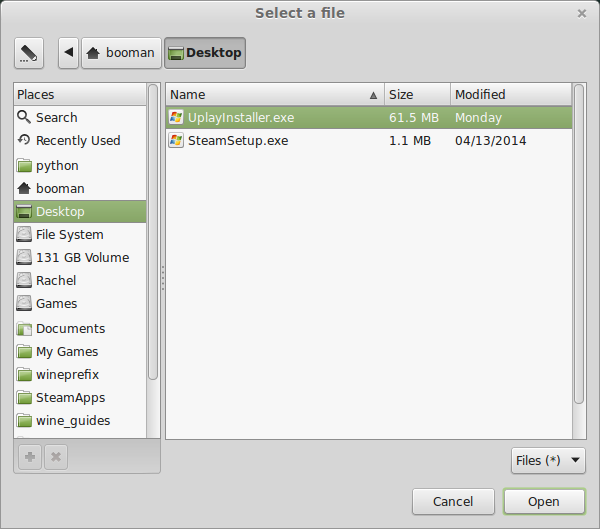
Click Next
Click OK
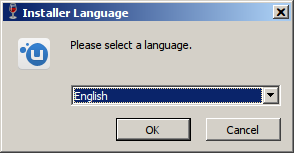
Click Install
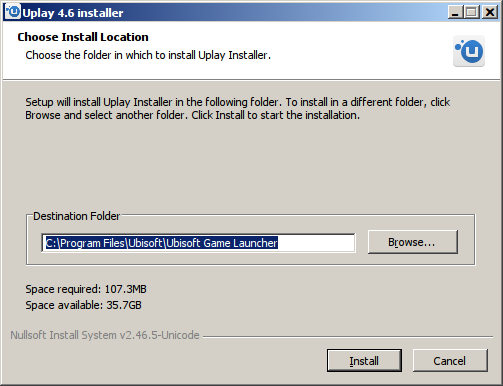
Click Close
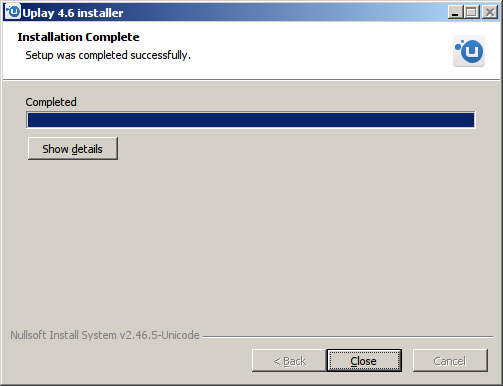
PlayOnLinux Shortcut
Select "Steam.exe"
Click Next
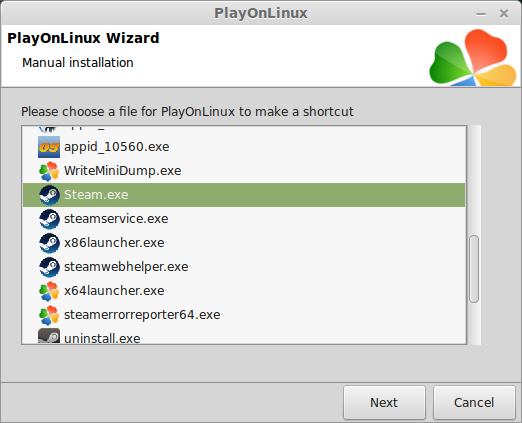
Name your shortcut: Assassin's Creed Revelations
Click Next
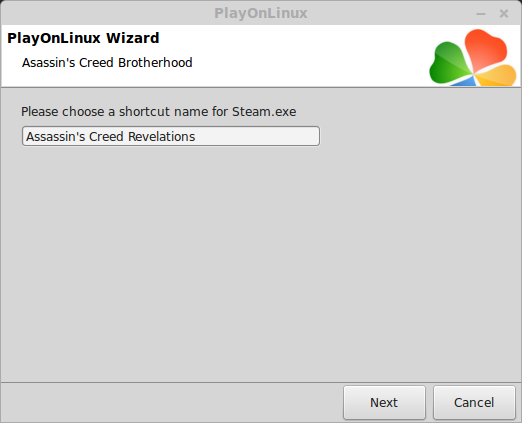
Click Next
PlayOnLinux Configure
Back to PlayOnLinux
Select Assassin's Creed Revelations
Click Configure
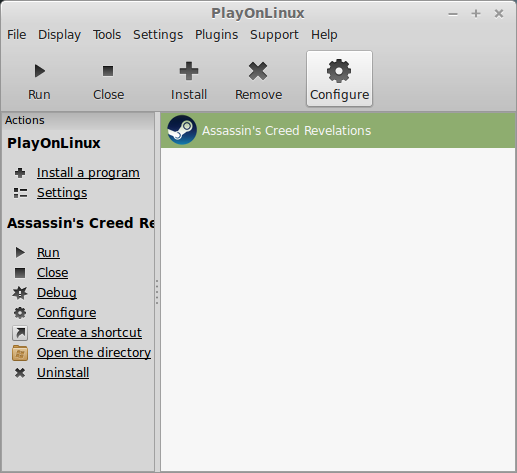
General Tab
Wine Version: 1.7.24
Note: Click the + to download other versions of Wine. Click the down-arrow to select other versions of Wine.
Arguments: -no-dwrite
Note: This fixes the missing fonts problem in Steam
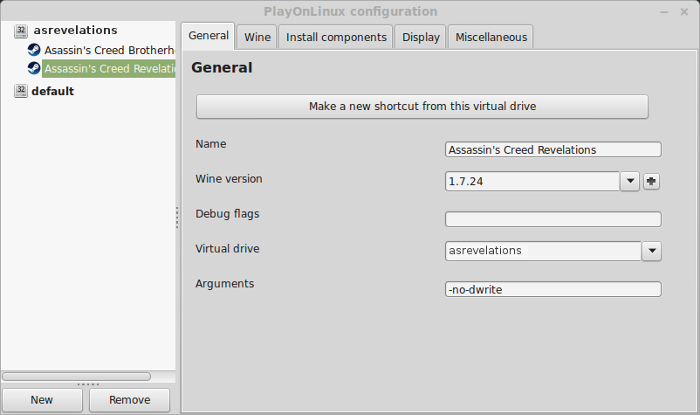
Display Tab
Video memory size: Enter the amount of memory your video card/chip uses
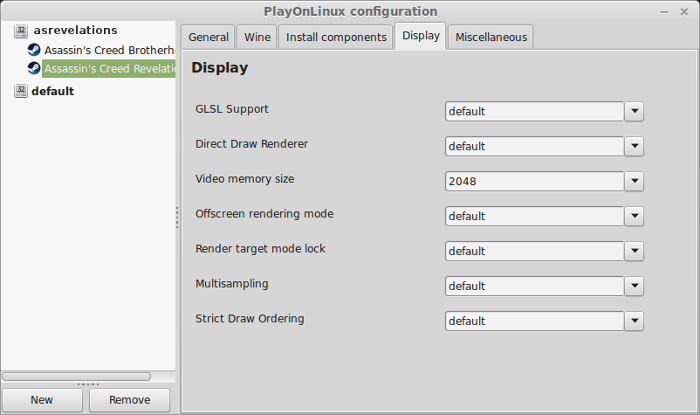
Close Configre
Launching Steam
Select Assassin's Creed revelations
Click Run

Note: Click Debug to see errors and bugs
Click Login to an existing account
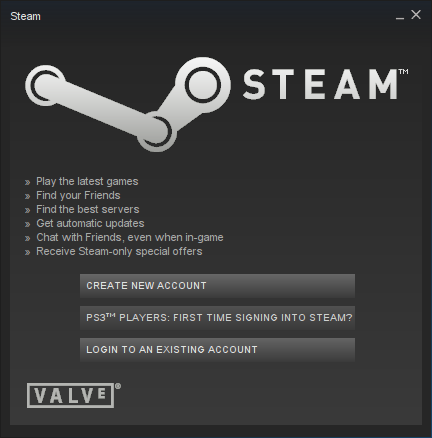
Login
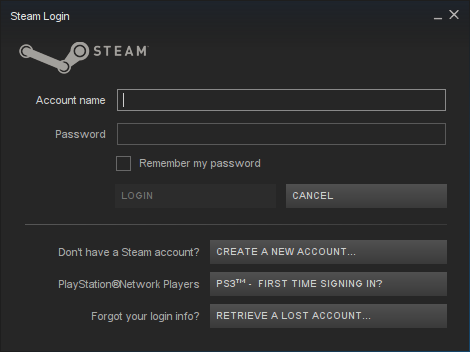
Click "I Agree"
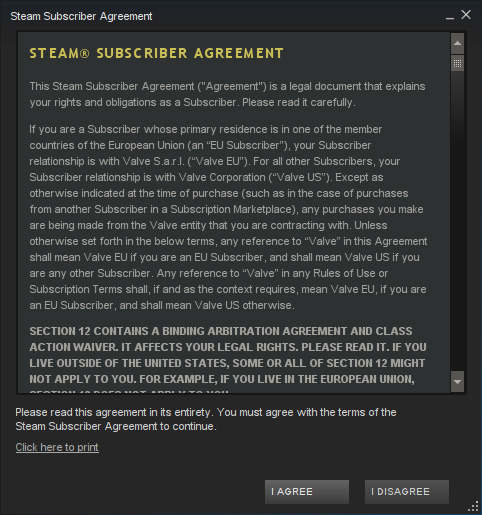
Disable Steam Overlay
Click Steam (top left)
Click Settings
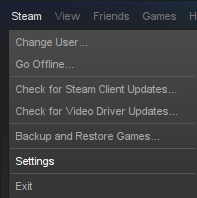
Click In-Game
Uncheck "Enable the Steam Overlay while in-game"
Click OK
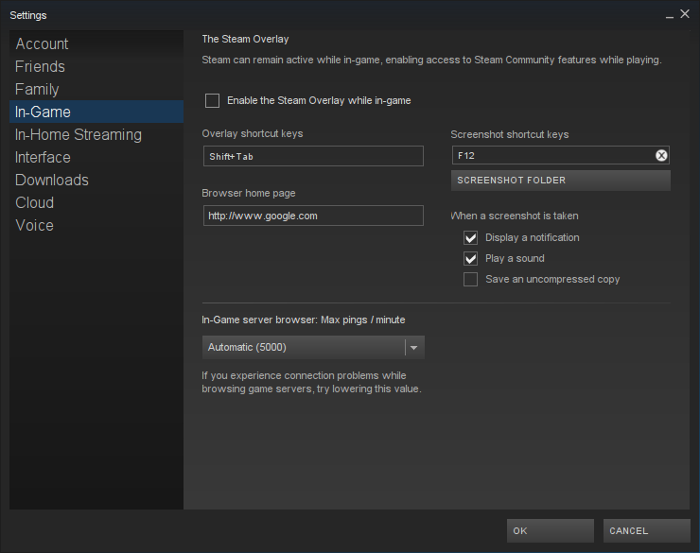
Installing Assassin's Creed Revelations
Select Assassin's Creed Revelations
Click Install
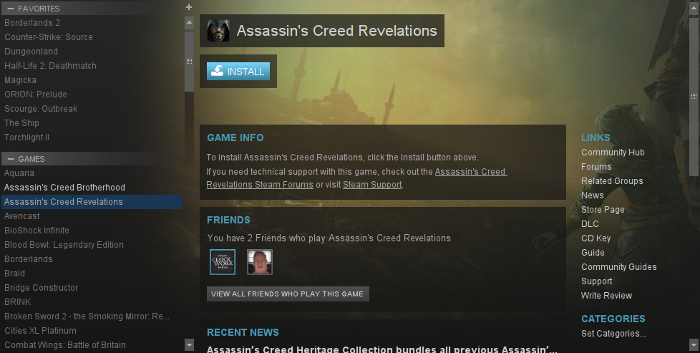
Click Next
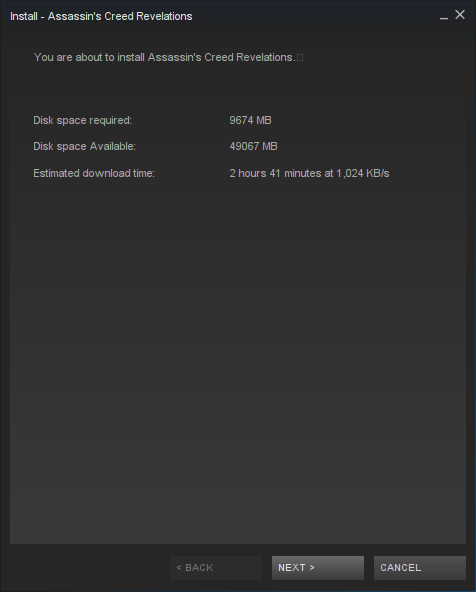
Click "I agree"
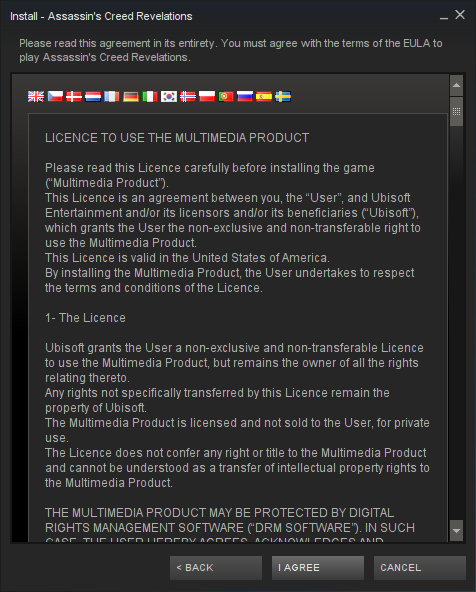
Uncheck shortcut options
Click Next
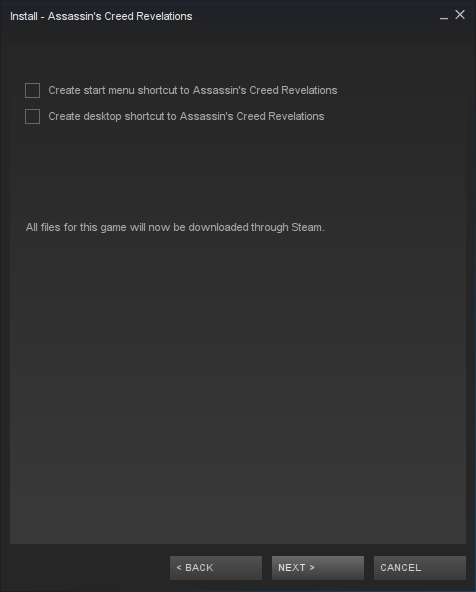
Click Finish
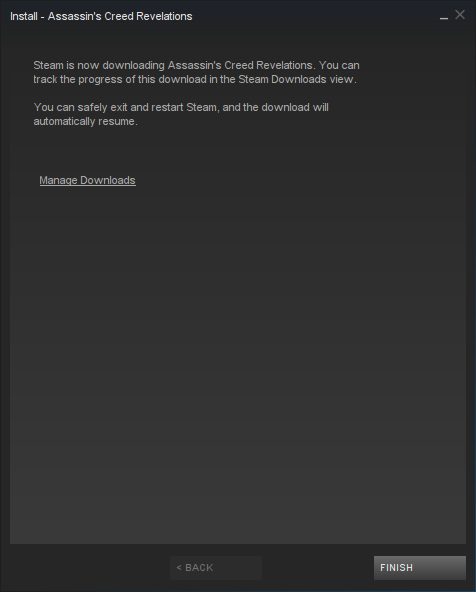
Wait for it to download...
Click Play
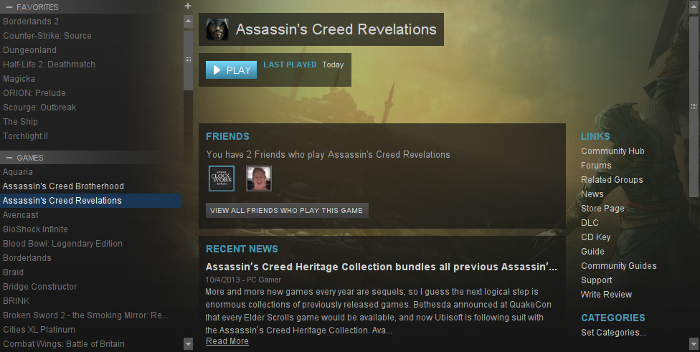
Uplay will update
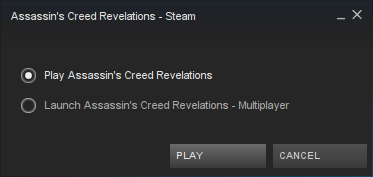
Note: You may see a product activation prompt. Enter the key for Assassin's Creed Revelations and click OK
Login to Uplay
Check "Remember me"
Next time you launch revelations from Steam you won't have to see Uplay

Click Play
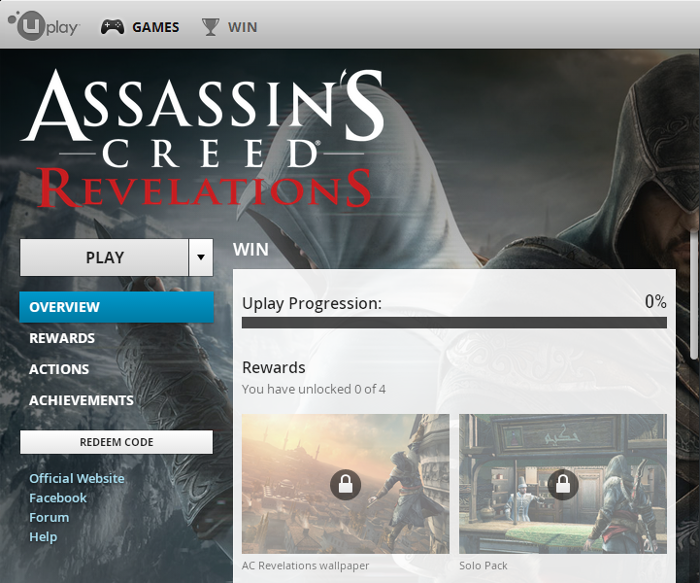
Note: You may see a sync error, just click skip. Sometimes it appears behind the Steam/Uplay window, so you might have to minimize Steam and Uplay
Optimization
Click Options

Click Graphics
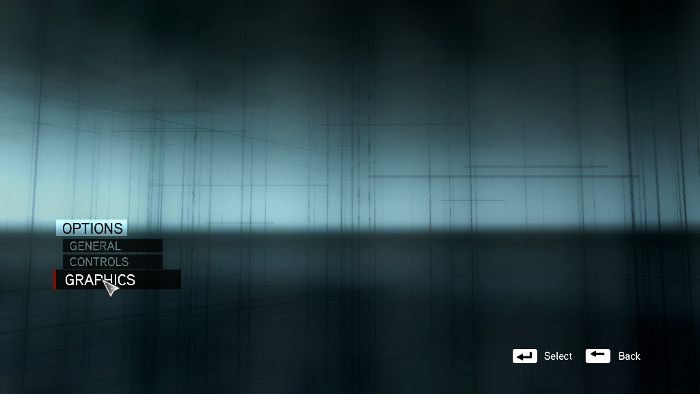
Adjust Resolution to match your Linux Desktop
Adjust Environment, Texture, Shadow, Reflection, Character and post-effects.
Press Enter to apply
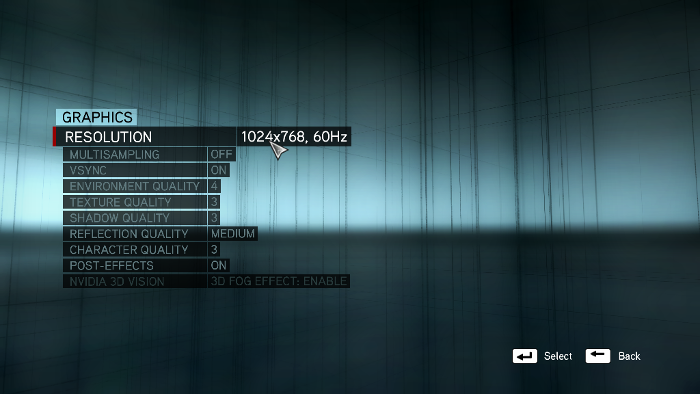
Rule of thumb
High settings = More detail, lower frame rates
Low settings = Less detail, higher frame rates
Conclusion:
Once I got through all of the Steam and Uplay setup, revelations launched perfectly and ran really well. There may be a little frame stutter during the intial loading while in a cutscene. The mouse didn't seem quite as sensitive as in Windows. A bit of jerkiness here and there, but still totally playable. Cutscenes, freerunning, quests, upgrades worked fine.
Follow my step-by-step guide on installing, configuring and optimizing revelations in Linux with PlayOnLinux.
Note: This guide applies to the Steam/Uplay version of Revelations.
Tips & Specs:
Try SteamPlay before using this guide as Valve now uses a fork of Wine called Proton and should run most Windows games.
To learn more about PlayOnLinux and Wine configuration, see the online manual: PlayOnLinux Explained
int 17 64-bit
PlayOnLinux: 4.2.4
Wine: 1.7.24
Wine Installation
Note: Versions of Wine older than 2.0.2 and Wine 2.12-staging no longer work with Steam
Click Tools
Select "Manage Wine Versions"
Look for the Wine Version: 1.7.24
Select it
Click the arrow pointing to the right
Click Next
Downloading Wine
Extracting
Downloading Gecko
Installed
Wine 1.7.24 is installed and you can close this window
Download Uplay
Go To: http://uplay.ubi.com/
Click Download Uplay
Click "Download Uplay PC"
Save UplayInstaller.exe to your desktop
PlayOnLinux Setup
Launch PlayOnLinux
Click Install
Click "Install a non-listed program"
Click Next
Select "Install a program in a new virtual drive"
Click Next
Name the virtual drive: asrevelations
Click Next
Select all three options:
- Use another version of Wine
- Configure Wine
- Install some libraries
Click Next
Select Wine: 1.7.24
Click Next
Select "32 bits windows installation"
Click Next
Wine Configuration
Applications Tab
Windows Version: Windows 7
Click Apply
Graphics Tab
Check "Automatically capture the mouse in full-screen windows"
Check "Emulate a virtual desktop"
Desktop Size: 1024x768
Click OK
PlayOnLinux Components (Packages, Libraries, DLLs)
Check the following:
- POL_Install_corefonts
- POL_Install_dxfullsetup
- POL_Install_gdiplus
- POL_Install_steam
- POL_Install_tahoma
- POL_Install_vcrun2008
- POL_Install_vcrun2010
Click Next
Note: All Components will automatically download and install
Steam Installation
Click Next
Check "I accept the license..."
Click Next
Select Language
Click Next
Click Next
Make sure "Run Steam" is checked
Click Finish
Updating...
Close Steam due to the dwrite bug
We will fix this in a later step
Installing Uplay
Click Browse
Go to your desktop
Select UplayInstaller.exe
Click Open
Click Next
Click OK
Click Install
Click Close
PlayOnLinux Shortcut
Select "Steam.exe"
Click Next
Name your shortcut: Assassin's Creed Revelations
Click Next
Click Next
PlayOnLinux Configure
Back to PlayOnLinux
Select Assassin's Creed Revelations
Click Configure
General Tab
Wine Version: 1.7.24
Note: Click the + to download other versions of Wine. Click the down-arrow to select other versions of Wine.
Arguments: -no-dwrite
Note: This fixes the missing fonts problem in Steam
Display Tab
Video memory size: Enter the amount of memory your video card/chip uses
Close Configre
Launching Steam
Select Assassin's Creed revelations
Click Run
Note: Click Debug to see errors and bugs
Click Login to an existing account
Login
Click "I Agree"
Disable Steam Overlay
Click Steam (top left)
Click Settings
Click In-Game
Uncheck "Enable the Steam Overlay while in-game"
Click OK
Installing Assassin's Creed Revelations
Select Assassin's Creed Revelations
Click Install
Click Next
Click "I agree"
Uncheck shortcut options
Click Next
Click Finish
Wait for it to download...
Click Play
Uplay will update
Note: You may see a product activation prompt. Enter the key for Assassin's Creed Revelations and click OK
Login to Uplay
Check "Remember me"
Next time you launch revelations from Steam you won't have to see Uplay
Click Play
Note: You may see a sync error, just click skip. Sometimes it appears behind the Steam/Uplay window, so you might have to minimize Steam and Uplay
Optimization
Click Options
Click Graphics
Adjust Resolution to match your Linux Desktop
Adjust Environment, Texture, Shadow, Reflection, Character and post-effects.
Press Enter to apply
Rule of thumb
High settings = More detail, lower frame rates
Low settings = Less detail, higher frame rates
Conclusion:
Once I got through all of the Steam and Uplay setup, revelations launched perfectly and ran really well. There may be a little frame stutter during the intial loading while in a cutscene. The mouse didn't seem quite as sensitive as in Windows. A bit of jerkiness here and there, but still totally playable. Cutscenes, freerunning, quests, upgrades worked fine.
Last edited:
