Arkham Origins is the third game in the Batman Arkham series. This is the first game in the series that Rocksteady did not develop. The core gameplay is just like the previous two games, and I found the game to be pretty much on par with the previous entries.

The game currently suffers a few bugs that the dev have yet to patch out. While they are still an issue I will mention workarounds at the end of the guide.
This guide explains how to install the Steam version of the game. Except for a mouse capture issue (which is solved by running the game windowed), the game works great and there are no issues with running it on Linux.
Note
If you have installed any of the previous two games in the Batman Arkham series as mentioned in my other Batman guide, then you do not need to go through this whole guide. Instead you can simply launch Steam with the other Batman Arkham games, and simply install this game in the same virtual drive. Just let the game install whatever it wants to install on first start. The game will work great and it will let you keep all games in the series on the same virtual drive.
Tips & Specs
To learn more about PlayOnLinux and Wine configuration, see the online manual: PlayOnLinux explained
Arch Linux 64-bit
PlayOnLinux 4.2.1
Wine 1.7.8
Setup PlayOnLinux
Launch PlayOnLinux and select 'Tools' and 'Manage Wine versions'
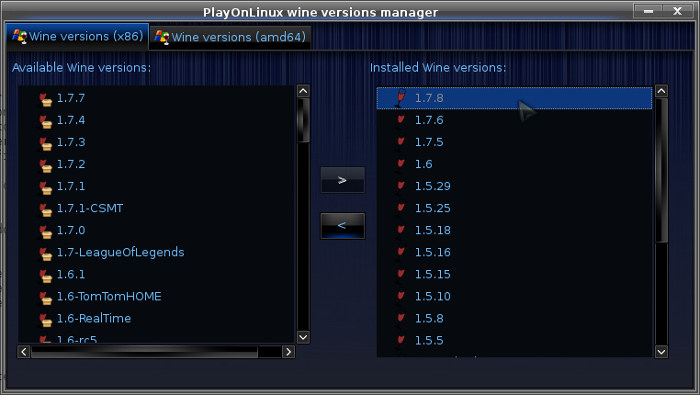
In the new window that appears, scroll through the 'Available Wine versions' box to find '1.7.8' and click on the right pointing arrow to install it. It will now be visible under 'Installed Wine versions' on the right side
If you have a 64-bits system, make sure you have selected the 'Wine versions (x86)' tab above
Just close the window. Back at the main PlayOnLinux window, select 'Install'
Click on 'Install a non-listed program'
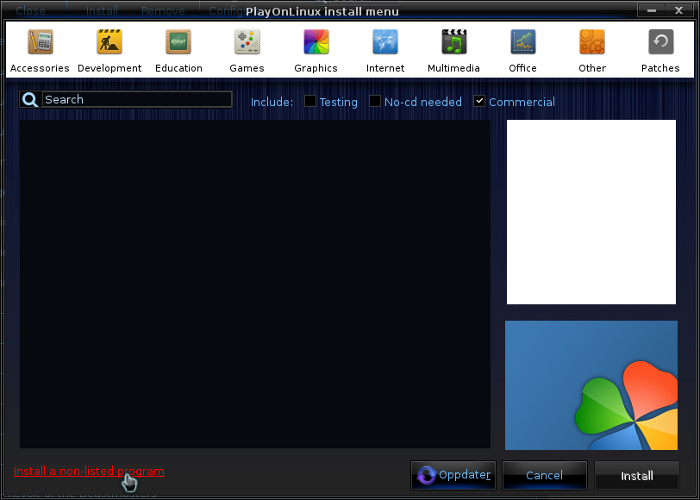
Select 'Install a program in a new virtual drive'
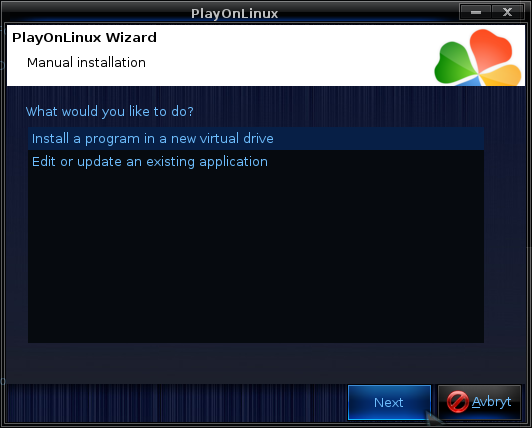
Name the the virtual drive "Arkham_origins" and click next
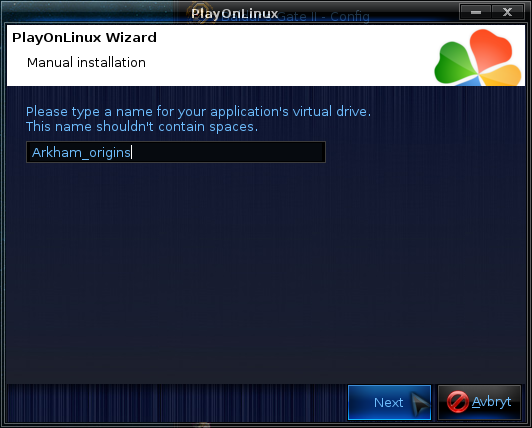
Select "Use another version of Wine", "Configure Wine" and "Install some libraries" before you click next
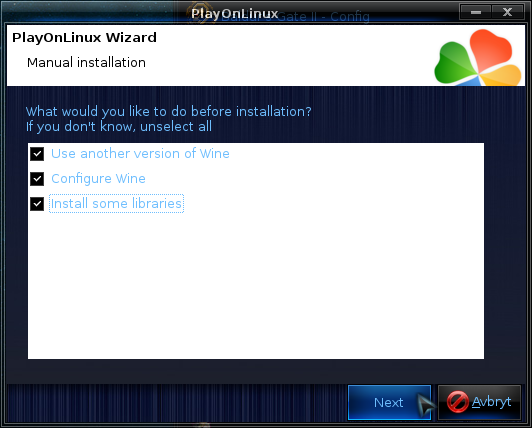
On the wine selection window, select 1.7.8 and click next. Make sure you select '32-bits window installation' if you are on a 64-bit system.
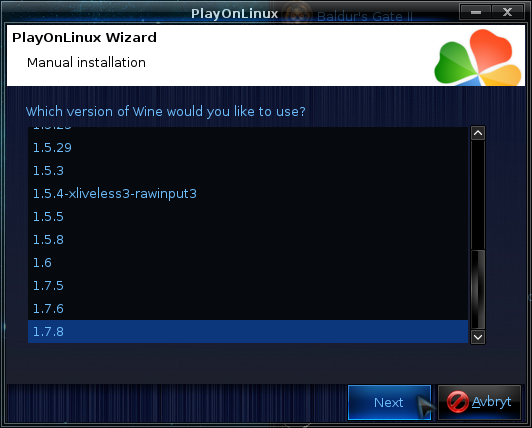
When the wine configuration window appear, select the 'Graphics' tab, and click the ckeckbox for all four options, just like in my screenshot. Then set the resolution for the virtual desktop to be the same as your dekstop resolution. My desktop is at 1920 x 1080, so I have set the wine virtual desktop to the same resolution.

Note: Even though the language is Norwegian in my screenshot, the layout will look the same for you
When you come to the selection of libraries to install, you only need to select 'POL_Install_steam', and click next. This game will work well in wine with the libraries that are automatically installed when you install from steam, so there is no need to select anything additional.
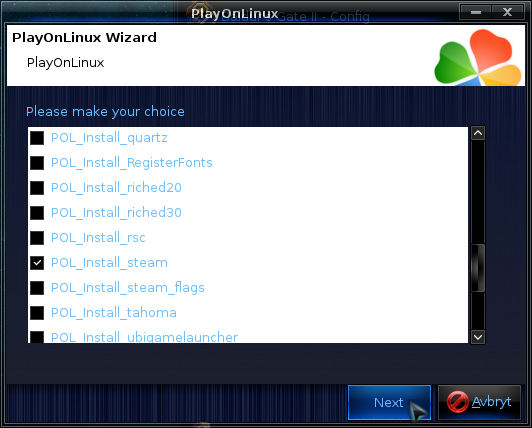
When it asks you for the install file to run, click on 'Cancel'
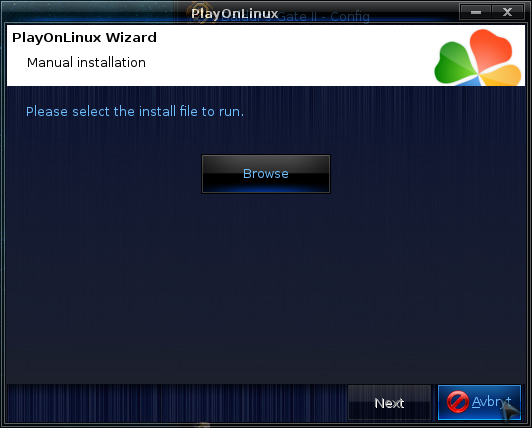
The virtual drive has already been set up by this point and there is no need to run any install file. Now back at the main PlayOnLinux window, click on 'Configure', it does not matter what game shortcut is selected when you click 'Configure' so don't worry about that.
On the left side, find the virtual drive you just set up. Look for "Arkham_origins", select it, then click on the 'Display' tab. Set 'GLSL support' to 'disabled' and then 'Video memory size' to the memory size of your GPU.
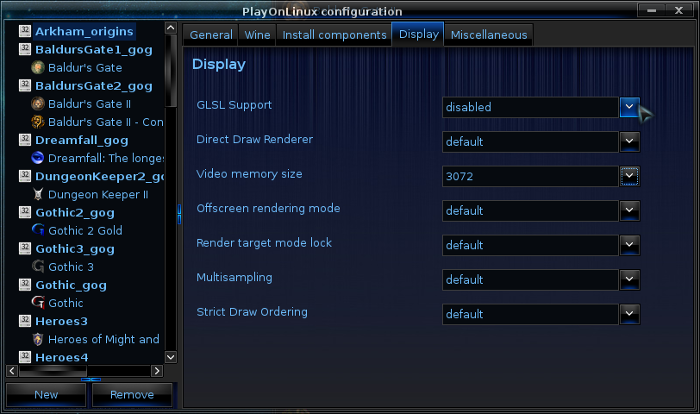
Now select the 'General' tab and click on 'Make a new shortcut from this virtual drive'
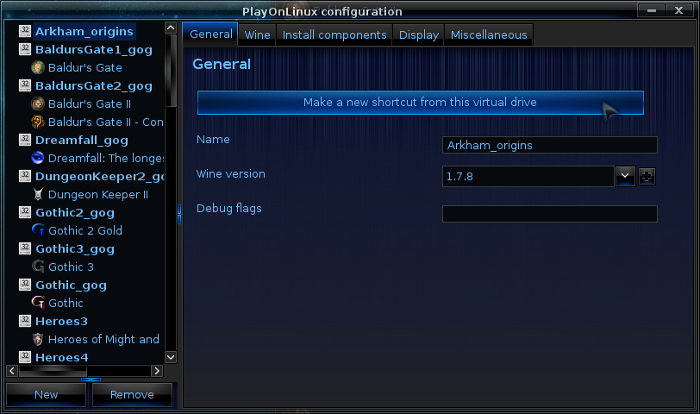
Select Steam.exe and click next. Name the shortcut "Steam-Arkham Origins". Click 'I don't want to make another shortcut' and click next.
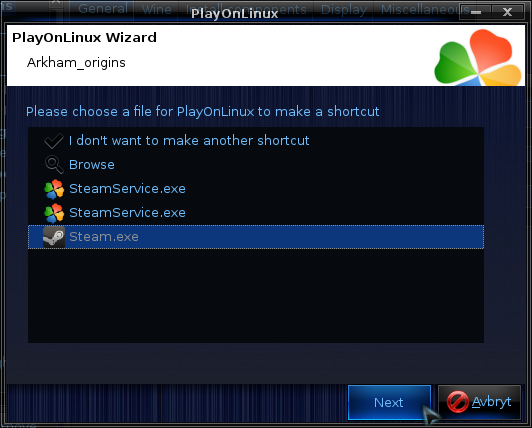
Steam overlay issue
The current version of Steam have one problem when running in wine. Games will usually crash immediately upon start, or as soon as you click on your keyboard or start playing. To solve this problem you have to disable the Steam overlay. This can be done from Steam settings, but in my experience that may cause games to not close properly, making Steam think the game is still running after you shut it down.
So the best way to solve this problem, in my opinion, is to from the 'Wine' tab in the PlayOnLinux configuration. Just make sure you have selected the virtual drive for your Steam game, then click on 'Configure wine'
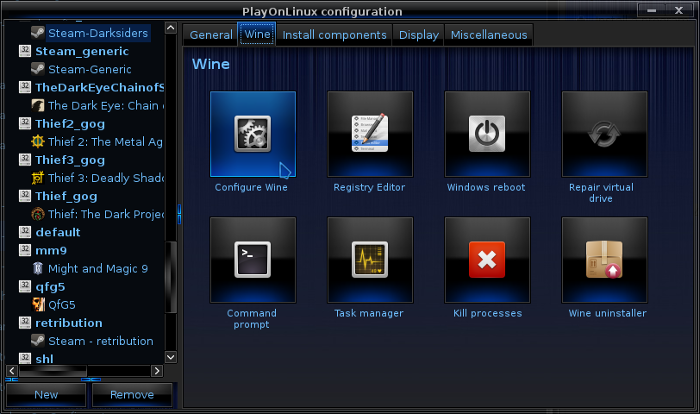
Don't worry about the Norwegian language in my screenshots, the layout will look exactly the same for you.
Select the 'Libraries' tab, and under 'New override for library:' type in "gameoverlayrenderer" and click 'Add'
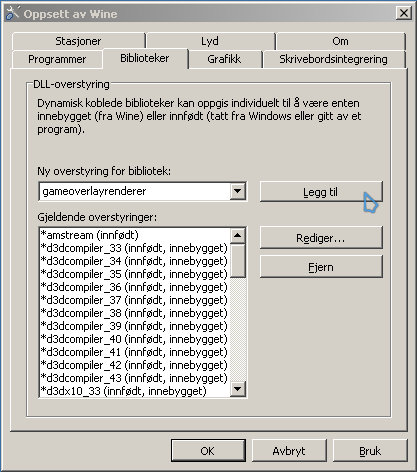
Now find and select it on the list below, then click on 'Edit'
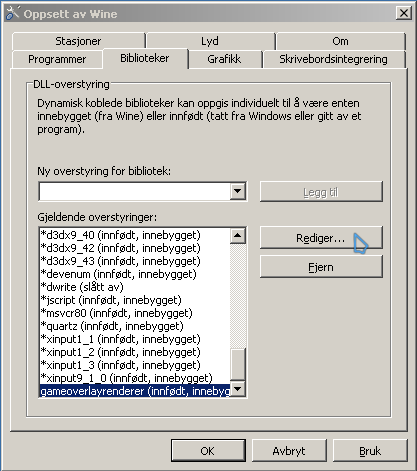
In the new window that appears, select 'Disable', then simply click OK to close the wine config window.
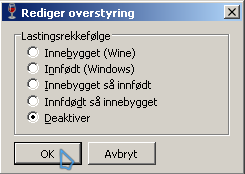
Now you can close the Config window. Select your shortctut and click 'Run'.
Steam will first update
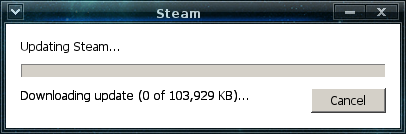
Then you can go ahead and log in to your Steam account
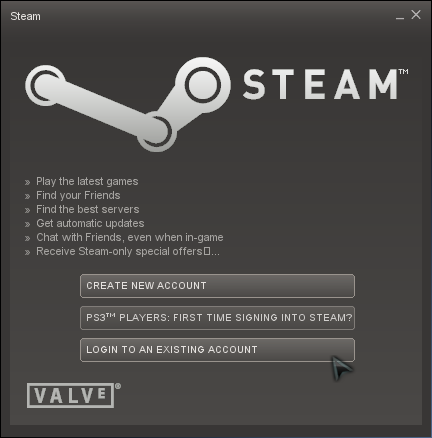
Now simply select Arkham Origins from your game list, and click 'Install'
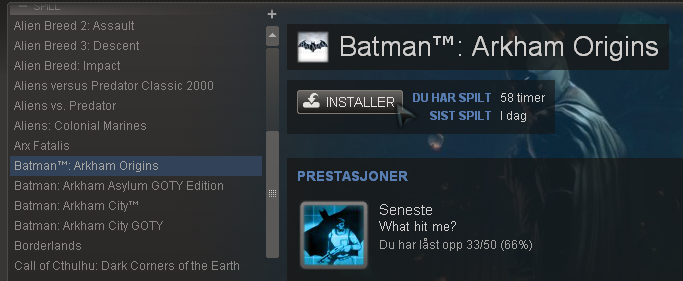
This games are fairly large so you may want to leave the download on for some time while you do something else or even leave it on overnight to download.
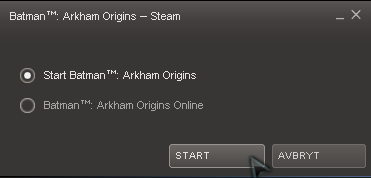
Now you are ready to play the game
Mouse capture fix
This game suffer from two issues during play. One is that the mouse in not properly captured, the other is a tiny icon in the bottom left corner of the screen. There is a workaround for both issues. When the game has started and you are at the title screen (this can be done at any time), press ALT+ENTER on your keyboard and the game will switch to windowed mode, click my image below to see it full size

You can now click on the little icon in the bottom left corner, and drag it out so you can't see it. Then you can click on the top of the game window, and drag it up a bit so you get it well positioned, click on the thumbnail below for full size. Keep the game in windowed mode like this, and the mouse will be properly captured.

Current serious bugs
The game currently suffers from one bug that can potentially break your save
Black world and Infinite falling
Sometimes, although very rarely (I only encountered this once), when you go through a door the whole room might appear completely black, no textures, no light. This has the chance of potentially breaking your whole profile, because if you try to restart from last checkpoint, or exit the game and start again, you will simply fall infinitely in a black space. Devs claimed to have fixed this with a previous patch, but many people are still experiencing this.
One thing you can do it simply make a backup of your profile sometimes. Open your home folder and navigate to:
PlayOnLinux's virtual drives/Arkham_origins/drive_c/Program Files/Steam
Now you can simply copy the whole 'userdata' folder to keep a backup of your profile.
However, many people have reported that playing and completing a challenge map seem to solve the problem as they are able to continue story mode after without the falling bug, but I have not been able to test it as I only experienced the bug once, and started over at the time as I had not read about it.
Screenshots




The game currently suffers a few bugs that the dev have yet to patch out. While they are still an issue I will mention workarounds at the end of the guide.
This guide explains how to install the Steam version of the game. Except for a mouse capture issue (which is solved by running the game windowed), the game works great and there are no issues with running it on Linux.
Note
If you have installed any of the previous two games in the Batman Arkham series as mentioned in my other Batman guide, then you do not need to go through this whole guide. Instead you can simply launch Steam with the other Batman Arkham games, and simply install this game in the same virtual drive. Just let the game install whatever it wants to install on first start. The game will work great and it will let you keep all games in the series on the same virtual drive.
Tips & Specs
To learn more about PlayOnLinux and Wine configuration, see the online manual: PlayOnLinux explained
Arch Linux 64-bit
PlayOnLinux 4.2.1
Wine 1.7.8
Setup PlayOnLinux
Launch PlayOnLinux and select 'Tools' and 'Manage Wine versions'
In the new window that appears, scroll through the 'Available Wine versions' box to find '1.7.8' and click on the right pointing arrow to install it. It will now be visible under 'Installed Wine versions' on the right side
If you have a 64-bits system, make sure you have selected the 'Wine versions (x86)' tab above
Just close the window. Back at the main PlayOnLinux window, select 'Install'
Click on 'Install a non-listed program'
Select 'Install a program in a new virtual drive'
Name the the virtual drive "Arkham_origins" and click next
Select "Use another version of Wine", "Configure Wine" and "Install some libraries" before you click next
On the wine selection window, select 1.7.8 and click next. Make sure you select '32-bits window installation' if you are on a 64-bit system.
When the wine configuration window appear, select the 'Graphics' tab, and click the ckeckbox for all four options, just like in my screenshot. Then set the resolution for the virtual desktop to be the same as your dekstop resolution. My desktop is at 1920 x 1080, so I have set the wine virtual desktop to the same resolution.
Note: Even though the language is Norwegian in my screenshot, the layout will look the same for you
When you come to the selection of libraries to install, you only need to select 'POL_Install_steam', and click next. This game will work well in wine with the libraries that are automatically installed when you install from steam, so there is no need to select anything additional.
When it asks you for the install file to run, click on 'Cancel'
The virtual drive has already been set up by this point and there is no need to run any install file. Now back at the main PlayOnLinux window, click on 'Configure', it does not matter what game shortcut is selected when you click 'Configure' so don't worry about that.
On the left side, find the virtual drive you just set up. Look for "Arkham_origins", select it, then click on the 'Display' tab. Set 'GLSL support' to 'disabled' and then 'Video memory size' to the memory size of your GPU.
Now select the 'General' tab and click on 'Make a new shortcut from this virtual drive'
Select Steam.exe and click next. Name the shortcut "Steam-Arkham Origins". Click 'I don't want to make another shortcut' and click next.
Steam overlay issue
The current version of Steam have one problem when running in wine. Games will usually crash immediately upon start, or as soon as you click on your keyboard or start playing. To solve this problem you have to disable the Steam overlay. This can be done from Steam settings, but in my experience that may cause games to not close properly, making Steam think the game is still running after you shut it down.
So the best way to solve this problem, in my opinion, is to from the 'Wine' tab in the PlayOnLinux configuration. Just make sure you have selected the virtual drive for your Steam game, then click on 'Configure wine'
Don't worry about the Norwegian language in my screenshots, the layout will look exactly the same for you.
Select the 'Libraries' tab, and under 'New override for library:' type in "gameoverlayrenderer" and click 'Add'
Now find and select it on the list below, then click on 'Edit'
In the new window that appears, select 'Disable', then simply click OK to close the wine config window.
Now you can close the Config window. Select your shortctut and click 'Run'.
Steam will first update
Then you can go ahead and log in to your Steam account
Now simply select Arkham Origins from your game list, and click 'Install'
This games are fairly large so you may want to leave the download on for some time while you do something else or even leave it on overnight to download.
Now you are ready to play the game
Mouse capture fix
This game suffer from two issues during play. One is that the mouse in not properly captured, the other is a tiny icon in the bottom left corner of the screen. There is a workaround for both issues. When the game has started and you are at the title screen (this can be done at any time), press ALT+ENTER on your keyboard and the game will switch to windowed mode, click my image below to see it full size

You can now click on the little icon in the bottom left corner, and drag it out so you can't see it. Then you can click on the top of the game window, and drag it up a bit so you get it well positioned, click on the thumbnail below for full size. Keep the game in windowed mode like this, and the mouse will be properly captured.

Current serious bugs
The game currently suffers from one bug that can potentially break your save
Black world and Infinite falling
Sometimes, although very rarely (I only encountered this once), when you go through a door the whole room might appear completely black, no textures, no light. This has the chance of potentially breaking your whole profile, because if you try to restart from last checkpoint, or exit the game and start again, you will simply fall infinitely in a black space. Devs claimed to have fixed this with a previous patch, but many people are still experiencing this.
One thing you can do it simply make a backup of your profile sometimes. Open your home folder and navigate to:
PlayOnLinux's virtual drives/Arkham_origins/drive_c/Program Files/Steam
Now you can simply copy the whole 'userdata' folder to keep a backup of your profile.
However, many people have reported that playing and completing a challenge map seem to solve the problem as they are able to continue story mode after without the falling bug, but I have not been able to test it as I only experienced the bug once, and started over at the time as I had not read about it.
Screenshots




Last edited:
