Call of Duty is a well known war franchise in settings from WWII to modern day. When Call of Duty 2 arrived it was packed with a bunch of new features like directx 9 graphics and the ability to play through different WWII scenarios from different countries.
Running Call of Duty 2 in Linux was pretty easy and ran really well.
Follow my step-by-step guide on installing, configuring and optimizing Call of Duty in PlayOnLinux.
Note: This guide applies to the retail version only. Downloaded and Steam versions may require additional steps.

To learn more about PlayOnLinux and Wine configuration, see the online manual:
PlayOnLinux Explained
Mint 14 32-bit
PlayOnLinux: 4.1.9
Wine: 1.4
Launch PlayOnLinux
Click Install
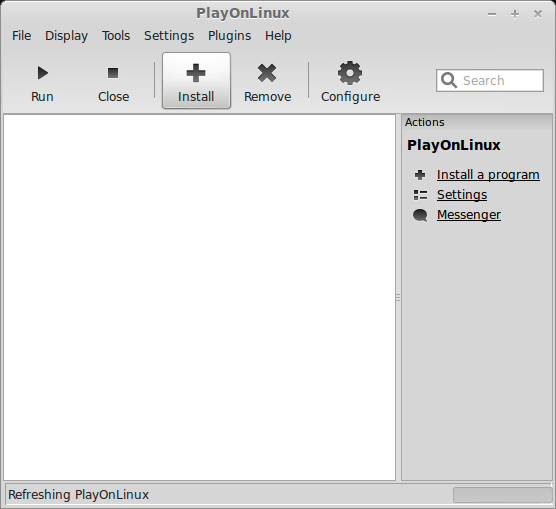
Search for "Call of Duty 2"
Select "Call of Duty 2"
Click Install
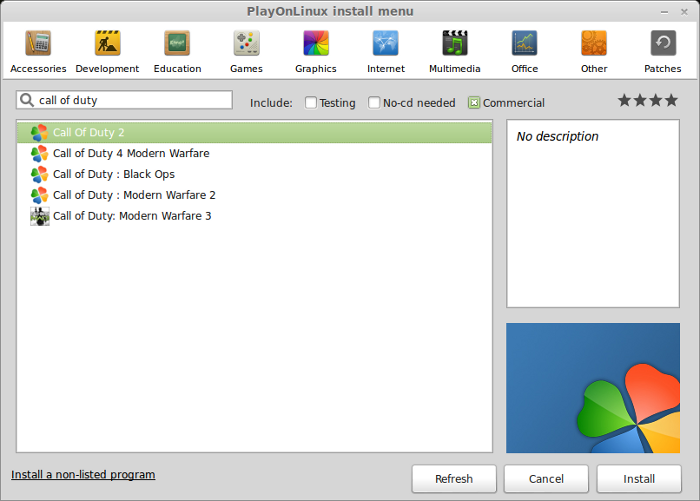
Wine Installing
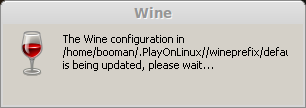
Installation Wizard
Click Next
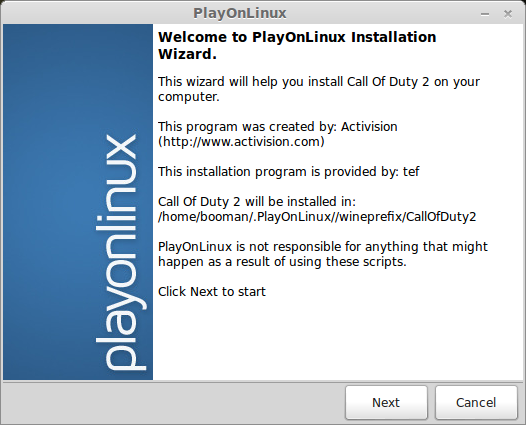
Directx
Click Next
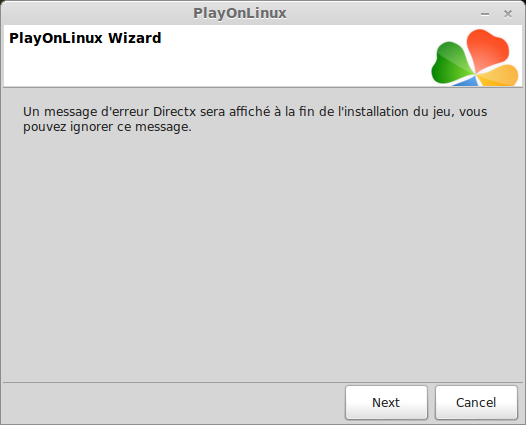
Where is your mounted CD-ROM?
This step is important because if you can't tell it where your CD-ROM is, you can install the game.
Select "Other"
Click Next
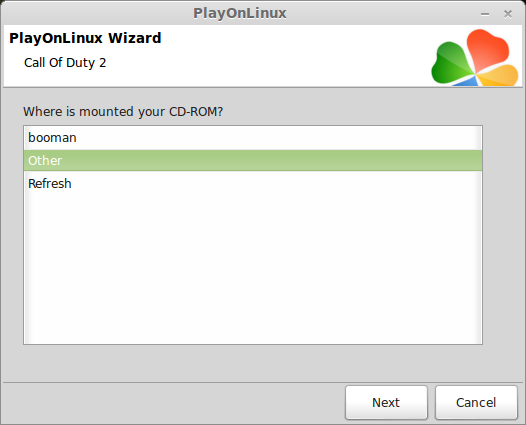
In Mint 14 the COD2DVD CD-ROM's are mounted here: /media/username/COD2DVD
Note: Username is where you put your login name or profile name. Also, spelling and Capitalization is very important. Otherwise PlayOnLinux won't see the CD-ROM.
Click Next
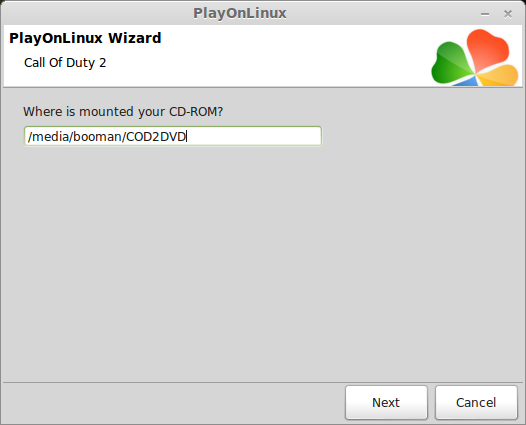
Wine Again
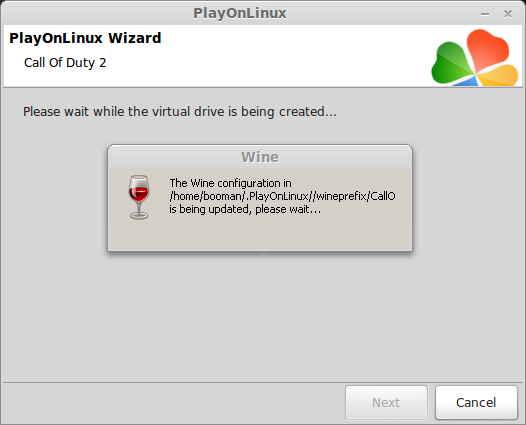
InstallShield Wizard
Click Next
Key Code
Enter your Key Code from the insert
Click Next
Confirmation
Click Ok
License agreement
Select "I accept the terms..."
Click Next
Minimum System Requirements
Click Next
Setup type
Select Typical
Click Next
Register
Click No
Note: The installation froze at this point with a black screen. I had to use System Monitor to end a Driver.exe then PlayOnLinux would continue
Confirmation
Click Next
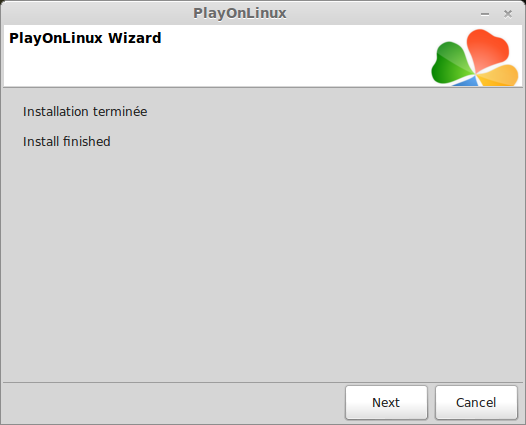
PlayOnLinux Configuration
Select "Configure"
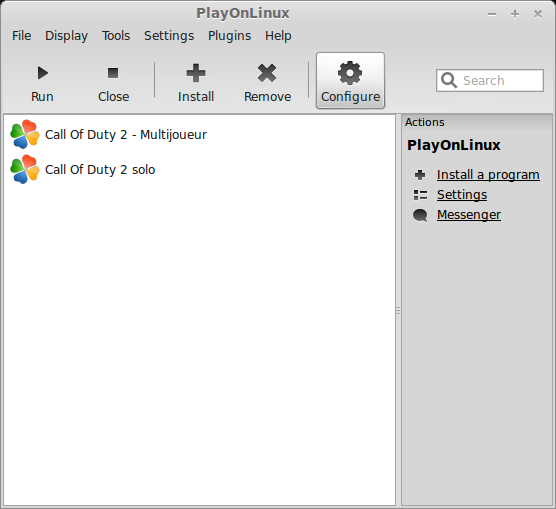
Wine Tab
Click "Configure Wine"
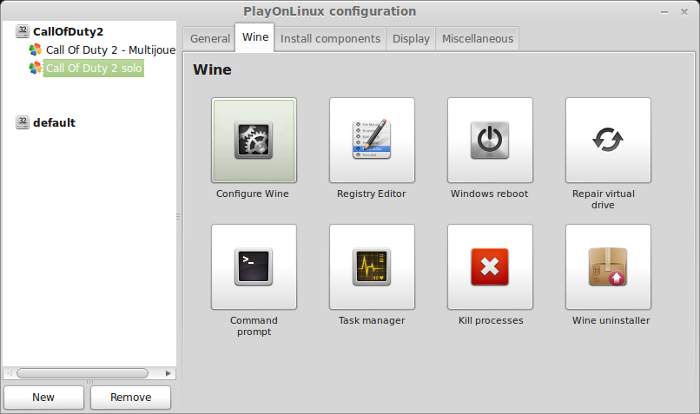
Application Tab
Windows Version: Windows 7
Click Apply
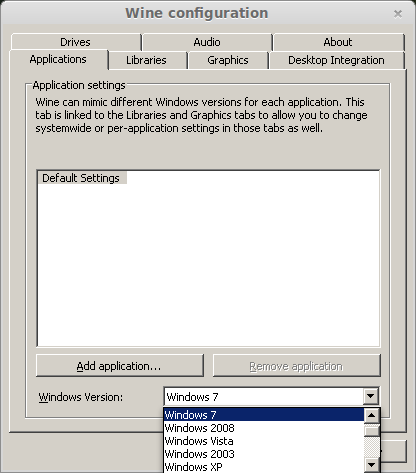
Graphics Tab
Check "Automatically capture the mouse in full-screen windows"
Check "Emulate a virtual desktop"
Desktop Size: 1024x768
Note: These settings are for testing purposes. Once the game runs decently, then we'll uncheck virtual desktop so it will run in fullscreen.
Click Ok
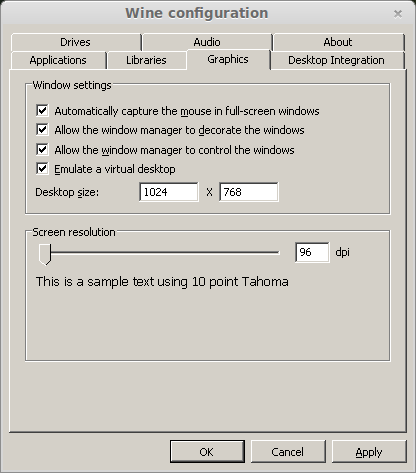
Wine Tab
Click "Windows reboot"
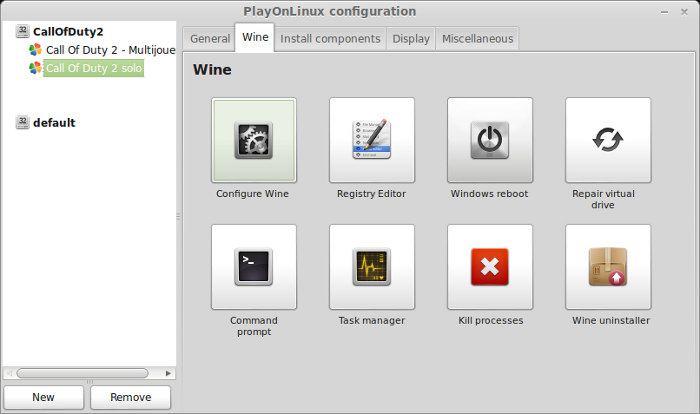
Display Tab
Direct Draw Renderer: opengl
Video Memory Size: set for the amount of memory on your video card
Offscreen rendering mode: fbo
Wine Tab
Click "Windows reboot" again
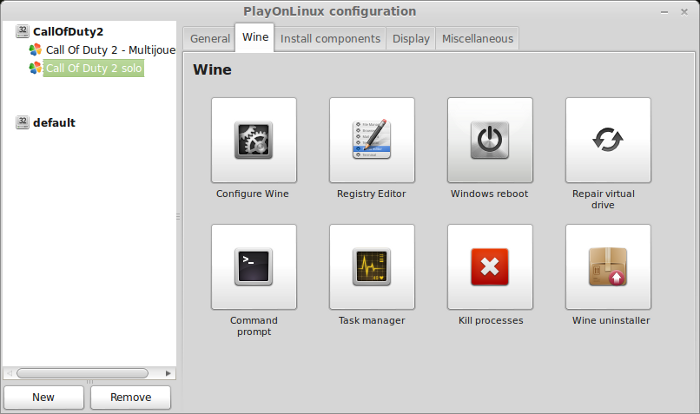
Install Components
Note: Components are the Windows libraries we need to install and run PC Games in Wine
DirectX
Select d3dx9
Click Install
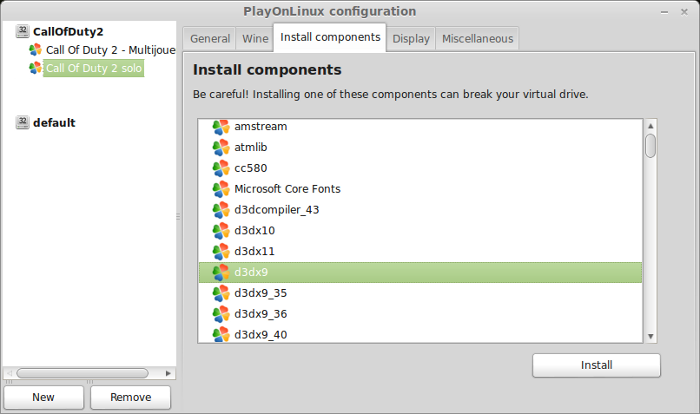
Dot Net Framework
Select dotnet30
Click Install
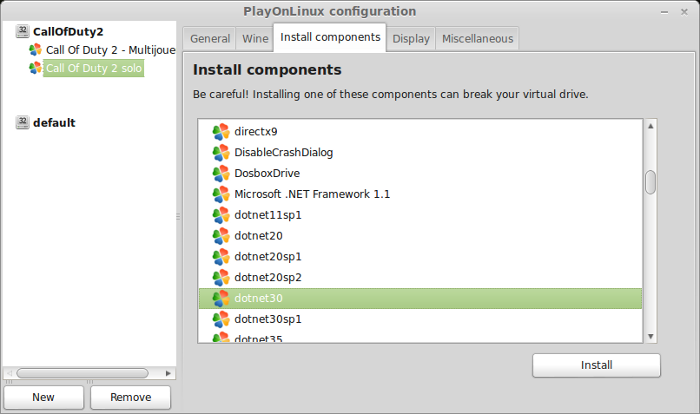
Note: This will take a few minutes because it installs dotnet20 too. Be patient!
Installing .NET
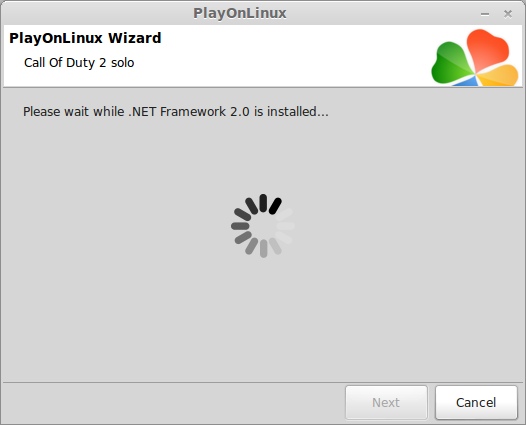
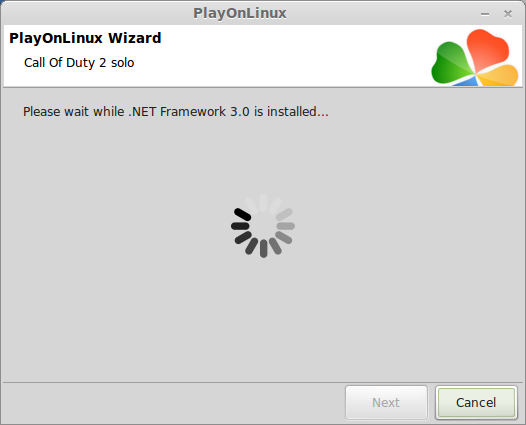
Wine Tab
Click "Windows reboot" again
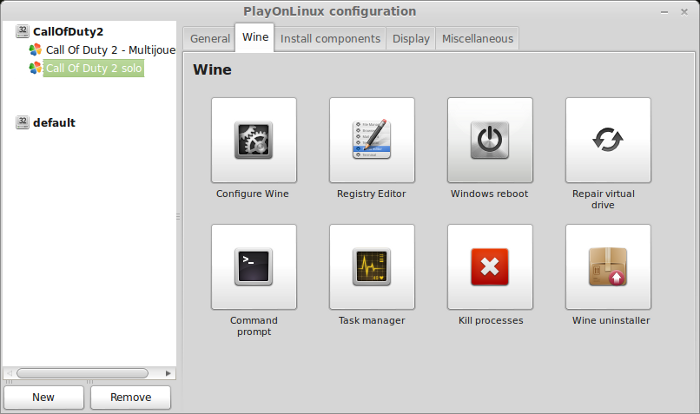
Launch Call of Duty 2
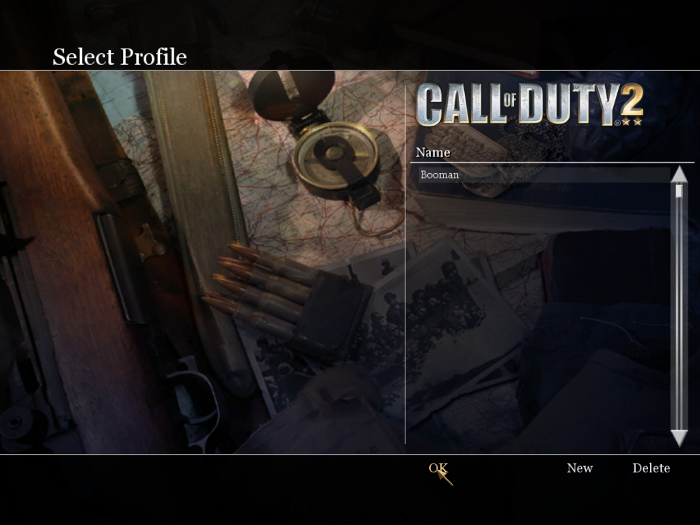
When I launch Call of Duty 2 I can't see the animated splash screens, but can hear them. So press Esc to skip them. Then the menu screen will appear.
Create your profile
Options
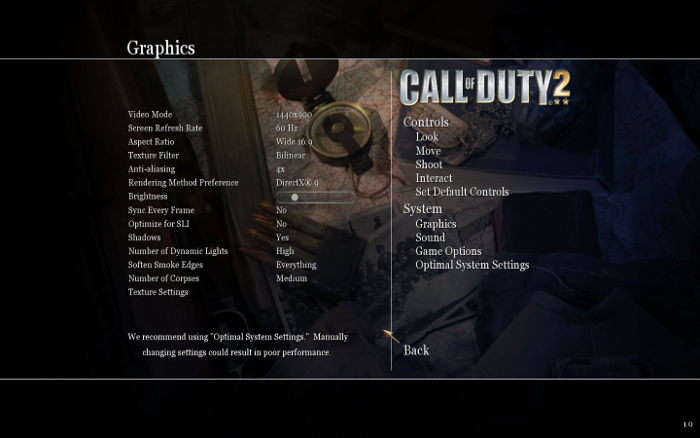
Check the graphics settings. My video card was able to handle all the settings on high.
If the game is running well in your virtual desktop, don't forget to go back and uncheck it in Wine configuration. This way you can play fullscreen.
Screenshots:




Running Call of Duty 2 in Linux was pretty easy and ran really well.
Follow my step-by-step guide on installing, configuring and optimizing Call of Duty in PlayOnLinux.
Note: This guide applies to the retail version only. Downloaded and Steam versions may require additional steps.
To learn more about PlayOnLinux and Wine configuration, see the online manual:
PlayOnLinux Explained
Mint 14 32-bit
PlayOnLinux: 4.1.9
Wine: 1.4
Launch PlayOnLinux
Click Install
Search for "Call of Duty 2"
Select "Call of Duty 2"
Click Install
Wine Installing
Installation Wizard
Click Next
Directx
Click Next
Where is your mounted CD-ROM?
This step is important because if you can't tell it where your CD-ROM is, you can install the game.
Select "Other"
Click Next
In Mint 14 the COD2DVD CD-ROM's are mounted here: /media/username/COD2DVD
Note: Username is where you put your login name or profile name. Also, spelling and Capitalization is very important. Otherwise PlayOnLinux won't see the CD-ROM.
Click Next
Wine Again
InstallShield Wizard
Click Next
Key Code
Enter your Key Code from the insert
Click Next
Confirmation
Click Ok
License agreement
Select "I accept the terms..."
Click Next
Minimum System Requirements
Click Next
Setup type
Select Typical
Click Next
Register
Click No
Note: The installation froze at this point with a black screen. I had to use System Monitor to end a Driver.exe then PlayOnLinux would continue
Confirmation
Click Next
PlayOnLinux Configuration
Select "Configure"
Wine Tab
Click "Configure Wine"
Application Tab
Windows Version: Windows 7
Click Apply
Graphics Tab
Check "Automatically capture the mouse in full-screen windows"
Check "Emulate a virtual desktop"
Desktop Size: 1024x768
Note: These settings are for testing purposes. Once the game runs decently, then we'll uncheck virtual desktop so it will run in fullscreen.
Click Ok
Wine Tab
Click "Windows reboot"
Display Tab
Direct Draw Renderer: opengl
Video Memory Size: set for the amount of memory on your video card
Offscreen rendering mode: fbo
Wine Tab
Click "Windows reboot" again
Install Components
Note: Components are the Windows libraries we need to install and run PC Games in Wine
DirectX
Select d3dx9
Click Install
Dot Net Framework
Select dotnet30
Click Install
Note: This will take a few minutes because it installs dotnet20 too. Be patient!
Installing .NET
Wine Tab
Click "Windows reboot" again
Launch Call of Duty 2
When I launch Call of Duty 2 I can't see the animated splash screens, but can hear them. So press Esc to skip them. Then the menu screen will appear.
Create your profile
Options
Check the graphics settings. My video card was able to handle all the settings on high.
If the game is running well in your virtual desktop, don't forget to go back and uncheck it in Wine configuration. This way you can play fullscreen.
Screenshots:









