Enclave is an older 3rd person view hack-n-slash game where you progress through small linear maps. Fight Orcs, Goblins, theifs and other monsters. The story is simple, the quests are linear, its a fun button masher for quick gaming satisfaction.
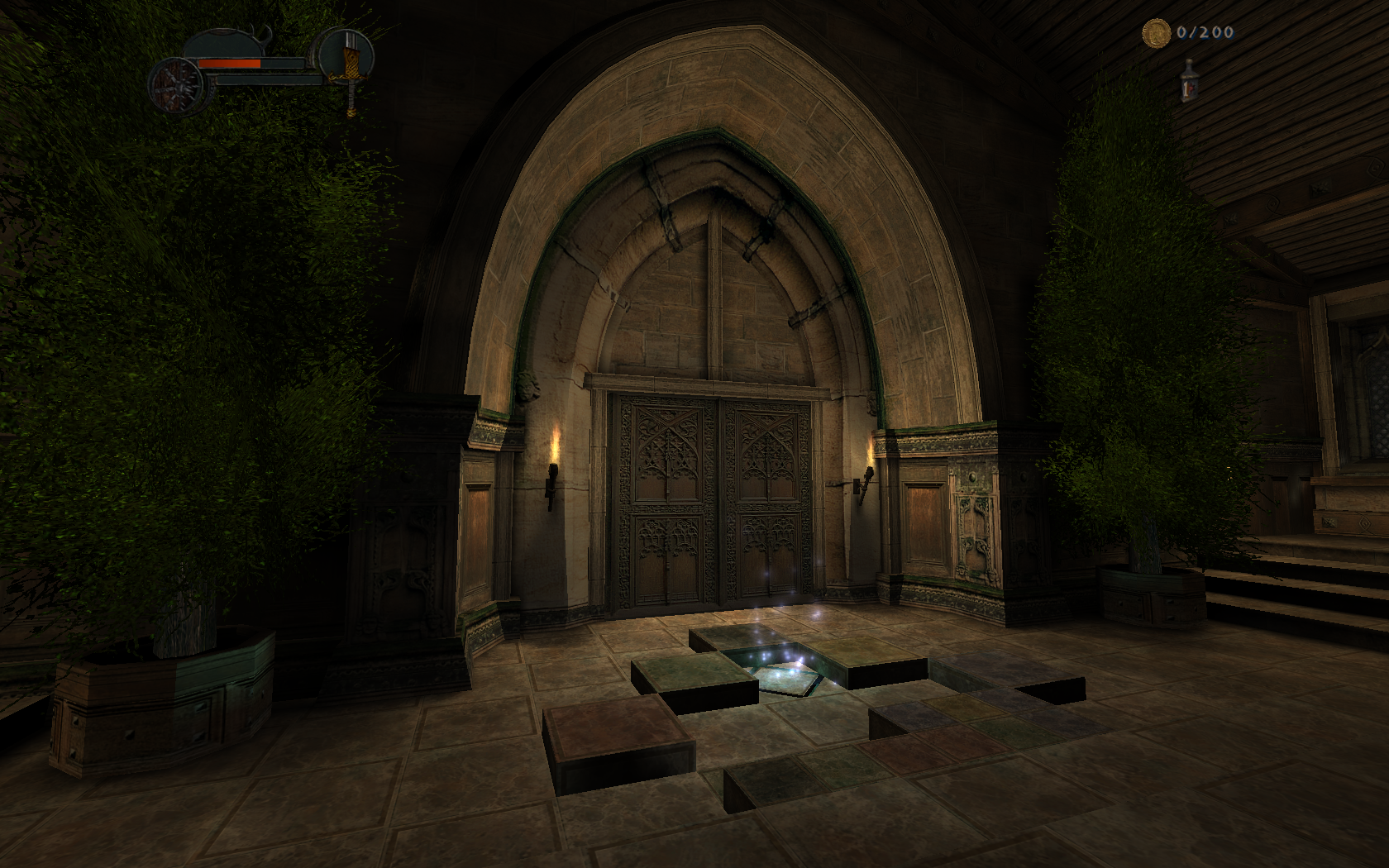

Follow my step-by-step guide on installing, configuring and optimizing Enclave in Linux with PlayOnLinux.
Note: This guide applies to the GOG version of Enclave. Other versions may require additional steps.
Tips & Specs:
To learn more about PlayOnLinux and Wine configuration, see the online manual: PlayOnLinux Explained
int 17 64-bit
PlayOnLinux: 4.2.4
Wine: 1.6.2
Wine Installation
Click Tools
Select "Manage Wine Versions"
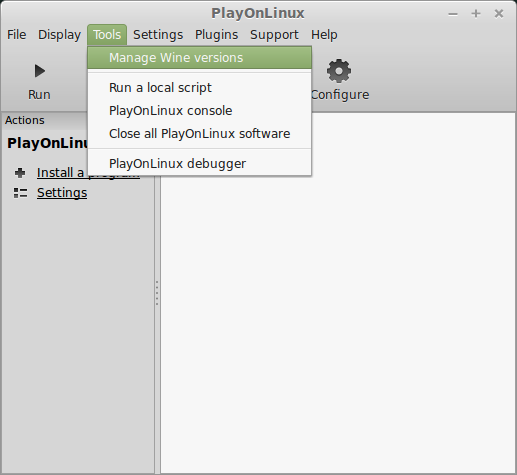
Look for the Wine Version: 1.6.2
Note: Try using stable Wine 1.8 and 1.8-staging
Select it
Click the arrow pointing to the right
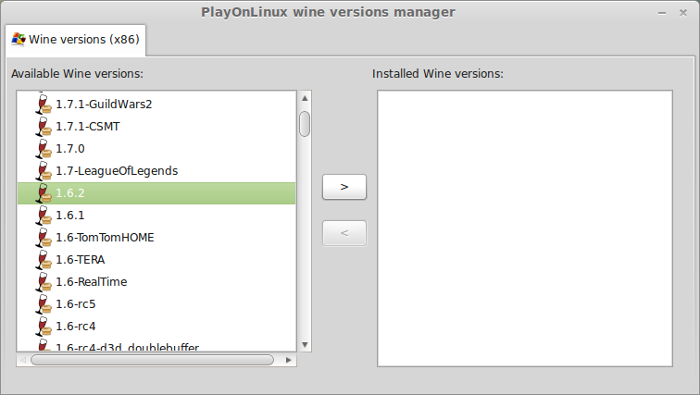
Click Next
Downloading Wine
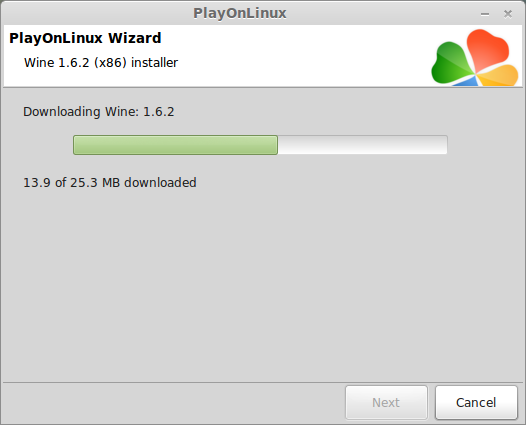
Extracting
Downloading Gecko
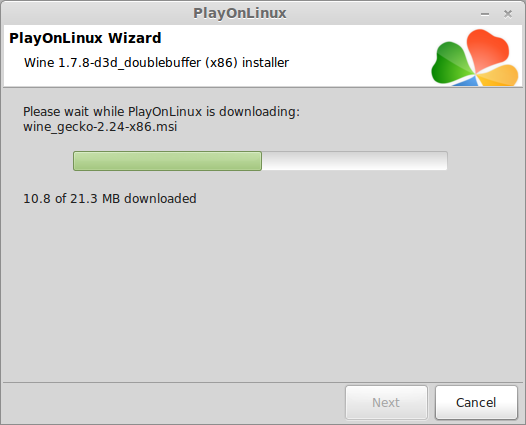
Installed
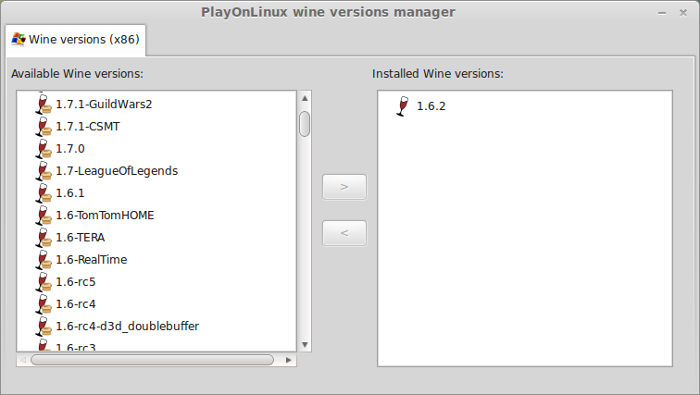
Wine 1.6.2 is installed and you can close this window
PlayOnLinux Setup
Launch PlayOnLinux
Click Install
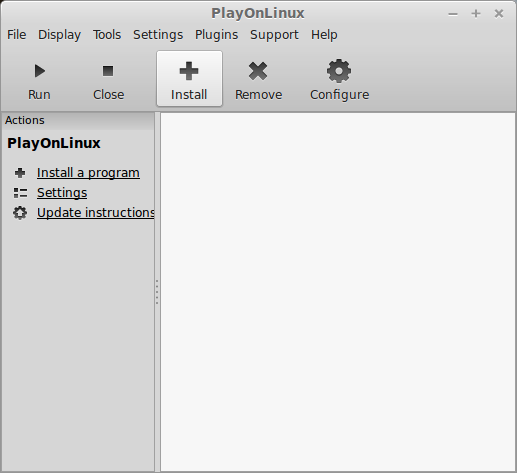
Click "Install a non-listed program"
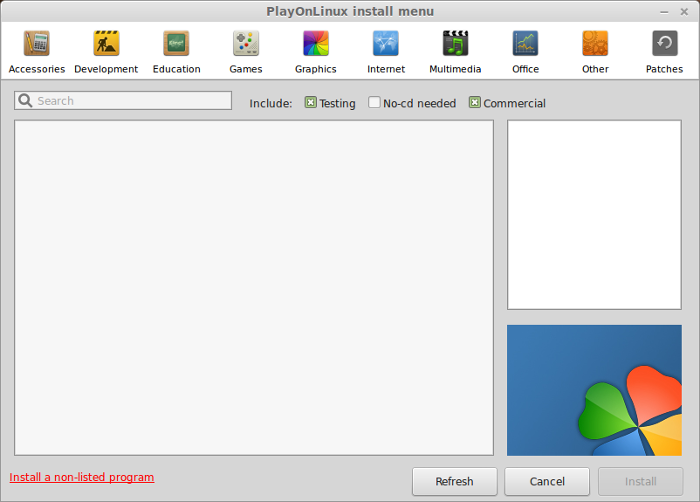
Click Next
Select "Install a program in a new virtual drive"
Click Next
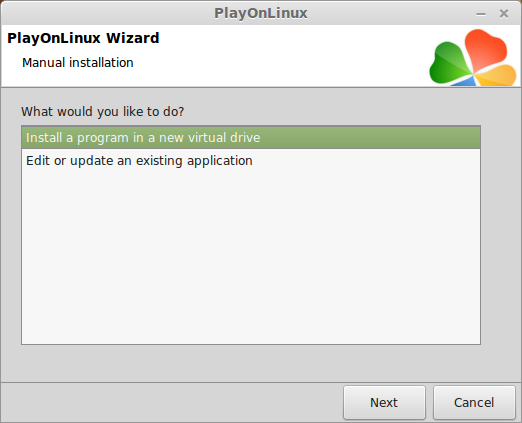
Name your virtual drive: enclave
Click Next
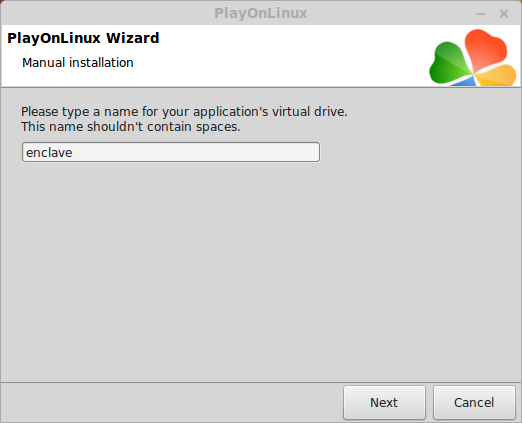
Check all three options:
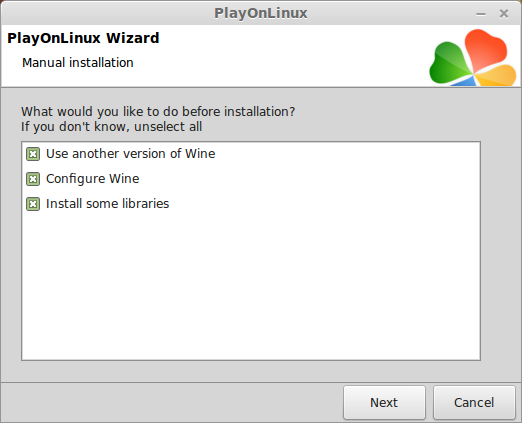
Select Wine 1.6.2
Click Next
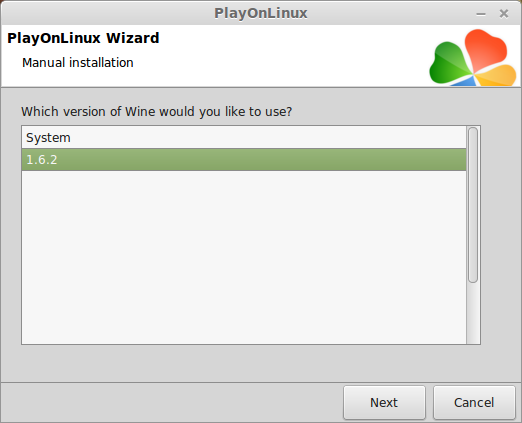
Select "32 bits windows installation"
Click Next
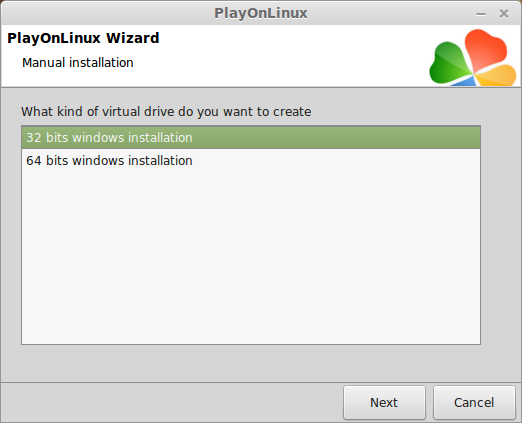
Wine Configuration
Applications Tab
Windows Version: Windows 7
Click Apply
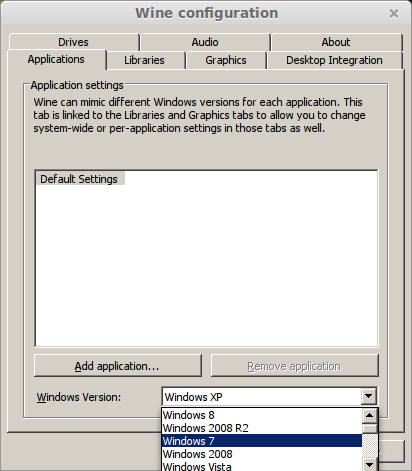
Graphics Tab
Check "Automatically capture the mouse in full-screen windows"
Check "Emulate a virtual desktop"
Desktop Size: 1024x768
Click OK
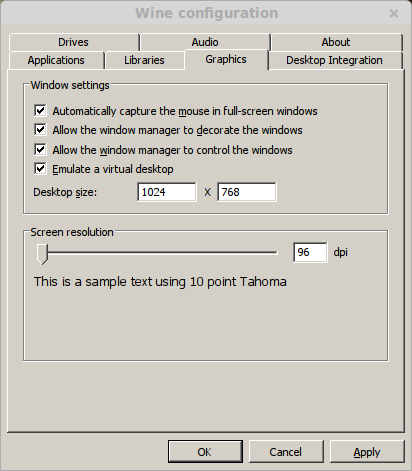
PlayOnLinux Packages (Libraries, DLLs, Components)
Check the following Packages:
Note: All packages will automatically download and install
Installing Enclave
Click Browse
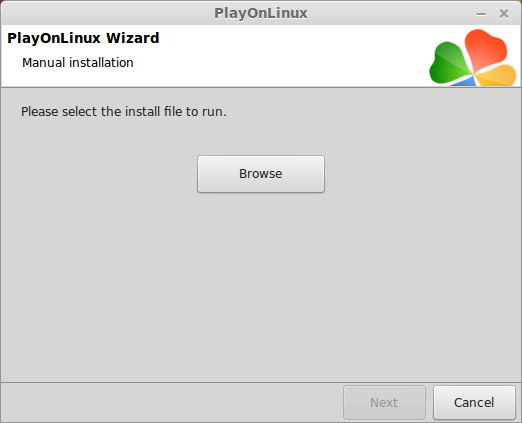
Select "setup_enclave_2.0.0.2.exe"
Click Open
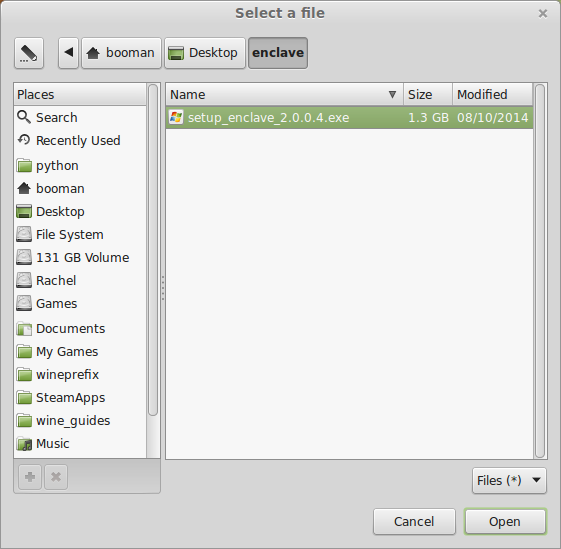
Click Next
Check "Yes, I have read and accept EULA"
Click Options
Uncheck "Create desktop icons"
Click Install
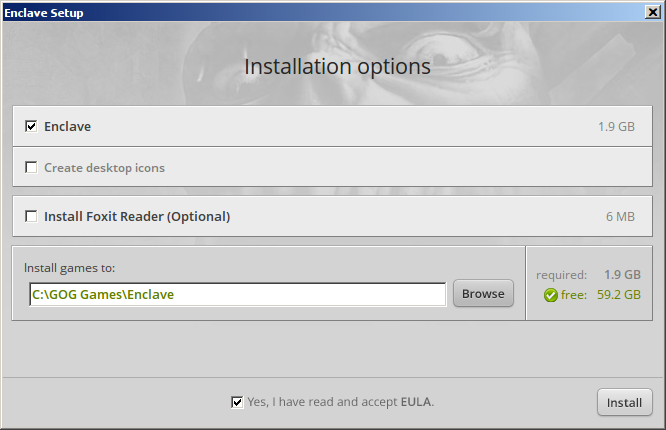
Setup error
You may see this error, just click OK
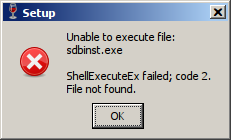
Click Exit
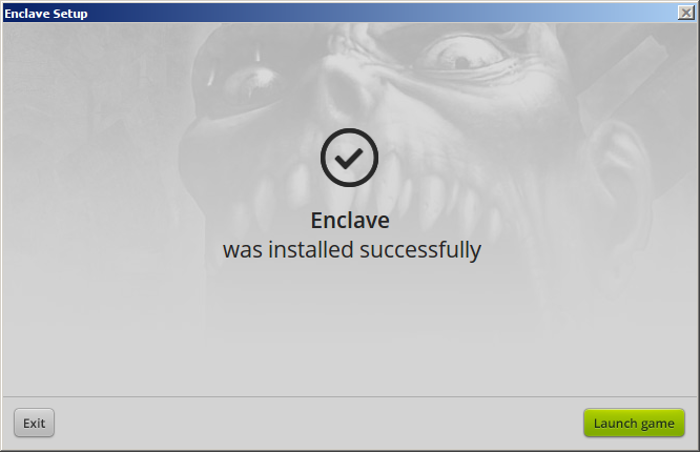
PlayOnLinux Shortcut
Select "Enclave.exe"
Click Next
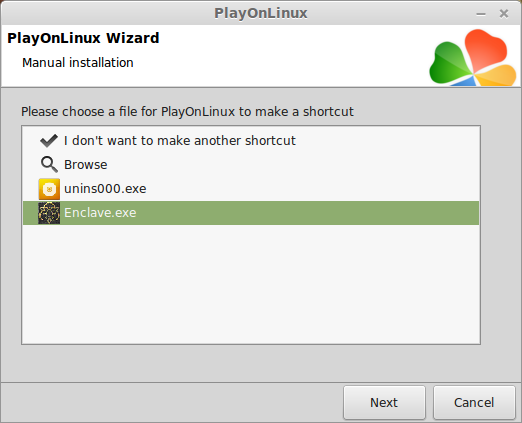
Name your shortcut: Enclave
Click Next
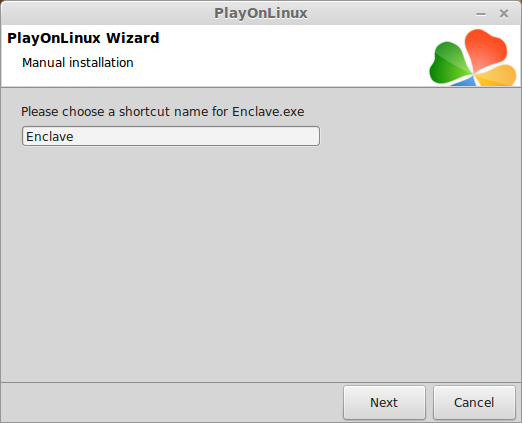
Click Next
PlayOnLinux Configure
Back to PlayOnLinux
Select Enclave
Click Configure
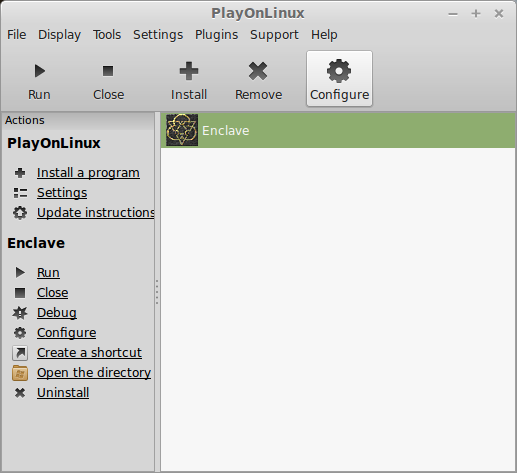
General Tab
Wine Version: 1.6.2
Note: Click the + to download other versions of Wine. Click the down-arrow to select other versions of Wine.
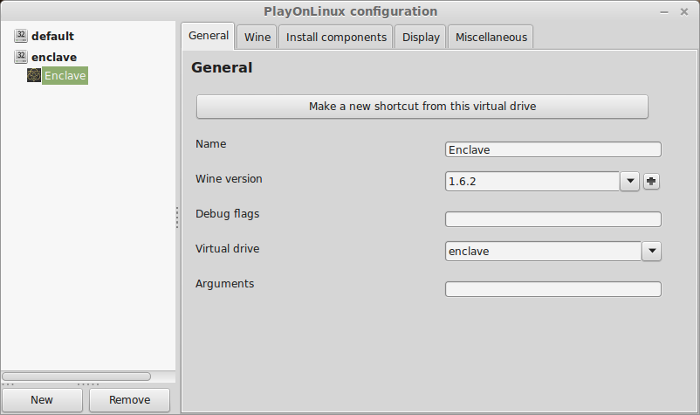
Display Tab
Video Memory size: select the amount of memory your video card/chip uses
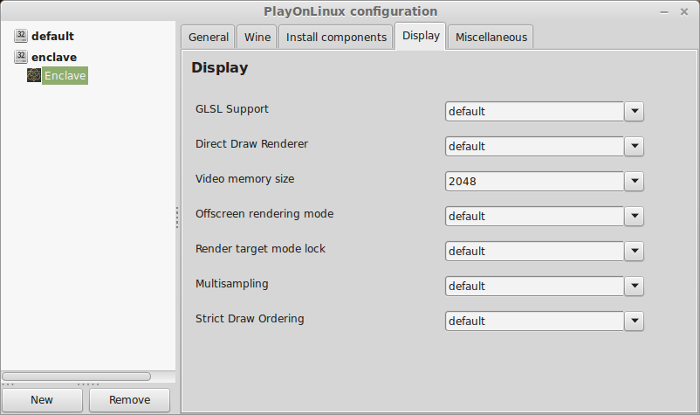
Close Configure
Launching Enclave
Back to PlayOnLinux
Select Enclave
Click Run
Note: Click debug to see errors and bugs
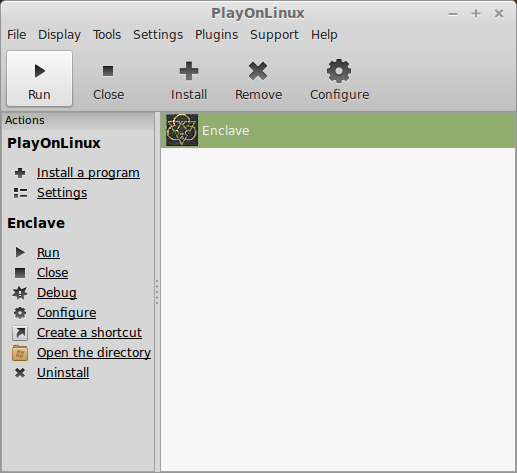
Select Options
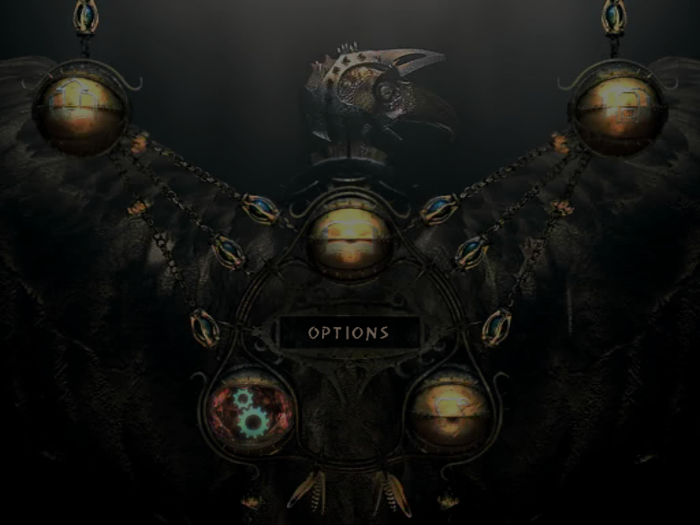
Select Video
Set the resolution to match your Linux desktop for fullscreen
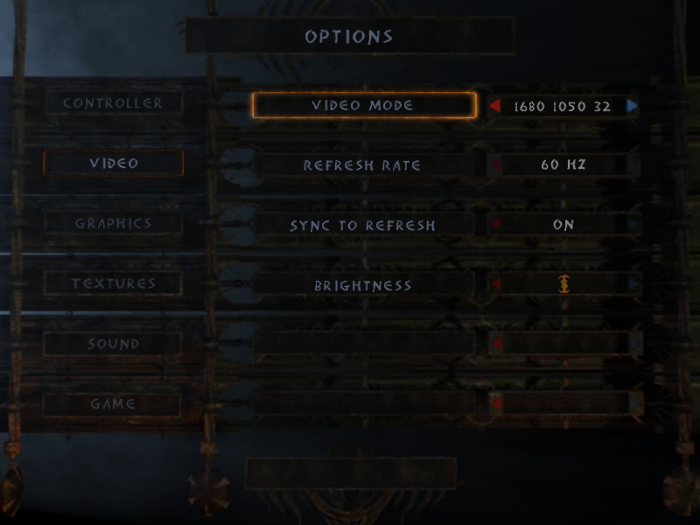
Select Graphics
Adjust decals, shadows, Level of Detail and surfaces
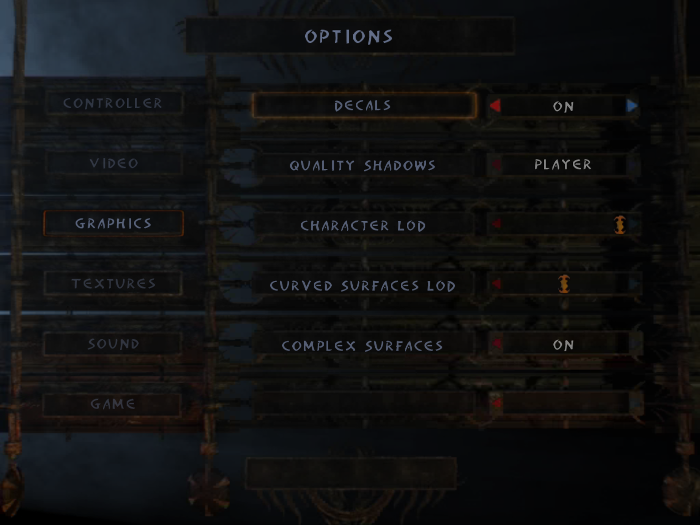
Select Textures
Adjust world and character textures
Increase or decrease anisotrophy
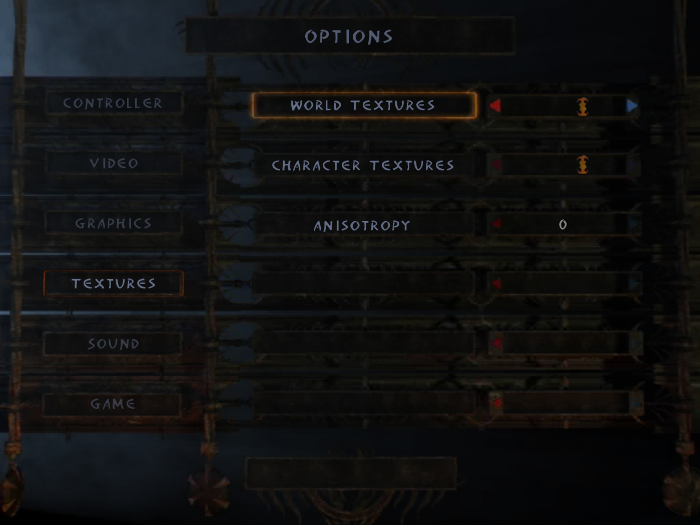
Rule of thumb:
High Setting = More detail, lower frame rates
Low Setting = Less detail, higher frame rates
Conclusion:
Enclave ran extremely well since it is a directx 9 game from GOG.com
I cranked everything to high and it supported high resolutions.
I was impressed with the texture quality and the lighting for such an old game.
Enclave should run on any laptop and maybe even some netbooks.
Gameplay Video
Screenshots:





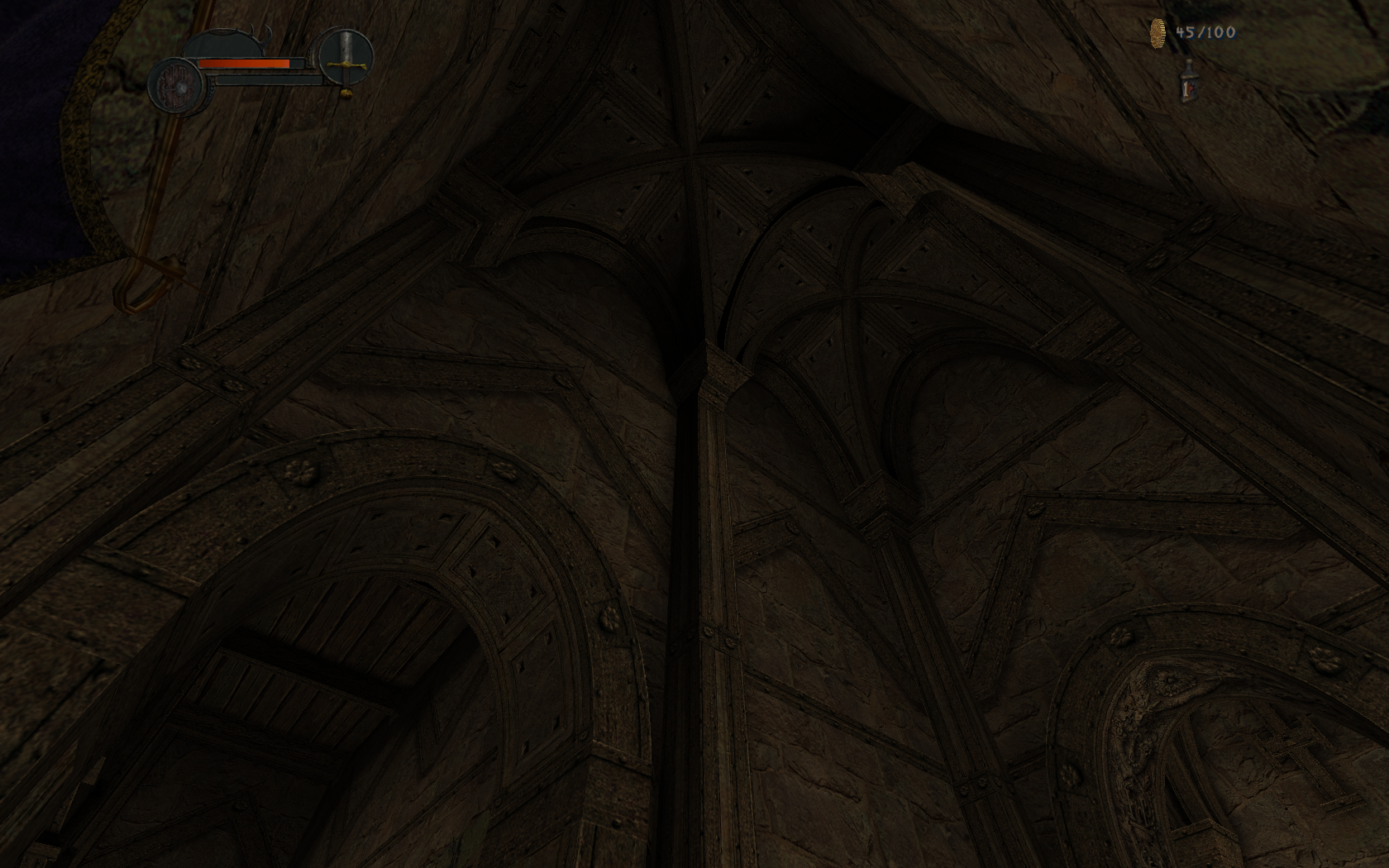
Follow my step-by-step guide on installing, configuring and optimizing Enclave in Linux with PlayOnLinux.
Note: This guide applies to the GOG version of Enclave. Other versions may require additional steps.
Tips & Specs:
To learn more about PlayOnLinux and Wine configuration, see the online manual: PlayOnLinux Explained
int 17 64-bit
PlayOnLinux: 4.2.4
Wine: 1.6.2
Wine Installation
Click Tools
Select "Manage Wine Versions"
Look for the Wine Version: 1.6.2
Note: Try using stable Wine 1.8 and 1.8-staging
Select it
Click the arrow pointing to the right
Click Next
Downloading Wine
Extracting
Downloading Gecko
Installed
Wine 1.6.2 is installed and you can close this window
PlayOnLinux Setup
Launch PlayOnLinux
Click Install
Click "Install a non-listed program"
Click Next
Select "Install a program in a new virtual drive"
Click Next
Name your virtual drive: enclave
Click Next
Check all three options:
- Use another version of Wine
- Configure Wine
- Install some libraries
Select Wine 1.6.2
Click Next
Select "32 bits windows installation"
Click Next
Wine Configuration
Applications Tab
Windows Version: Windows 7
Click Apply
Graphics Tab
Check "Automatically capture the mouse in full-screen windows"
Check "Emulate a virtual desktop"
Desktop Size: 1024x768
Click OK
PlayOnLinux Packages (Libraries, DLLs, Components)
Check the following Packages:
- POL_Install_corefonts
- POL_Install_d3dx9
- POL_Install_gdiplus
- POL_Install_tahoma
Note: All packages will automatically download and install
Installing Enclave
Click Browse
Select "setup_enclave_2.0.0.2.exe"
Click Open
Click Next
Check "Yes, I have read and accept EULA"
Click Options
Uncheck "Create desktop icons"
Click Install
Setup error
You may see this error, just click OK
Click Exit
PlayOnLinux Shortcut
Select "Enclave.exe"
Click Next
Name your shortcut: Enclave
Click Next
Click Next
PlayOnLinux Configure
Back to PlayOnLinux
Select Enclave
Click Configure
General Tab
Wine Version: 1.6.2
Note: Click the + to download other versions of Wine. Click the down-arrow to select other versions of Wine.
Display Tab
Video Memory size: select the amount of memory your video card/chip uses
Close Configure
Launching Enclave
Back to PlayOnLinux
Select Enclave
Click Run
Note: Click debug to see errors and bugs
Select Options
Select Video
Set the resolution to match your Linux desktop for fullscreen
Select Graphics
Adjust decals, shadows, Level of Detail and surfaces
Select Textures
Adjust world and character textures
Increase or decrease anisotrophy
Rule of thumb:
High Setting = More detail, lower frame rates
Low Setting = Less detail, higher frame rates
Conclusion:
Enclave ran extremely well since it is a directx 9 game from GOG.com
I cranked everything to high and it supported high resolutions.
I was impressed with the texture quality and the lighting for such an old game.
Enclave should run on any laptop and maybe even some netbooks.
Gameplay Video
Screenshots:
Last edited:
