Fable: The Lost Chapters, is a Hero Adventure with all the nuts-n-bolts of an action RPG game. Melee weapons, ranged weapons and magical attacks are all part of your arsenal as you fight bandits, mages, animals, monsters and bosses. There is also customization of your characters appearance.
Naturally I wanted to see if it runs on Linux in the PlayOnLinux environment.
Follow this step-by-step guide to learn how to configure, install and optimize your game with PlayOnLinux.

To learn more about PlayOnLinux and Wine configuration, see the online manual:
PlayOnLinux Explained
Mint 14 32-bit
PlayOnLinux: 4.1.9
Wine: 1.4
Copying CD files
Create a new folder on your desktop
Name it: Fable
Enter your Fable Disk 1
Select all the files on Fable Disk 1
Copy to your new Fable folder
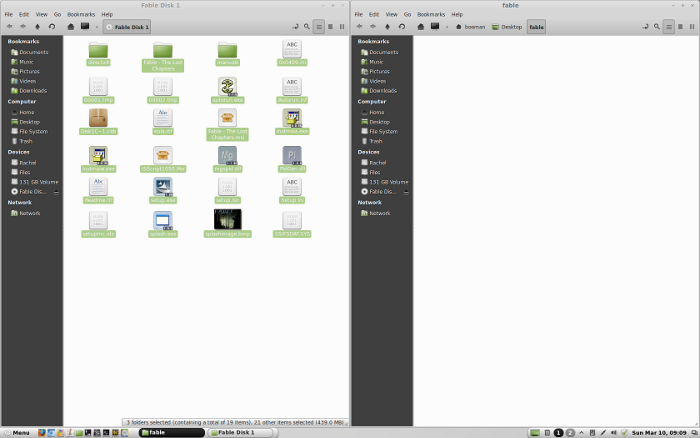
Note: My CD ROM always errored with the 00002.tmp file, so I would skip it and everything else would copy fine. I had to search online for this .tpm file and downloaded it.
Files copying
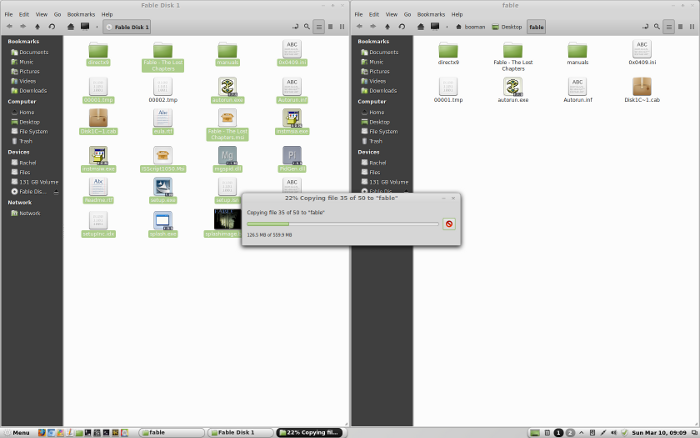
Enter Fable Disk 2
Select these files only:
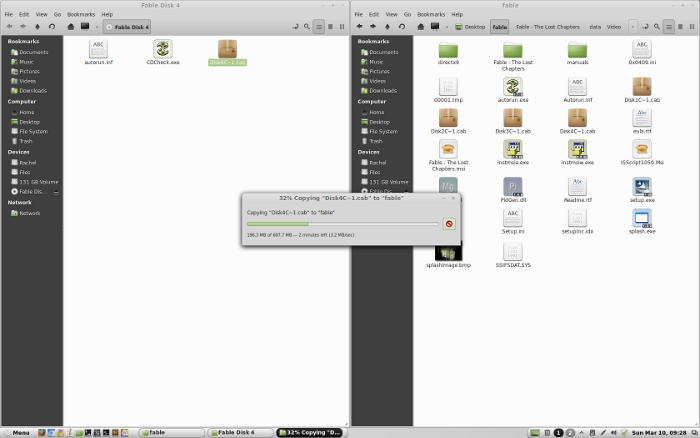
Note: Linux will ask to merge "Fable - The Lost Chapters" because it has a duplicate data folder with audio and videos.
Select "Merge"
Continue with Fable Disk 3 and Disk 4.
Disk 3 will also have a "Fable - The Lost Chapters" folder and a "Disk3C-1.cab" file
Disk 4 only has "Disk4C-1.cab" file
Finished state of your new Fable folder
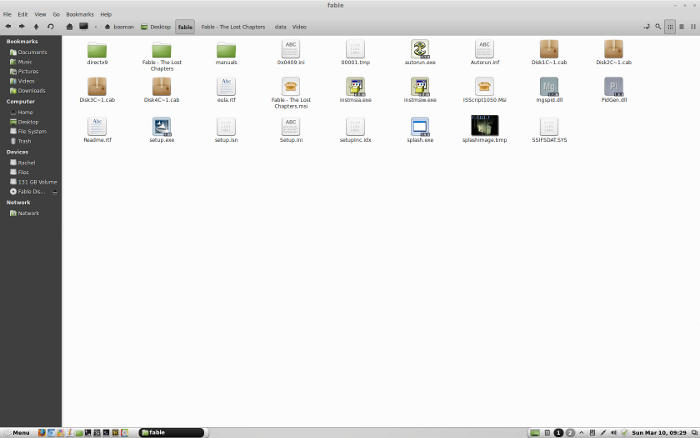
Wine Install
Launch PlayOnLinux
Click "Tools"
Select "Manage Wine versions"
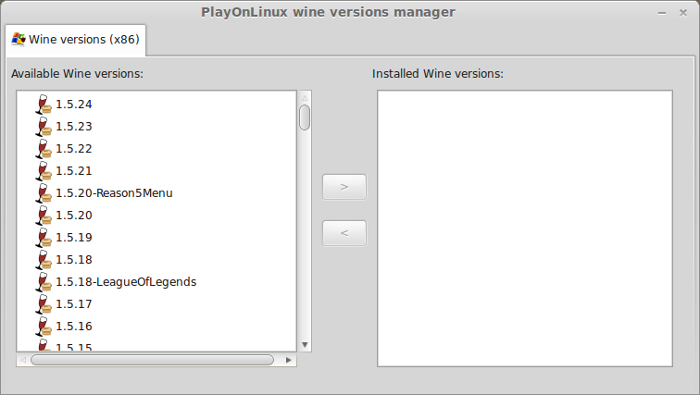
Naviate down the list until you find 1.4
Select 1.4
Click the top (greater than) button to add Wine 1.4 to your "Installed wine Versions" list
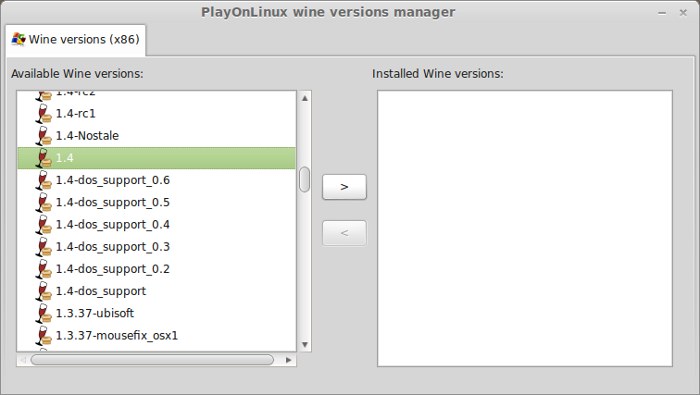
Note: Try using stable Wine 1.8 and 1.8-staging
Wizard
Click Next
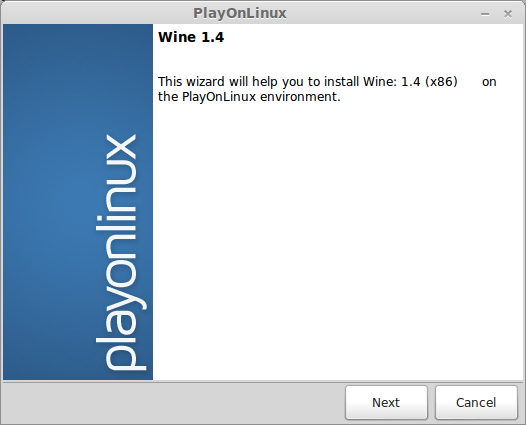
Downloading Wine
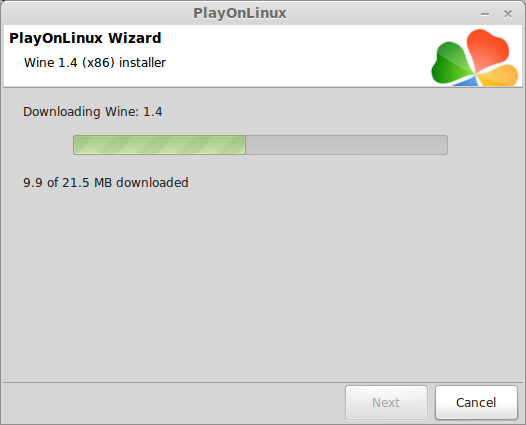
Extracting
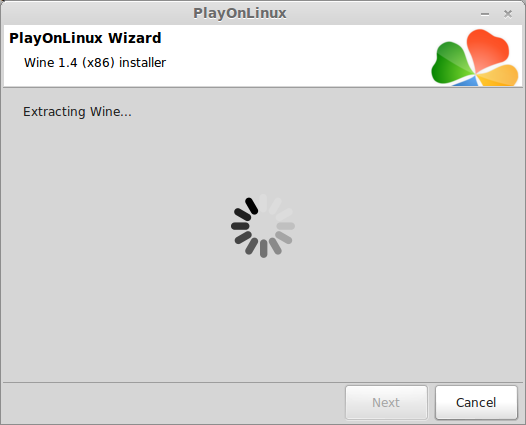
When its done you should now have Wine 1.4 on your list of "Installed Wine versions"
Close Wine manager
PlayOnLinux Setup - Virtual Drive & Libraries
Go back to PlayOnLinux
Click Install
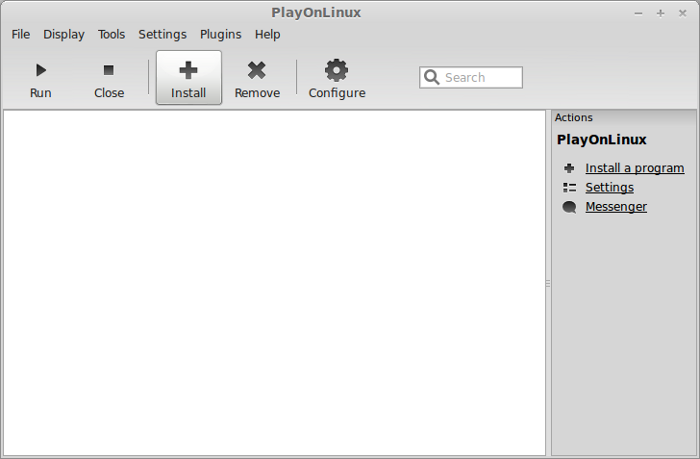
Install Menu
Click "Install a non listed program"
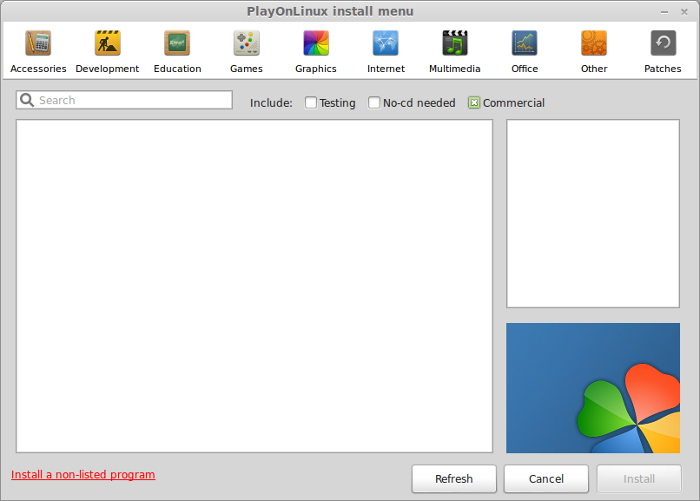
Manual Installation
Click Next
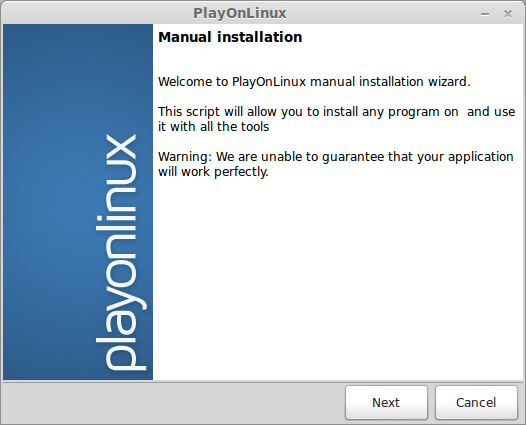
Select "Install a program in a new virtual drive"
Click Next
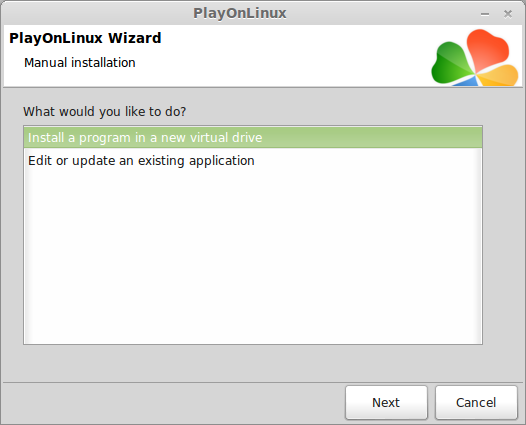
Name your virtual drive: Fable
Click Next
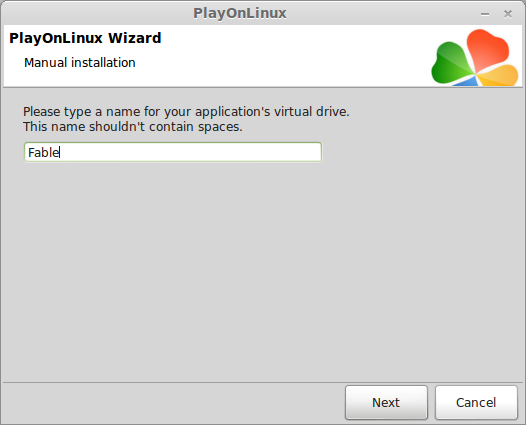
Select all 3 options:
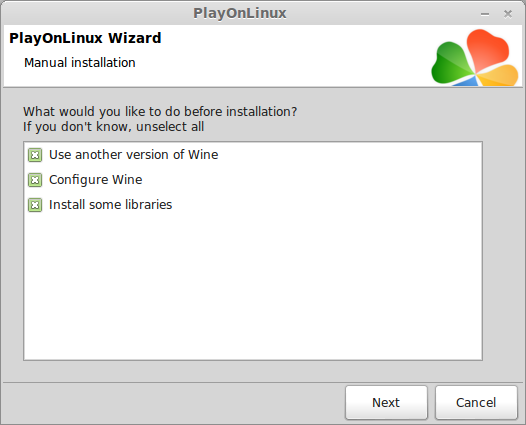
Select 1.4
Click Next
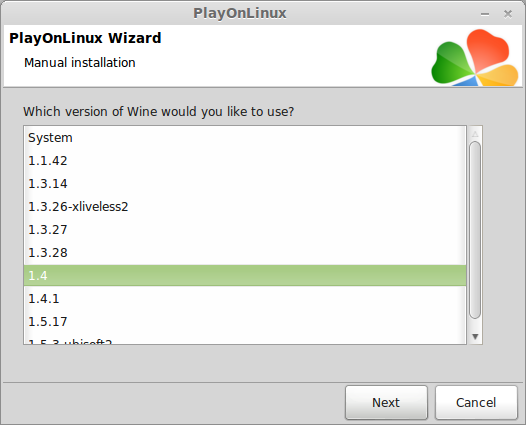
Note: If you are running a 64-bit system, PlayOnLinux will prompt if you want to use a 64-bit or 32-bit virtual drive.
ALWAYS SELECT THE 32-bit VIRTUAL DRIVE
Wine configuration
Select Application Tab
Windows version: Windows 7
Click Ok
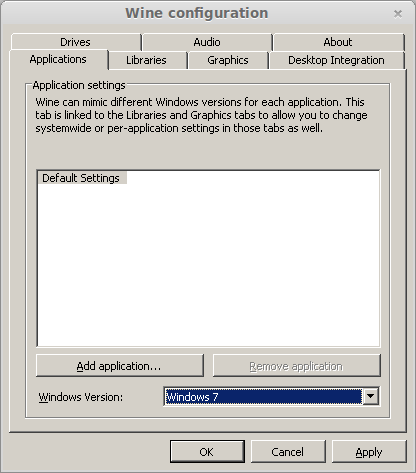
Installing Windows Components
Select Libraries:
Installing DirectX 9
Installing MFC42.DLL
Installing quartz
Downloading Installing vcrun6
Installing wmp9
Installing Fable
Install File
Click Browse
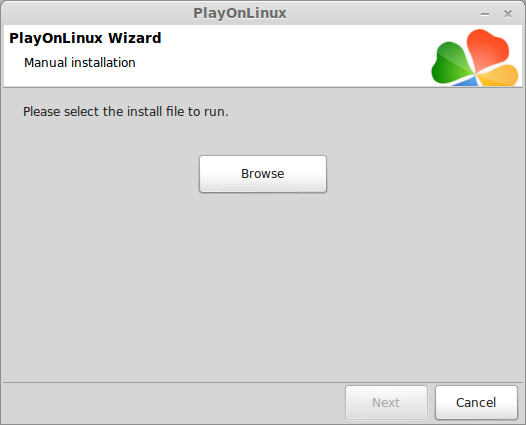
Navigate to your desktop and open the new Fable folder
Select the "Setup.exe"
Click Open
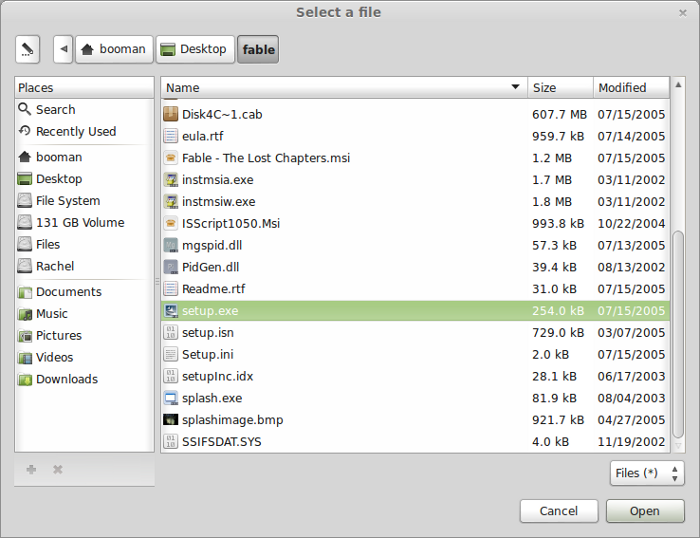
Confirmation
Click Next
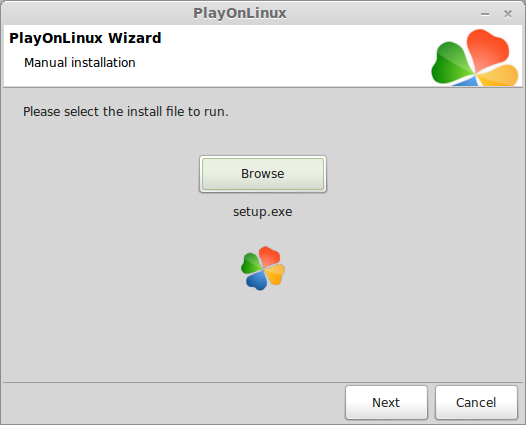
InstallShield Wizard
Click Next
Setup Type
Click Next
Product KEY
Enter the Fable product KEY from the game insert
Click OK
Installing
Installing should take about 15-20 minutes
Complete
Uncheck both options because we have more configuring to do
Click Finish
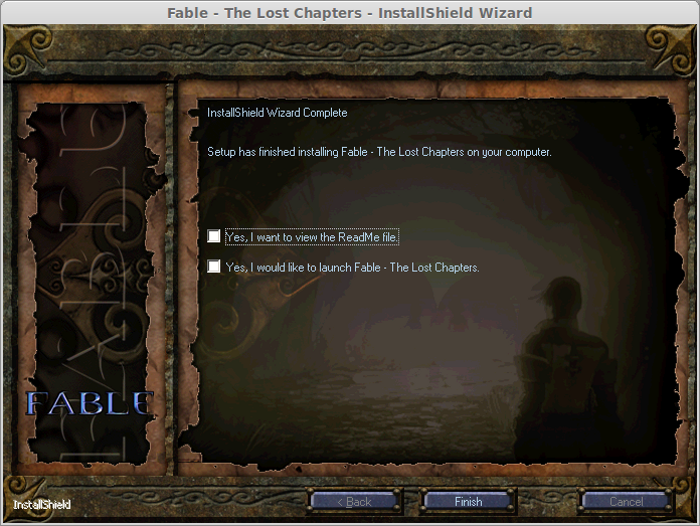
Shortcut
Select Fable.exe
Click Next
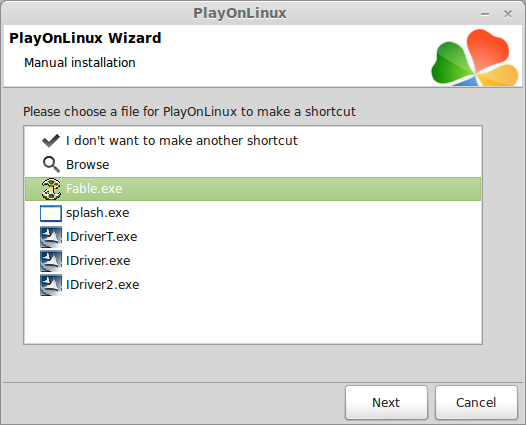
Name the shortcut Fable
Click Next
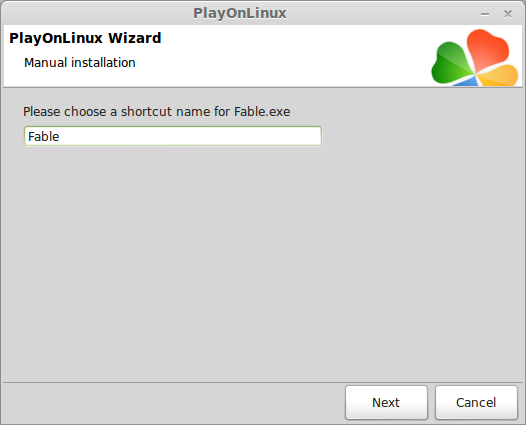
Select "I don't want to make another shortcut"
Click Next
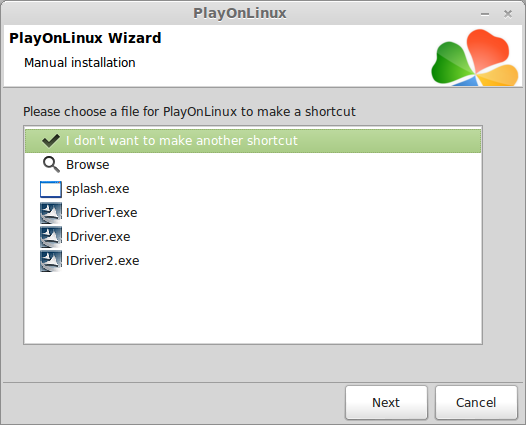
Now you will have a Fable shortcut on your desktop
Wine Drives
In PlayOnLinux click Configure
Select the Fable virtual drive
Click the Wine tab
Click "Configure Wine"
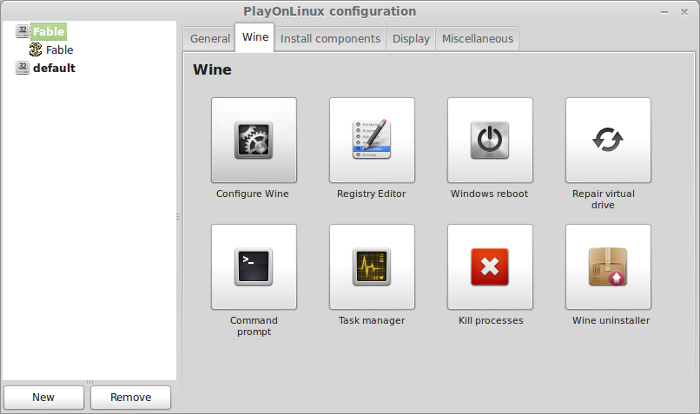
Wine Configuration
Select the Drives tab
Make sure "D:" drive is mapped to your Fable Disk 1
Click OK
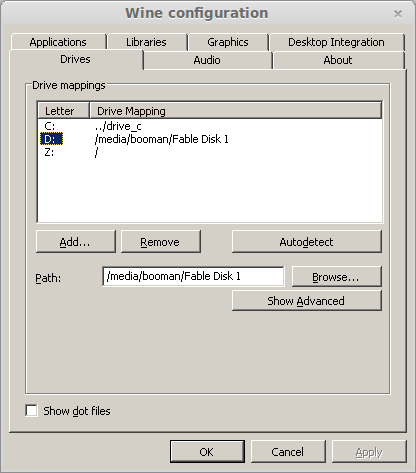
Note: to doublecheck where your disk is mapped, right click the CD ROM on your desktop and select properties.
PlayOnLinux Configuration
Click the Display Tab
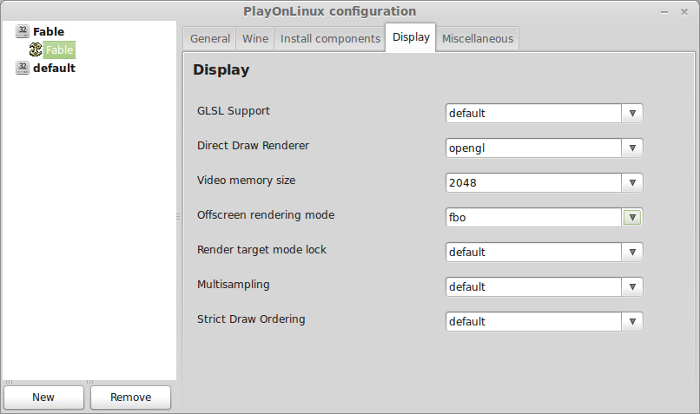
Direct Draw Renderer: opengl
Video Memory Size: the memory on your card
Offscreen rendering mode: fbo
Restart Windows
Go back to the Wine tab
Click "Windows Reboot"
Close the Configuration window
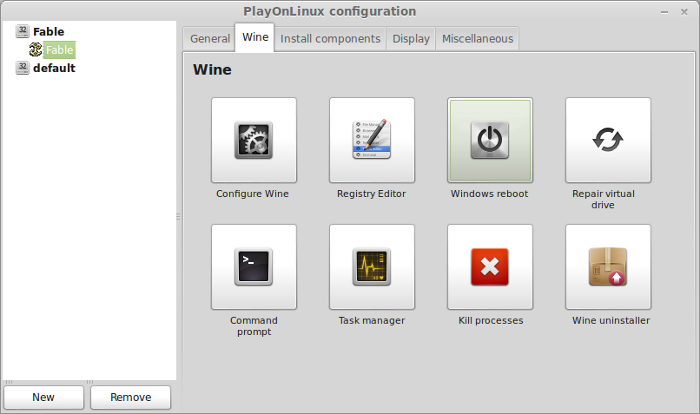
Close Configuration
Select Fable
Click Run
License Agreement
You should see a splash screen
After it syncs with your CD ROM you will have to agree to the license agreement
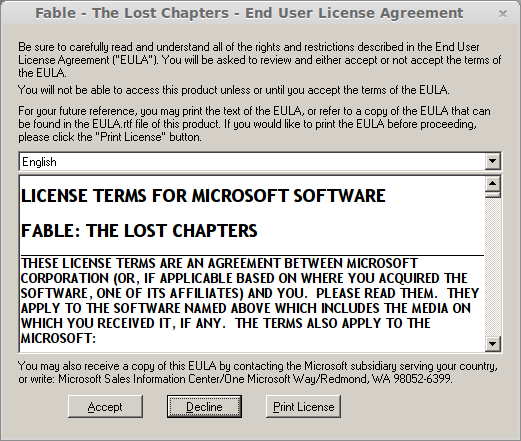
Fable
Click anywhere

Options
Select Options
Click Video Options
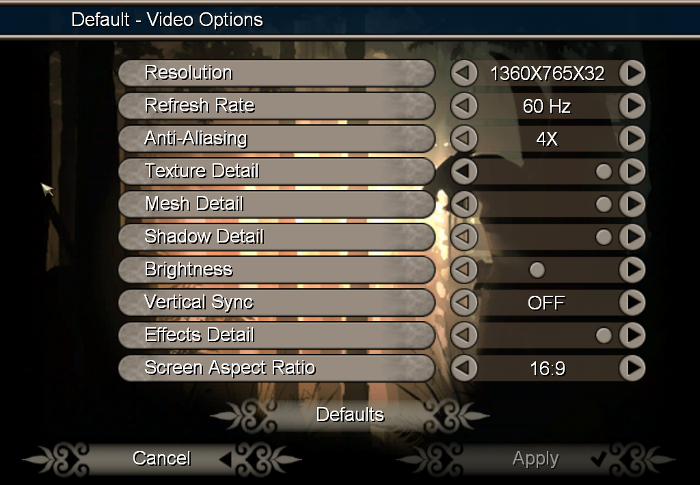
I was able to adjust all video options to my desire.
Widescreen ratios worked great and I cranked all of the texture, anti-aliasing, mesh and shadows
Click Apply
Note: I noticed some flickering in the shadows during gameplay. It seems turning down shadow detail may fix it.
Screenshots:






Naturally I wanted to see if it runs on Linux in the PlayOnLinux environment.
Follow this step-by-step guide to learn how to configure, install and optimize your game with PlayOnLinux.
To learn more about PlayOnLinux and Wine configuration, see the online manual:
PlayOnLinux Explained
Mint 14 32-bit
PlayOnLinux: 4.1.9
Wine: 1.4
Copying CD files
Create a new folder on your desktop
Name it: Fable
Enter your Fable Disk 1
Select all the files on Fable Disk 1
Copy to your new Fable folder
Note: My CD ROM always errored with the 00002.tmp file, so I would skip it and everything else would copy fine. I had to search online for this .tpm file and downloaded it.
Files copying
Enter Fable Disk 2
Select these files only:
- Fable - The Lost Chapters
- Disk2C-1.cab
Note: Linux will ask to merge "Fable - The Lost Chapters" because it has a duplicate data folder with audio and videos.
Select "Merge"
Continue with Fable Disk 3 and Disk 4.
Disk 3 will also have a "Fable - The Lost Chapters" folder and a "Disk3C-1.cab" file
Disk 4 only has "Disk4C-1.cab" file
Finished state of your new Fable folder
Wine Install
Launch PlayOnLinux
Click "Tools"
Select "Manage Wine versions"
Naviate down the list until you find 1.4
Select 1.4
Click the top (greater than) button to add Wine 1.4 to your "Installed wine Versions" list
Note: Try using stable Wine 1.8 and 1.8-staging
Wizard
Click Next
Downloading Wine
Extracting
When its done you should now have Wine 1.4 on your list of "Installed Wine versions"
Close Wine manager
PlayOnLinux Setup - Virtual Drive & Libraries
Go back to PlayOnLinux
Click Install
Install Menu
Click "Install a non listed program"
Manual Installation
Click Next
Select "Install a program in a new virtual drive"
Click Next
Name your virtual drive: Fable
Click Next
Select all 3 options:
- Use another version of Wine
- Configure Wine
- Install some libraries
Select 1.4
Click Next
Note: If you are running a 64-bit system, PlayOnLinux will prompt if you want to use a 64-bit or 32-bit virtual drive.
ALWAYS SELECT THE 32-bit VIRTUAL DRIVE
Wine configuration
Select Application Tab
Windows version: Windows 7
Click Ok
Installing Windows Components
Select Libraries:
- POL_Install_d3dx9
- POL_Install_d3dx9_36
- POL_Install_devenum
- POL_Install_mfc42
- POL_Install_quartz
- POL_Install_vcrun6
- POL_Install_wmp9
Installing DirectX 9
Installing MFC42.DLL
Installing quartz
Downloading Installing vcrun6
Installing wmp9
Installing Fable
Install File
Click Browse
Navigate to your desktop and open the new Fable folder
Select the "Setup.exe"
Click Open
Confirmation
Click Next
InstallShield Wizard
Click Next
Setup Type
Click Next
Product KEY
Enter the Fable product KEY from the game insert
Click OK
Installing
Installing should take about 15-20 minutes
Complete
Uncheck both options because we have more configuring to do
Click Finish
Shortcut
Select Fable.exe
Click Next
Name the shortcut Fable
Click Next
Select "I don't want to make another shortcut"
Click Next
Now you will have a Fable shortcut on your desktop
Wine Drives
In PlayOnLinux click Configure
Select the Fable virtual drive
Click the Wine tab
Click "Configure Wine"
Wine Configuration
Select the Drives tab
Make sure "D:" drive is mapped to your Fable Disk 1
Click OK
Note: to doublecheck where your disk is mapped, right click the CD ROM on your desktop and select properties.
PlayOnLinux Configuration
Click the Display Tab
Direct Draw Renderer: opengl
Video Memory Size: the memory on your card
Offscreen rendering mode: fbo
Restart Windows
Go back to the Wine tab
Click "Windows Reboot"
Close the Configuration window
Close Configuration
Select Fable
Click Run
License Agreement
You should see a splash screen
After it syncs with your CD ROM you will have to agree to the license agreement
Fable
Click anywhere
Options
Select Options
Click Video Options
I was able to adjust all video options to my desire.
Widescreen ratios worked great and I cranked all of the texture, anti-aliasing, mesh and shadows
Click Apply
Note: I noticed some flickering in the shadows during gameplay. It seems turning down shadow detail may fix it.
Screenshots:
Last edited:








