The Quest for Glory series is from the days of Sierra adventure games. The first game was originally released in 1989 under the name Hero's Quest: So You Want To Be A Hero, but name was shortly changed to Quest For Glory since another company had just released another game with an almost identical title. The one thing that distinguishes these games from the other Sierra adventure games, are the rpg elements. You can select one of three classes when you start a new game, and you can import your character from the previous game into the next. Fighters also have the chance to become a Paladin, a class which is only available to an imported character that earned it in a previous game.
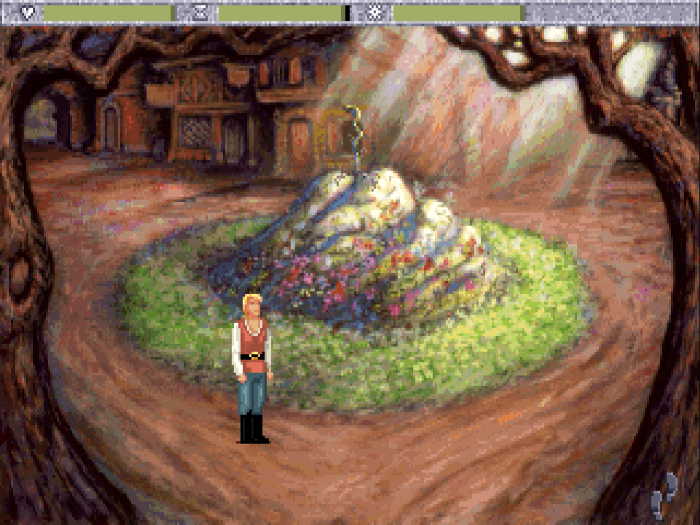
The first two games use a text parser. Meaning that you have to type what you want to do. There is a VGA remake of the first game, letting you use a point and click system. Personally I much prefer the original EGA version, but this guide will expain how to set up both, as well as the other games.
This guide will explain how to play these games on Linux with the help of DosBox, using the digital edition of the games available on GOG.com, but these steps should also be applicable to other versions.
All games are available as "Quest for Glory 1-5" on GOG.com
Setting up games for DosBox is quite similar for most games, however these games require a few extra steps so this guide will be longer than other DosBox games guides I have.
First Steps in: DosBox Generic Guide
There is one thing to note when extracting the contents of the Quest for Glory installer. Most GOG games have the game data within the extracted app folder. However, since this installer is for 6 games (there are two versions of Quest for Glory 1), the app folder contains separate game folders.
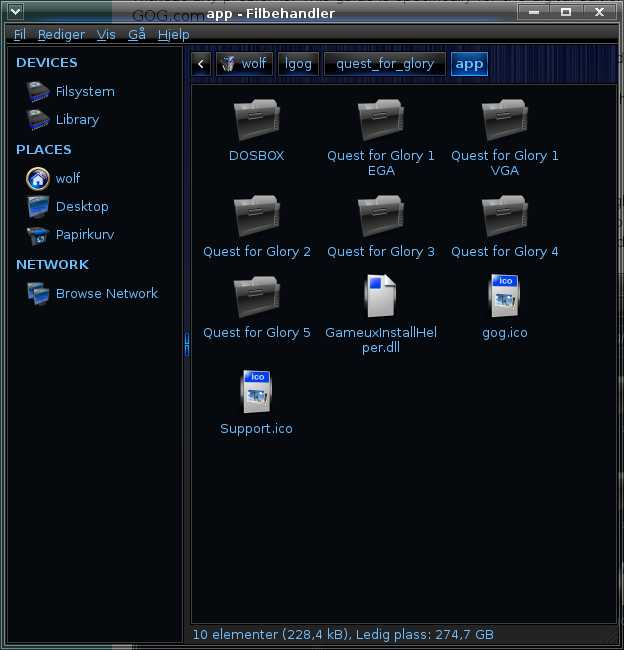
What we want are the folders for Quest for Glory 1-4. Quest for Glory 5 is not a Dos game, so it can't be installed the same way as the other games.
We will rename the folders into much simpler names for the sake of simplicity in the following steps. Rename the following folders to the indicated new name:
/home/username/games
folder in your home directory. The other folders within the extracted 'app' folder should be deleted.
'username' is your user name
Config file Setup
You will need 5 config files as mentioned in the DosBox generic guide. Within your:
/home/username/dosbox_shortcuts/config
folder, you should have 5 config files which we will name:
For fullscreen mode:
fullscreen=true
fullresolution=desktop
For windowed mode (these games work pretty well in a window):
fullresolution=false
windowresolution=1280 x 960
I just used an example resolution here for the window, you can set it to something more suitable to what you prefer
The following changes should be made in either case:
output=overlay
This will allow you to play in windowed with a high resolution, or fullscreen with desktop resolution
autolock=false
This prevents the game window from capturing the mouse. Mouse capture is not required in these games, so it is preferable to be able to move it outside for browsing or whatever else you do while playing
Scroll down to the [render] section
aspect=true
scaler=normal3x
Scroll down to the [midi] section
midiconfig=128:0
Remember this step. For most systems 128:0 will be the correct setting, however it may be different on your system, so keep this number in mind and we will check later if you need to set it to another sound setting
Scroll down to the [joystick] section
joysticktype=false
This is not required, but it provides a small performance boost
Specific Quest for Glory 1 EGA settings
In the qfg1ega.conf make the following changes:
Scroll down to the [cpu] section
cycles=fixed 5000
Then scroll further down to [autoexec] section and type in the following, replacing 'username' with the name of your user
mount c /home/username/games/QFG1EGA
c:
sciv.exe
Specific Quest for Glory 1 VGA settings
In the qfg1vga.conf make the following changes:
Scroll down to the [cpu] section
core=normal
cycles=fixed 5000
There is a certain sequence in the game that might run too fast. When practicing with the weapon master, and your combat skills are close to as high as they will get, if you still can't seem to beat him, then lower cycles down to 1000-2000. The game will run slower, but it will be much easier to defeat him
Then scroll further down to the [autoexec] section and type in the following, replacing "username" with the name of your user
mount c /home/username/games/QFG1VGA
c:
SCIDHUV.exe
Specific Quest for Glory 2 settings
In the qfg2.conf make the following changes:
Scroll down to the [cpu] section
cycles=fixed 5000
Then scroll further down to the [autoexec] section and type in the following, replacing "username" with the name of your user
mount c /home/username/games/QFG2
c:
sciv.exe
Specific Quest for Glory 3 settings
In the qfg3.conf make the following changes:
Scroll down to the [cpu] section
cycles=fixed 6000
Then scroll further down to the [autoexec] section and type in the following, replacing "username" with the name of your user
mount c /home/username/games/QFG3
c:
sierra.exe
Specific Quest for Glory 4 settings
In the qfg4.conf make the following changes:
Scroll down to the [cpu] section
cycles=fixed 6000
Then scroll further down to the [autoexec] section and type in the following, replacing "username" with the name of your user
mount c /home/username/games/QFG4
c:
sierra.exe
Game configuration
Now we need to set a few game settings. So start dosbox, and type in the following, replacing username with the name of your user:
mount c /home/username/games
c:
cd qfg1ega
install.exe
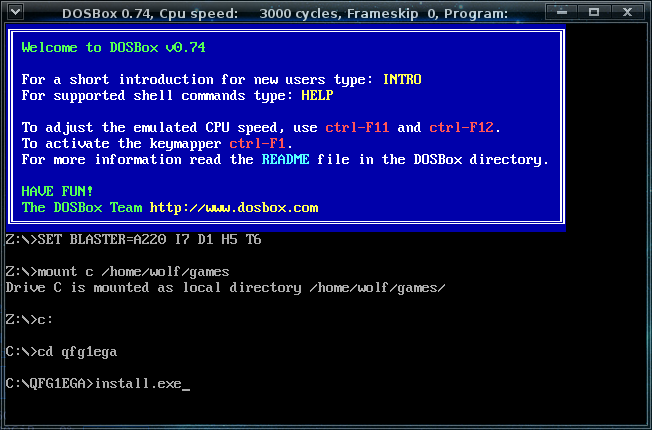
You are now in the installer for Quest for Glory 1
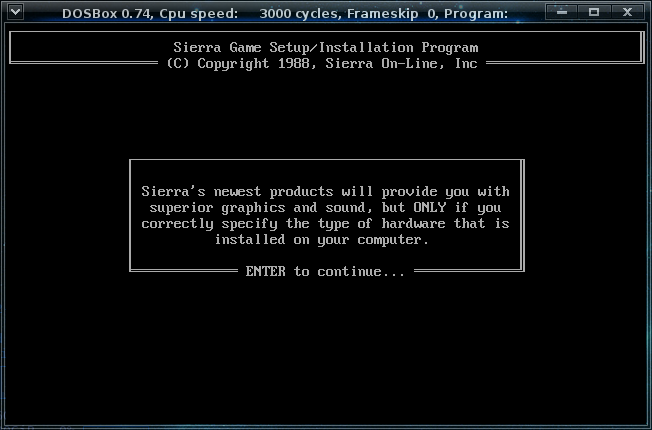
Press ENTER, and on the next screen, select 'EGA/VGA with RGB monitor - 16 colors' as it provides the best image quality for this game
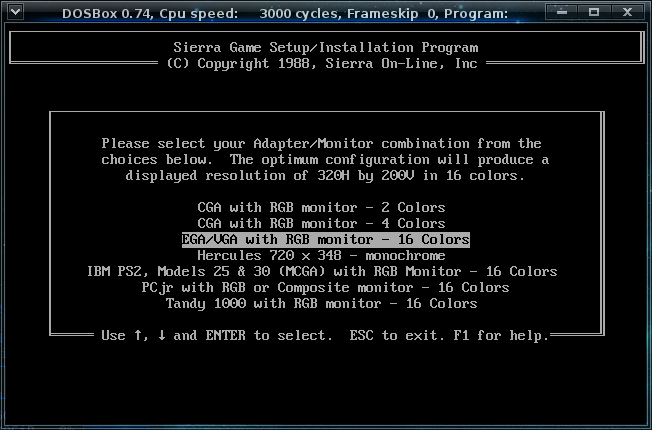
Next you come to the sound settings. In my experience, the topmost selection, 'AdLib Music Synthesizer Card' provides the best sound in DosBox for this game, so that is what I select
You can get significantly better sound in the game with the Roland MT-32 settings if you have installed MUNT. However, in order for this to work you must also have access to MT32 ROM files for MUNT to use in the sound mixing. Such ROM files are not free, and as such falls outside of the scope of this guide. But if you have access to such files, and have set up MUNT, then you simply need to run mt32emu-qt (first make sure Timidity is NOT running) and start the game with the Roland sound setting.
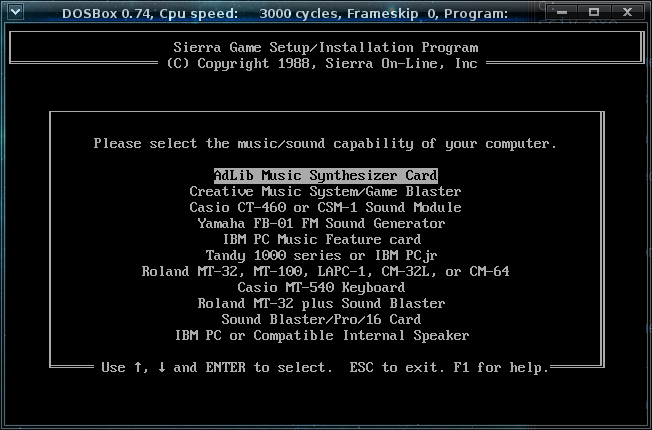
You will be asked to select keyboard and mouse in the following screens. Just make sure to select the IBM compatible options
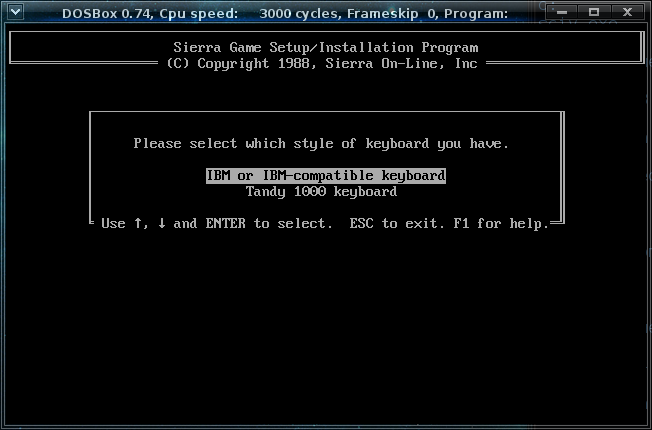
At last you will see this, asking if you want to install the game to your hard disc
Make sure you click on Escape on your keyboard now to skip this step
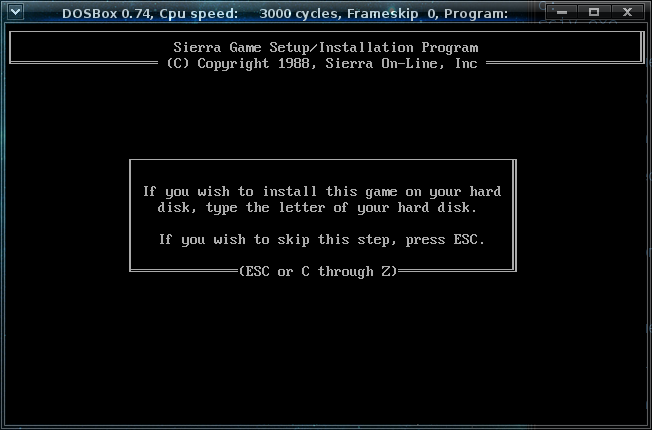
When you are finished with the installer and back to the DosBox prompt, type in:
cd ../qfg1vga
install.exe
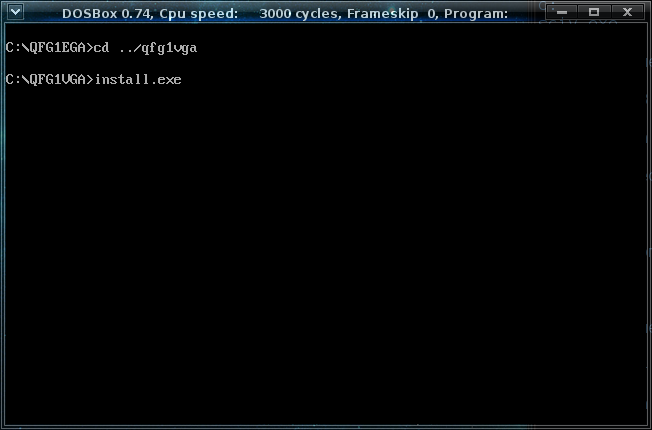
This will start the installer for the VGA version of Quest for Glory 1
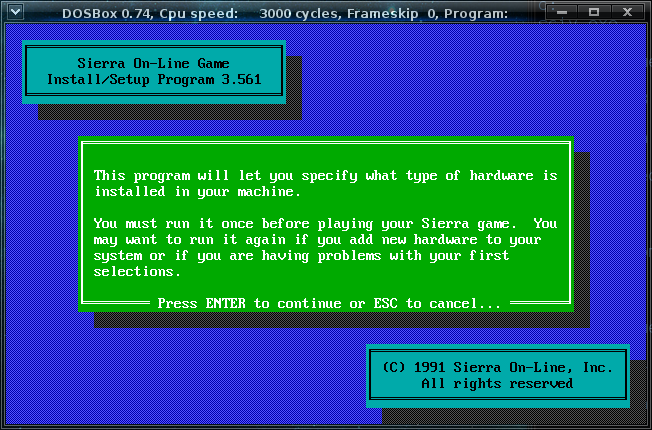
There are only two things you need to make sure of here. The Music setting must be set to 'General MIDI Sound Driver' and Speech must be set to 'Sound Blaster', General MIDI will provide very good sound when used with Timidity which will be explained later in this guide. There is no speech in the game, that setting refers to the few sound effects available.
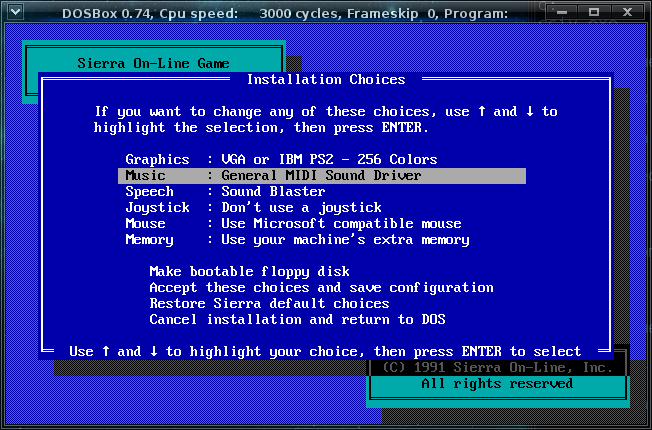
When things are set up properly, make sure you select 'Accept these choices and save configuration'
Back in the DosBox prompt, type in:
cd ../qfg2
inst.exe
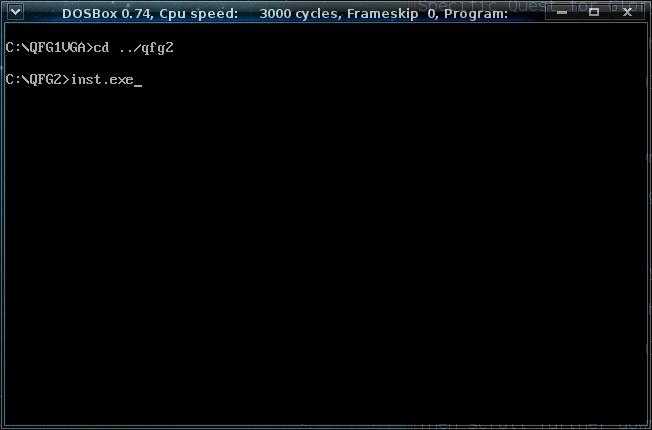
This will start the Quest for Glory 2 installer which is almost identical to the Quest for Glory 1 installer. The first Monitor selection is the same as in the QFG1 installer, proper selection shown in the screenshot below
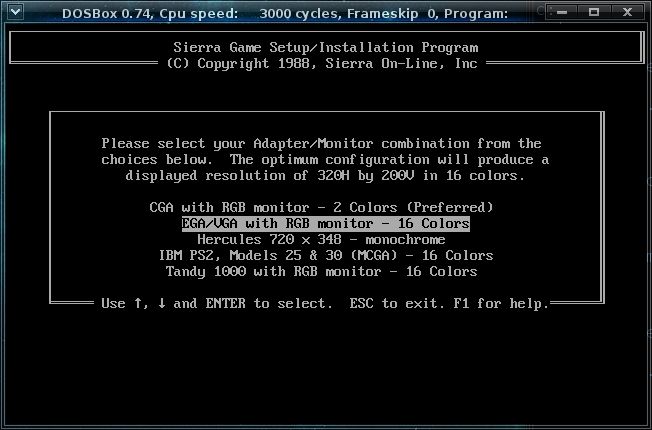
Then in the sound settings I would suggest selecting the 'AdLib Music Synthesizer Card' as I find most other choices to provide worse sounds
You can get significantly better sound in the game with the Roland MT-32 settings if you have installed MUNT. However, in order for this to work you must also have access to MT32 ROM files for MUNT to use in the sound mixing. Such ROM files are not free, and as such falls outside of the scope of this guide. But if you have access to such files, and have set up MUNT, then you simply need to run mt32emu-qt (first make sure Timidity is NOT running) and start the game with the Roland sound setting.
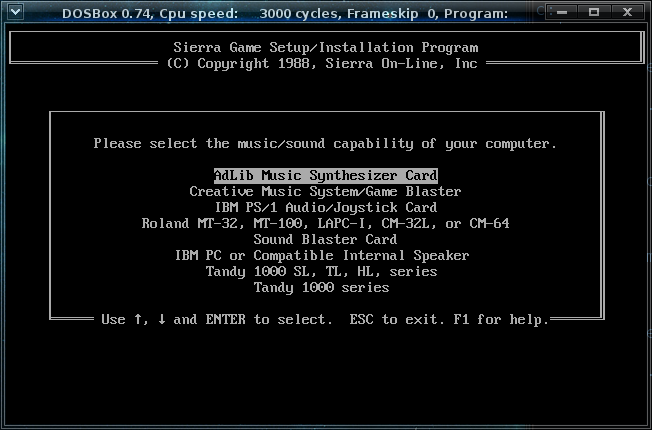
The next steps are just the same as with the QFG1 installer, make sure to select IBM compatible choices for keyboard and mouse. When you are asked if you wish to install the game
Make sure you click on Escape on your keyboard now to skip this step
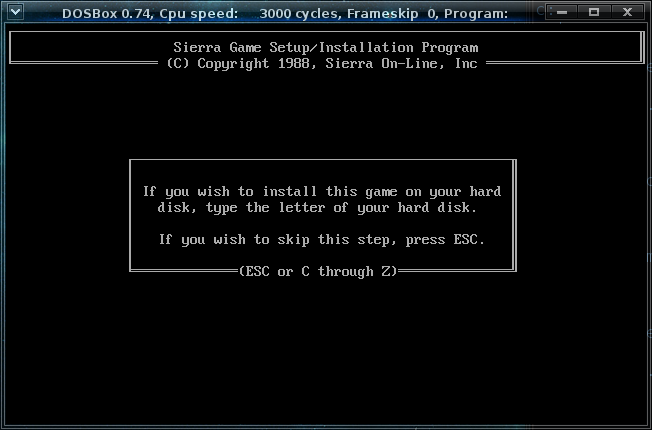
When you are done with this installer, back at the DosBox prompt type:
cd ../qfg3
install.exe
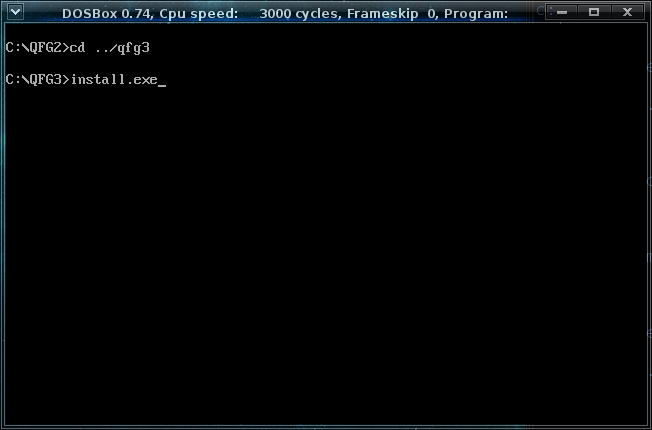
This will start the QFG3 installer, which is pretty easy to navigate. There are only two things you need to make sure of here. The Music setting must be set to 'General MIDI Sound Driver' and Speech must be set to 'Sound Blaster', General MIDI will provide very good sound when used with Timidity which will be explained later in this guide. There is no speech in the game, that setting refers to the few sound effects available.
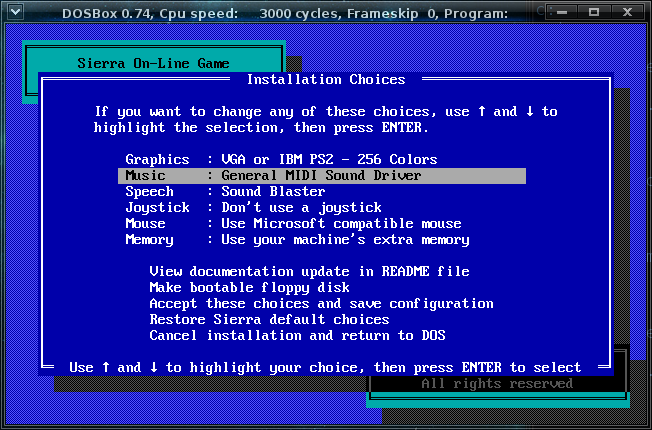
When things are set up properly, make sure you select 'Accept these choices and save configuration'
Back in the DosBox prompt, type in:
cd ../qfg4
install.exe
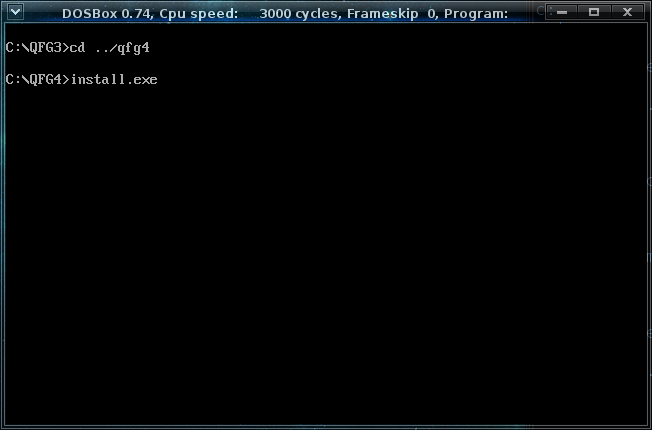
This will start the QFG4 installer, which is pretty easy to navigate. There are only two things you need to make sure of here. The Music setting must be set to 'General MIDI Sound Driver' and Audio must be set to 'Sound Blaster', General MIDI will provide very good sound when used with Timidity which will be explained later in this guide. This game actually features full voice acting, and even the narrator is voiced by famous actor John Rhys-Davies, known for playing Gimli in The Lord of the Rings
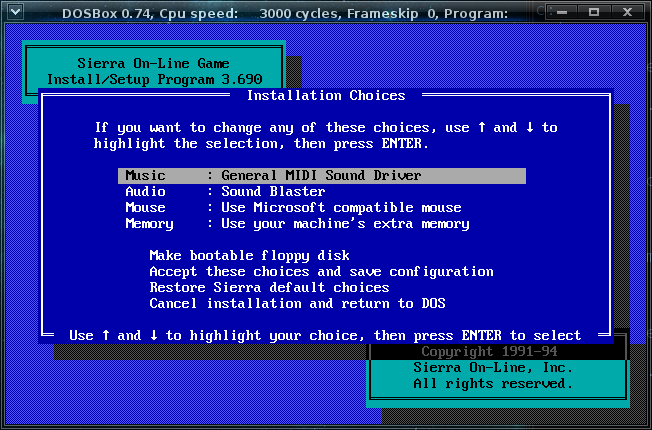
When things are set up properly, make sure you select 'Accept these choices and save configuration'
Back at the DosBox prompt, simply type
exit
To close the DosBox prompt.
Setting up Timidity for game music
To get general midi working, you will have to install another program. You could have selected a different sound setting than 'General midi' in the last step, but it would result in some poor sounds, so I strongly suggest you stick to this.
The program you want is called Timidity++, and it should be available in the official repositories for most Linux distros. In Ubuntu and Mint it is simply called Timidity, so just open the software manager and search for it.
You will also need a soundfont, and I suggest the FluidR3_GM soundfont. The specific name might differ from distro to distro, but search on your software manager for 'fluid' and you should find it. Arch Linux users can find it in the AUR. In Mint 16 it is called: fluid-soundfont-gm
This soundfont it quite large, over 100 mb, but it provides great sound for old midi games.
Lastly you simply need to configure timidity to use this specific soundfont. This must be done by editing the config file, and it must be edited as root. I will show how to do it with nano.
Open a terminal and type:
sudo nano /etc/timidity/timidity.cfg
Note that on certain distros, it may be named differently (timidity++ instead of timidity), so when you type this, simply press TAB on your keyboard to auto-finish after you have typed in 3-4 letters for each folder.
You must type in your password, and then you will be presented with the content on the timidity.cfg file in the terminal. Every line should start with #
That means the line is a comment. If you are on Ubuntu or Mint, there will be one line at the end of the file that does not start with #
source /etc/timidity/freepats/cfg
You should place # in front of that line so it looks like this
#source /etc/timidity/freepats/cfg
The last thing to do is just enable the FluidR3_GM, for both Ubuntu and Mint all you have to do is find the line that looks like this:
#source /etc/timidity/fluidr3_gm.cfg
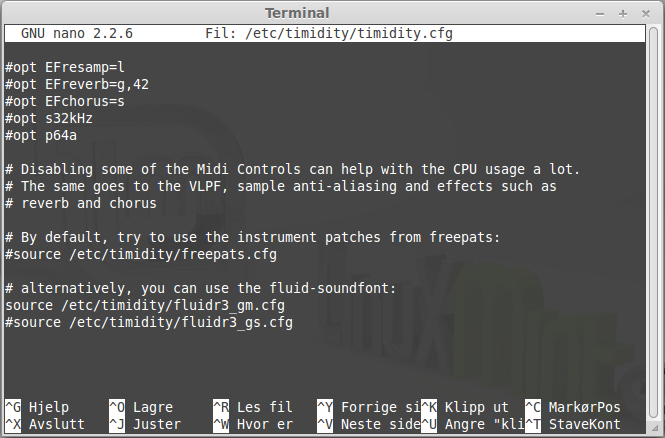
And just remove the # at the beginning of the line. However, on some other distros the FluidR3_GM soundfont may be located at a different place, and you may need to use 'soundfont' instead of 'source' if you have .sf2 files instead of .cfg files for soundfont.
For Arch Linux users, you can install the 'soundfont-fluid' from AUR, and edit /etc/timidity++/timidity.cfg, make sure every other sondfont line is commented out, and then you add
soundfont "/usr/share/soundfonts/FluidR3 GM2-2.sf2"
at the end of the file.
When you are done, you press Ctrl+x to exit, and then you will be prompted if you want to save the changes, which you of course must do in order to use the soundfont.
Running Timidity
Now, you can run timidity. Timidity must be running for the game to have any sound, but you can easily stop Timidity from running when you are done playing. We will be running Timidity as an Alsa sequencer, making sure it outputs to Alsa. This should work on most distros as Alsa is very widely used. Open a terminal and type:
timidity -iA -Os
You should see this.
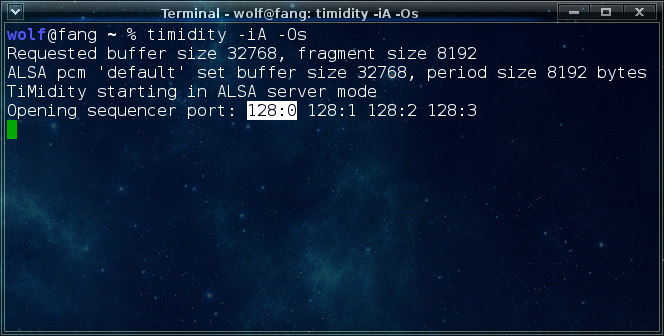
Make note of the number I have highlighted. If you get another number, such as 129:0, then you will have to edit the dosbox config file for each game, and set midiconfig to equal the number you see, otherwise you will not get any sound.
Timidity is running now, and will provide sound for the game. Just leave this terminal window open, you can minimize it, just don't close it. When you are done playing and want to stop Timidity from running, select the terminal window and press Ctrl+c to kill the running process in the terminal.
Patching Quest for Glory 2
Quest for Glory 2 suffers from a bug which prevents you from importing your character from the first game. I don't understand why GOG don't offer a patched version of the game, but it is easy to patch it yourself. First get the patch from here
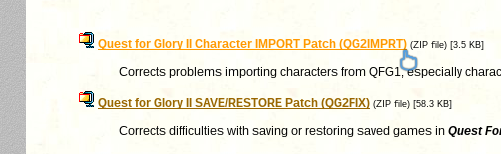
Download the IMPORT patch as highlighted in the screenshot above. When it is downloaded, be sure to move it into the game directory for Quest for Glory 2. If you've followed my guide to the letter, that will be
/home/username/games/QFG2
Where 'username' is the name of your user.
You can extract the zip file with most archive software. To use p7zip from terminal, simply open a terminal, and first navigate to the QFG2 directory
cd /home/username/games/QFG2
Then you can extract it by running
7za x qg2imprt.zip
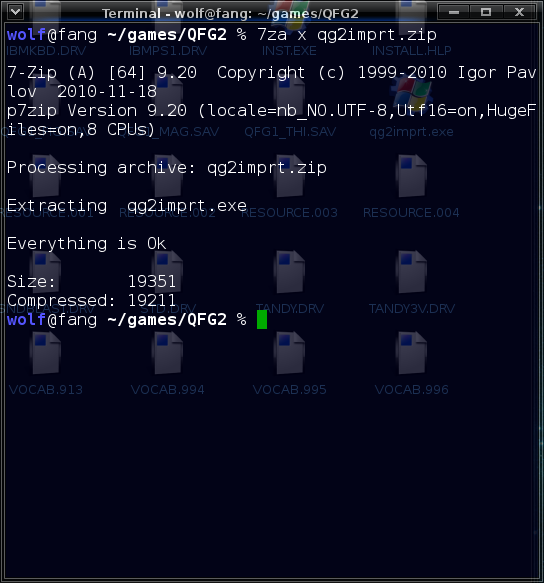
To properly install the patch, open DosBox and type:
mount c /home/username/games/QFG2
c:
qg2imprt.exe
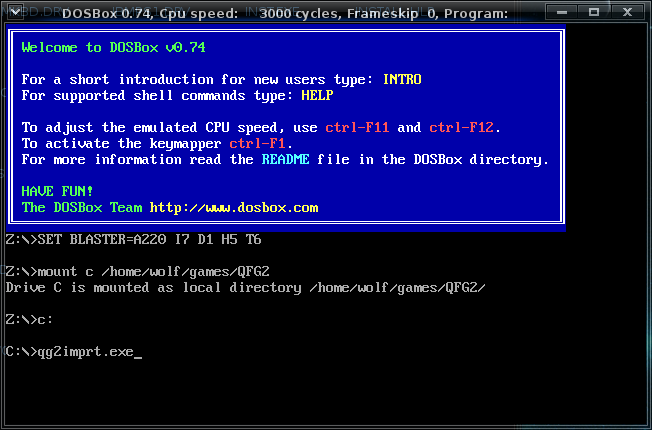
It will properly extract the patch, and then you can simply close the DosBox prompt by typing exit
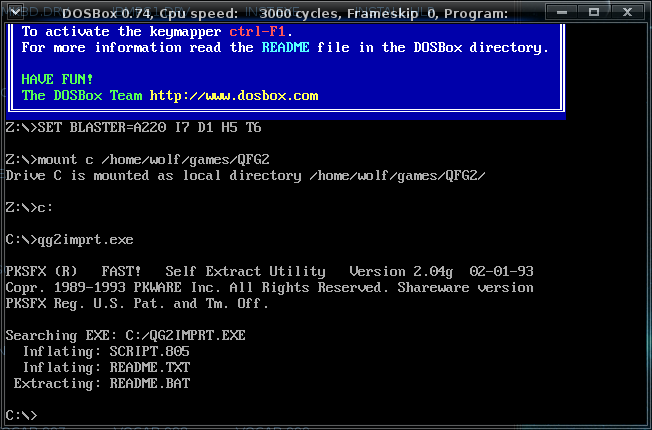
The last part is just to create a very simple script to start dosbox with the specified config file for each game. So open a terminal and type these commands:
Quest for Glory 1 EGA startup shortcut
echo -e "#! /bin/bash\ndosbox -conf ~/dosbox_shortcuts/config/qfg1ega.conf" > ~/dosbox_shortcuts/QFG1EGA
chmod +x ~/dosbox_shortcuts/QFG1EGA
Quest for Glory 1 VGA startup shortcut
echo -e "#! /bin/bash\ndosbox -conf ~/dosbox_shortcuts/config/qfg1vga.conf" > ~/dosbox_shortcuts/QFG1VGA
chmod +x ~/dosbox_shortcuts/QFG1VGA
Quest for Glory 2 startup shortcut
echo -e "#! /bin/bash\ndosbox -conf ~/dosbox_shortcuts/config/qfg2.conf" > ~/dosbox_shortcuts/QFG2
chmod +x ~/dosbox_shortcuts/QFG2
Quest for Glory 3 startup shortcut
echo -e "#! /bin/bash\ndosbox -conf ~/dosbox_shortcuts/config/qfg3.conf" > ~/dosbox_shortcuts/QFG3
chmod +x ~/dosbox_shortcuts/QFG3
Quest for Glory 4 startup shortcut
echo -e "#! /bin/bash\ndosbox -conf ~/dosbox_shortcuts/config/qfg4.conf" > ~/dosbox_shortcuts/QFG4
chmod +x ~/dosbox_shortcuts/QFG4
This creates shortcuts which you can simply double click to start each game. The shortcuts created can be moved anywhere you wish, and will still work without problem, as long as the config files remains where they are with the same folder names.
Whenever you wish to play these game, just make sure you have started Timidity first, then you can use the shortcut to play the game.
Screenshots
Quest for Glory 1 EGA

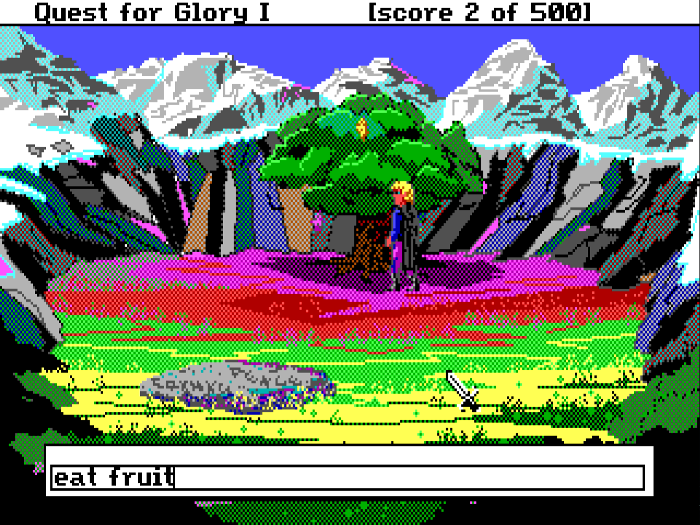
Quest for Glory 1 VGA


Quest for Glory 2
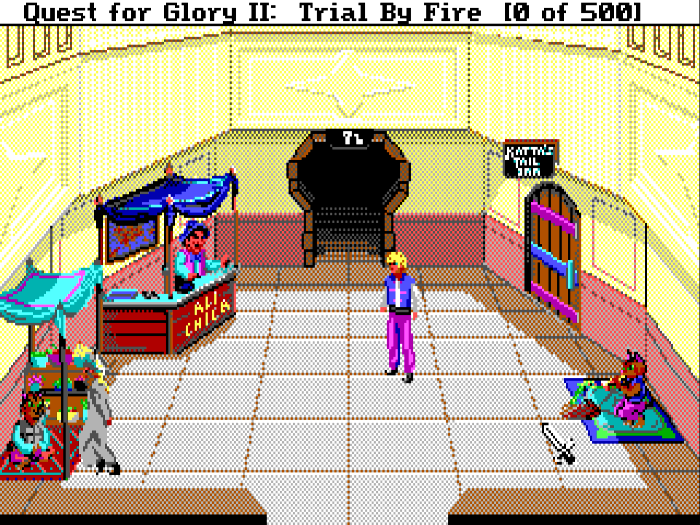
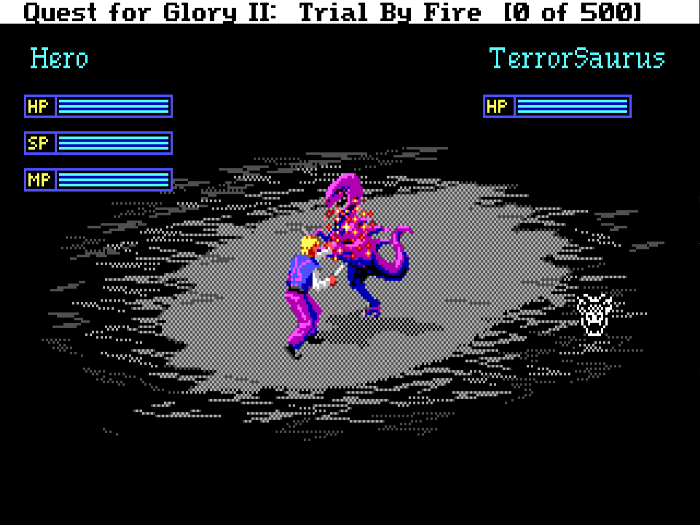
Quest for Glory 3


Quest for Glory 4
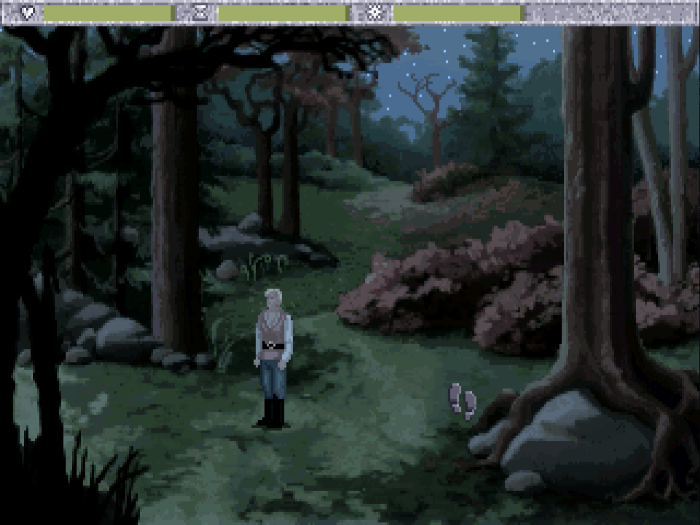

The first two games use a text parser. Meaning that you have to type what you want to do. There is a VGA remake of the first game, letting you use a point and click system. Personally I much prefer the original EGA version, but this guide will expain how to set up both, as well as the other games.
This guide will explain how to play these games on Linux with the help of DosBox, using the digital edition of the games available on GOG.com, but these steps should also be applicable to other versions.
All games are available as "Quest for Glory 1-5" on GOG.com
Setting up games for DosBox is quite similar for most games, however these games require a few extra steps so this guide will be longer than other DosBox games guides I have.
First Steps in: DosBox Generic Guide
There is one thing to note when extracting the contents of the Quest for Glory installer. Most GOG games have the game data within the extracted app folder. However, since this installer is for 6 games (there are two versions of Quest for Glory 1), the app folder contains separate game folders.
What we want are the folders for Quest for Glory 1-4. Quest for Glory 5 is not a Dos game, so it can't be installed the same way as the other games.
We will rename the folders into much simpler names for the sake of simplicity in the following steps. Rename the following folders to the indicated new name:
- Quest for Glory 1 EGA --> QFG1EGA
- Quest for Glory 1 VGA --> QFG1VGA
- Quest for glory 2 --> QFG2
- Quest for Glory 3 --> QFG3
- Quest for Glory 4 --> QFG4
/home/username/games
folder in your home directory. The other folders within the extracted 'app' folder should be deleted.
'username' is your user name
Config file Setup
You will need 5 config files as mentioned in the DosBox generic guide. Within your:
/home/username/dosbox_shortcuts/config
folder, you should have 5 config files which we will name:
- qfg1ega.conf
- qfg1vga.conf
- qfg2.conf
- qfg3.conf
- qfg4.conf
For fullscreen mode:
fullscreen=true
fullresolution=desktop
For windowed mode (these games work pretty well in a window):
fullresolution=false
windowresolution=1280 x 960
I just used an example resolution here for the window, you can set it to something more suitable to what you prefer
The following changes should be made in either case:
output=overlay
This will allow you to play in windowed with a high resolution, or fullscreen with desktop resolution
autolock=false
This prevents the game window from capturing the mouse. Mouse capture is not required in these games, so it is preferable to be able to move it outside for browsing or whatever else you do while playing
Scroll down to the [render] section
aspect=true
scaler=normal3x
Scroll down to the [midi] section
midiconfig=128:0
Remember this step. For most systems 128:0 will be the correct setting, however it may be different on your system, so keep this number in mind and we will check later if you need to set it to another sound setting
Scroll down to the [joystick] section
joysticktype=false
This is not required, but it provides a small performance boost
Specific Quest for Glory 1 EGA settings
In the qfg1ega.conf make the following changes:
Scroll down to the [cpu] section
cycles=fixed 5000
Then scroll further down to [autoexec] section and type in the following, replacing 'username' with the name of your user
mount c /home/username/games/QFG1EGA
c:
sciv.exe
Specific Quest for Glory 1 VGA settings
In the qfg1vga.conf make the following changes:
Scroll down to the [cpu] section
core=normal
cycles=fixed 5000
There is a certain sequence in the game that might run too fast. When practicing with the weapon master, and your combat skills are close to as high as they will get, if you still can't seem to beat him, then lower cycles down to 1000-2000. The game will run slower, but it will be much easier to defeat him
Then scroll further down to the [autoexec] section and type in the following, replacing "username" with the name of your user
mount c /home/username/games/QFG1VGA
c:
SCIDHUV.exe
Specific Quest for Glory 2 settings
In the qfg2.conf make the following changes:
Scroll down to the [cpu] section
cycles=fixed 5000
Then scroll further down to the [autoexec] section and type in the following, replacing "username" with the name of your user
mount c /home/username/games/QFG2
c:
sciv.exe
Specific Quest for Glory 3 settings
In the qfg3.conf make the following changes:
Scroll down to the [cpu] section
cycles=fixed 6000
Then scroll further down to the [autoexec] section and type in the following, replacing "username" with the name of your user
mount c /home/username/games/QFG3
c:
sierra.exe
Specific Quest for Glory 4 settings
In the qfg4.conf make the following changes:
Scroll down to the [cpu] section
cycles=fixed 6000
Then scroll further down to the [autoexec] section and type in the following, replacing "username" with the name of your user
mount c /home/username/games/QFG4
c:
sierra.exe
Game configuration
Now we need to set a few game settings. So start dosbox, and type in the following, replacing username with the name of your user:
mount c /home/username/games
c:
cd qfg1ega
install.exe
You are now in the installer for Quest for Glory 1
Press ENTER, and on the next screen, select 'EGA/VGA with RGB monitor - 16 colors' as it provides the best image quality for this game
Next you come to the sound settings. In my experience, the topmost selection, 'AdLib Music Synthesizer Card' provides the best sound in DosBox for this game, so that is what I select
You can get significantly better sound in the game with the Roland MT-32 settings if you have installed MUNT. However, in order for this to work you must also have access to MT32 ROM files for MUNT to use in the sound mixing. Such ROM files are not free, and as such falls outside of the scope of this guide. But if you have access to such files, and have set up MUNT, then you simply need to run mt32emu-qt (first make sure Timidity is NOT running) and start the game with the Roland sound setting.
You will be asked to select keyboard and mouse in the following screens. Just make sure to select the IBM compatible options
At last you will see this, asking if you want to install the game to your hard disc
Make sure you click on Escape on your keyboard now to skip this step
When you are finished with the installer and back to the DosBox prompt, type in:
cd ../qfg1vga
install.exe
This will start the installer for the VGA version of Quest for Glory 1
There are only two things you need to make sure of here. The Music setting must be set to 'General MIDI Sound Driver' and Speech must be set to 'Sound Blaster', General MIDI will provide very good sound when used with Timidity which will be explained later in this guide. There is no speech in the game, that setting refers to the few sound effects available.
When things are set up properly, make sure you select 'Accept these choices and save configuration'
Back in the DosBox prompt, type in:
cd ../qfg2
inst.exe
This will start the Quest for Glory 2 installer which is almost identical to the Quest for Glory 1 installer. The first Monitor selection is the same as in the QFG1 installer, proper selection shown in the screenshot below
Then in the sound settings I would suggest selecting the 'AdLib Music Synthesizer Card' as I find most other choices to provide worse sounds
You can get significantly better sound in the game with the Roland MT-32 settings if you have installed MUNT. However, in order for this to work you must also have access to MT32 ROM files for MUNT to use in the sound mixing. Such ROM files are not free, and as such falls outside of the scope of this guide. But if you have access to such files, and have set up MUNT, then you simply need to run mt32emu-qt (first make sure Timidity is NOT running) and start the game with the Roland sound setting.
The next steps are just the same as with the QFG1 installer, make sure to select IBM compatible choices for keyboard and mouse. When you are asked if you wish to install the game
Make sure you click on Escape on your keyboard now to skip this step
When you are done with this installer, back at the DosBox prompt type:
cd ../qfg3
install.exe
This will start the QFG3 installer, which is pretty easy to navigate. There are only two things you need to make sure of here. The Music setting must be set to 'General MIDI Sound Driver' and Speech must be set to 'Sound Blaster', General MIDI will provide very good sound when used with Timidity which will be explained later in this guide. There is no speech in the game, that setting refers to the few sound effects available.
When things are set up properly, make sure you select 'Accept these choices and save configuration'
Back in the DosBox prompt, type in:
cd ../qfg4
install.exe
This will start the QFG4 installer, which is pretty easy to navigate. There are only two things you need to make sure of here. The Music setting must be set to 'General MIDI Sound Driver' and Audio must be set to 'Sound Blaster', General MIDI will provide very good sound when used with Timidity which will be explained later in this guide. This game actually features full voice acting, and even the narrator is voiced by famous actor John Rhys-Davies, known for playing Gimli in The Lord of the Rings
When things are set up properly, make sure you select 'Accept these choices and save configuration'
Back at the DosBox prompt, simply type
exit
To close the DosBox prompt.
Setting up Timidity for game music
To get general midi working, you will have to install another program. You could have selected a different sound setting than 'General midi' in the last step, but it would result in some poor sounds, so I strongly suggest you stick to this.
The program you want is called Timidity++, and it should be available in the official repositories for most Linux distros. In Ubuntu and Mint it is simply called Timidity, so just open the software manager and search for it.
You will also need a soundfont, and I suggest the FluidR3_GM soundfont. The specific name might differ from distro to distro, but search on your software manager for 'fluid' and you should find it. Arch Linux users can find it in the AUR. In Mint 16 it is called: fluid-soundfont-gm
This soundfont it quite large, over 100 mb, but it provides great sound for old midi games.
Lastly you simply need to configure timidity to use this specific soundfont. This must be done by editing the config file, and it must be edited as root. I will show how to do it with nano.
Open a terminal and type:
sudo nano /etc/timidity/timidity.cfg
Note that on certain distros, it may be named differently (timidity++ instead of timidity), so when you type this, simply press TAB on your keyboard to auto-finish after you have typed in 3-4 letters for each folder.
You must type in your password, and then you will be presented with the content on the timidity.cfg file in the terminal. Every line should start with #
That means the line is a comment. If you are on Ubuntu or Mint, there will be one line at the end of the file that does not start with #
source /etc/timidity/freepats/cfg
You should place # in front of that line so it looks like this
#source /etc/timidity/freepats/cfg
The last thing to do is just enable the FluidR3_GM, for both Ubuntu and Mint all you have to do is find the line that looks like this:
#source /etc/timidity/fluidr3_gm.cfg
And just remove the # at the beginning of the line. However, on some other distros the FluidR3_GM soundfont may be located at a different place, and you may need to use 'soundfont' instead of 'source' if you have .sf2 files instead of .cfg files for soundfont.
For Arch Linux users, you can install the 'soundfont-fluid' from AUR, and edit /etc/timidity++/timidity.cfg, make sure every other sondfont line is commented out, and then you add
soundfont "/usr/share/soundfonts/FluidR3 GM2-2.sf2"
at the end of the file.
When you are done, you press Ctrl+x to exit, and then you will be prompted if you want to save the changes, which you of course must do in order to use the soundfont.
Running Timidity
Now, you can run timidity. Timidity must be running for the game to have any sound, but you can easily stop Timidity from running when you are done playing. We will be running Timidity as an Alsa sequencer, making sure it outputs to Alsa. This should work on most distros as Alsa is very widely used. Open a terminal and type:
timidity -iA -Os
You should see this.
Make note of the number I have highlighted. If you get another number, such as 129:0, then you will have to edit the dosbox config file for each game, and set midiconfig to equal the number you see, otherwise you will not get any sound.
Timidity is running now, and will provide sound for the game. Just leave this terminal window open, you can minimize it, just don't close it. When you are done playing and want to stop Timidity from running, select the terminal window and press Ctrl+c to kill the running process in the terminal.
Patching Quest for Glory 2
Quest for Glory 2 suffers from a bug which prevents you from importing your character from the first game. I don't understand why GOG don't offer a patched version of the game, but it is easy to patch it yourself. First get the patch from here
Download the IMPORT patch as highlighted in the screenshot above. When it is downloaded, be sure to move it into the game directory for Quest for Glory 2. If you've followed my guide to the letter, that will be
/home/username/games/QFG2
Where 'username' is the name of your user.
You can extract the zip file with most archive software. To use p7zip from terminal, simply open a terminal, and first navigate to the QFG2 directory
cd /home/username/games/QFG2
Then you can extract it by running
7za x qg2imprt.zip
To properly install the patch, open DosBox and type:
mount c /home/username/games/QFG2
c:
qg2imprt.exe
It will properly extract the patch, and then you can simply close the DosBox prompt by typing exit
The last part is just to create a very simple script to start dosbox with the specified config file for each game. So open a terminal and type these commands:
Quest for Glory 1 EGA startup shortcut
echo -e "#! /bin/bash\ndosbox -conf ~/dosbox_shortcuts/config/qfg1ega.conf" > ~/dosbox_shortcuts/QFG1EGA
chmod +x ~/dosbox_shortcuts/QFG1EGA
Quest for Glory 1 VGA startup shortcut
echo -e "#! /bin/bash\ndosbox -conf ~/dosbox_shortcuts/config/qfg1vga.conf" > ~/dosbox_shortcuts/QFG1VGA
chmod +x ~/dosbox_shortcuts/QFG1VGA
Quest for Glory 2 startup shortcut
echo -e "#! /bin/bash\ndosbox -conf ~/dosbox_shortcuts/config/qfg2.conf" > ~/dosbox_shortcuts/QFG2
chmod +x ~/dosbox_shortcuts/QFG2
Quest for Glory 3 startup shortcut
echo -e "#! /bin/bash\ndosbox -conf ~/dosbox_shortcuts/config/qfg3.conf" > ~/dosbox_shortcuts/QFG3
chmod +x ~/dosbox_shortcuts/QFG3
Quest for Glory 4 startup shortcut
echo -e "#! /bin/bash\ndosbox -conf ~/dosbox_shortcuts/config/qfg4.conf" > ~/dosbox_shortcuts/QFG4
chmod +x ~/dosbox_shortcuts/QFG4
This creates shortcuts which you can simply double click to start each game. The shortcuts created can be moved anywhere you wish, and will still work without problem, as long as the config files remains where they are with the same folder names.
Whenever you wish to play these game, just make sure you have started Timidity first, then you can use the shortcut to play the game.
Screenshots
Quest for Glory 1 EGA
Quest for Glory 1 VGA
Quest for Glory 2
Quest for Glory 3
Quest for Glory 4
Last edited:
