There are still a lot of favorite Steam games that won't run in Linux. So, I thought it would be nice to have a step-by-step guide on how to install WinSteam with PlayOnLinux
I found it to be fairly easy to install and restore my backed up games from Windows. I am dual-booting Mint & Windows 7 so I can easily access my Steam games from the Windows 7 partition. This saved me a lot of time because I didn't have to download each game through Steam. Instead I did a quick copy & paste to migrate my games after Steam was installed.
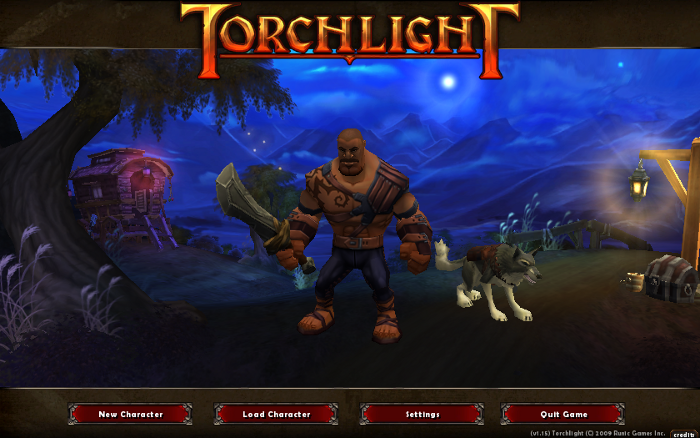
Tips & Specs
Try SteamPlay before using this guide as Valve now uses a fork of Wine called Proton and should run most Windows games.
To learn more about PlayOnLinux and Wine configuration, see the online manual:
PlayOnLinux Explained
Mint 16 32-bit
PlayOnLinux ver: 4.2.2
Wine version: 1.6.2
Installing Wine
Click Tools
Select "Manage Wine Versions"
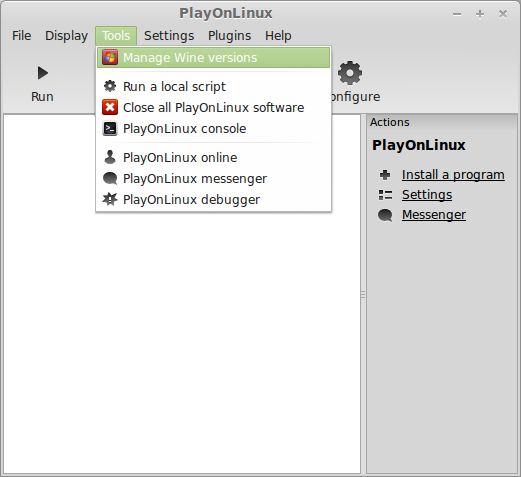
Look for the Wine Version: 1.6.2
Select it
Click the arrow pointing to the right
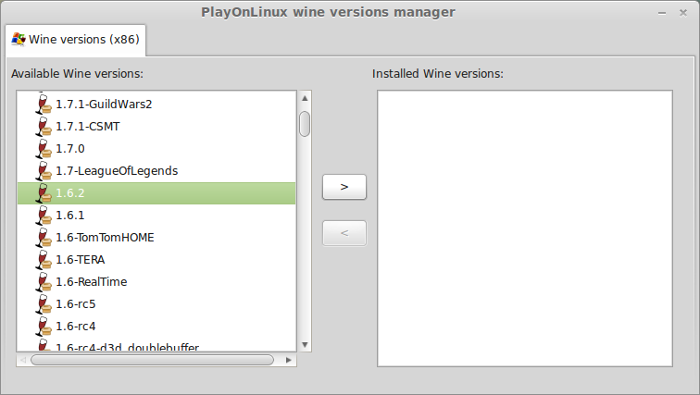
Click Next
Downloading Wine
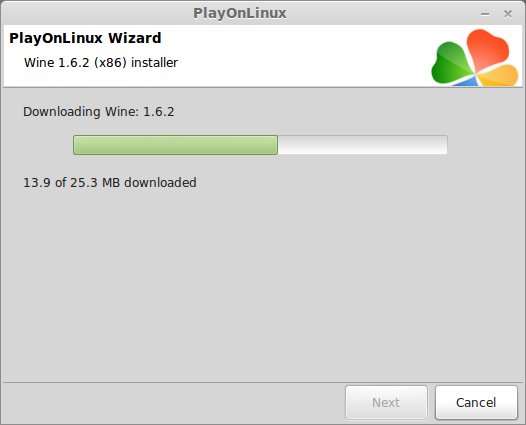
Extracting
Downloading Gecko
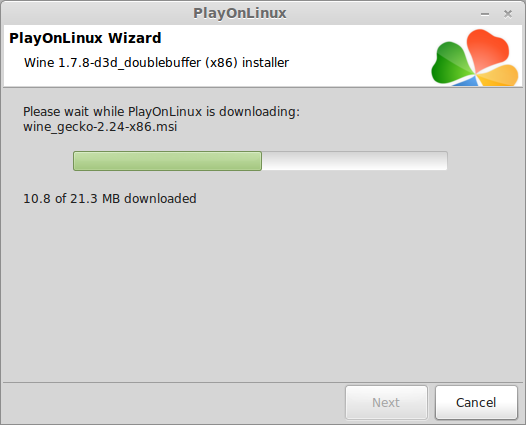
Installed
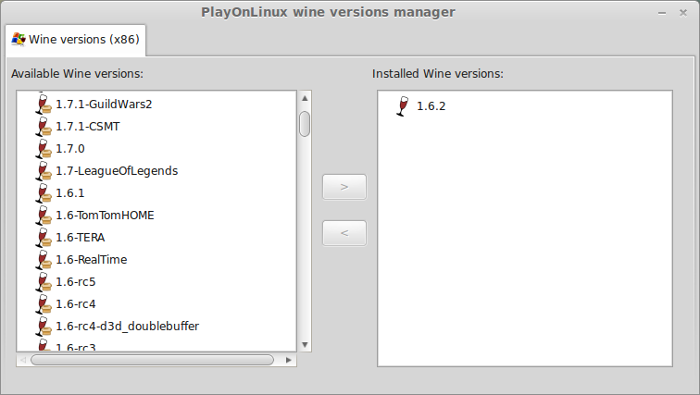
Also look for Wine 1.5.18
You will need it later to install some libraries
Wine 1.6.2 and 1.5.18 are installed and you can close this window
Downloading Steam
Use your browser and go to: http://www.steampowered.com
Click the "Install Steam" button at the top right.
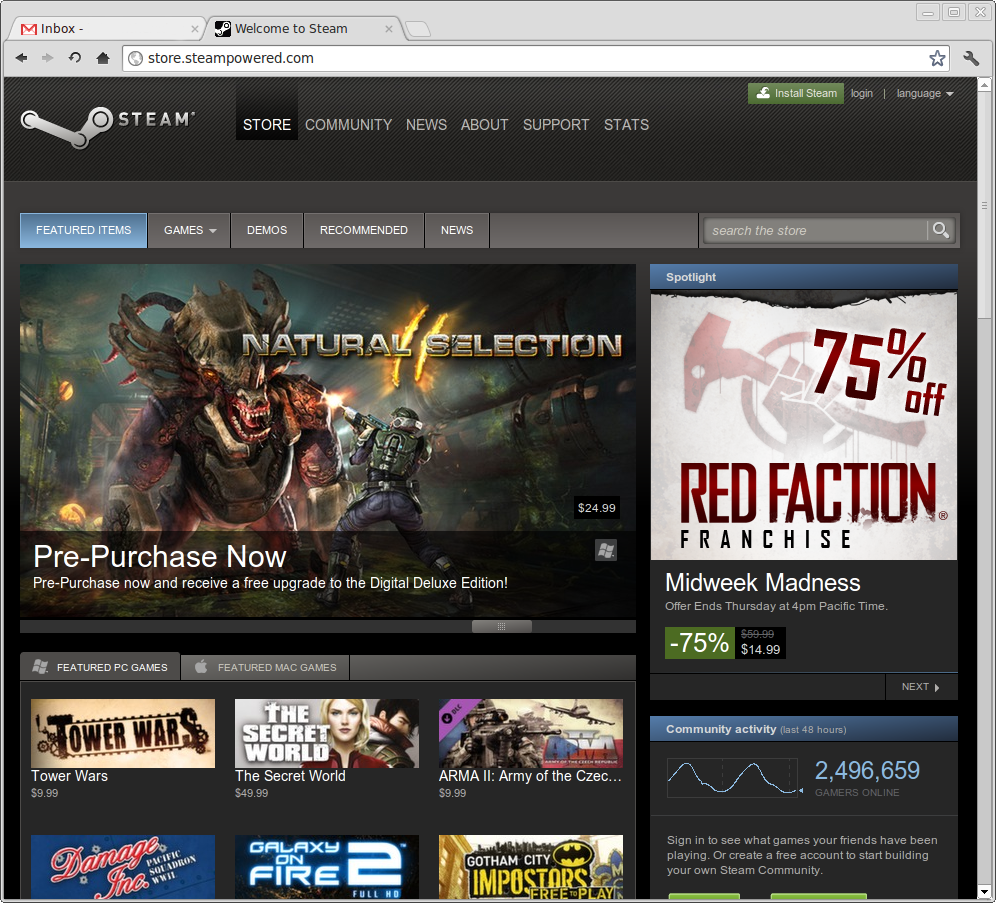
Do not click "Install Steam Now"
It will automatically install Linux Steam. We will download the Windows Steam instead.
click "Windows" under the green button
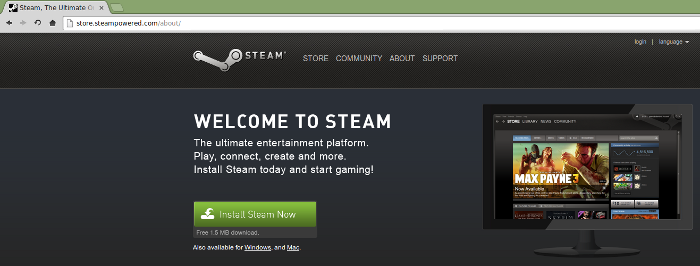
Navigate to your desktop
Click Save
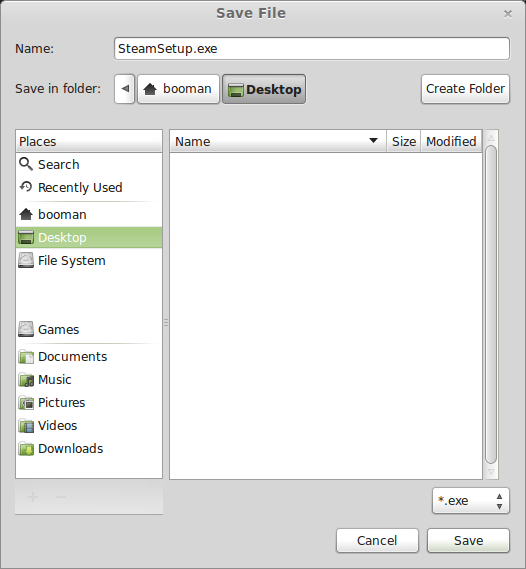
Setup PlayOnLinux
Launch PlayOnLinux
Click Install
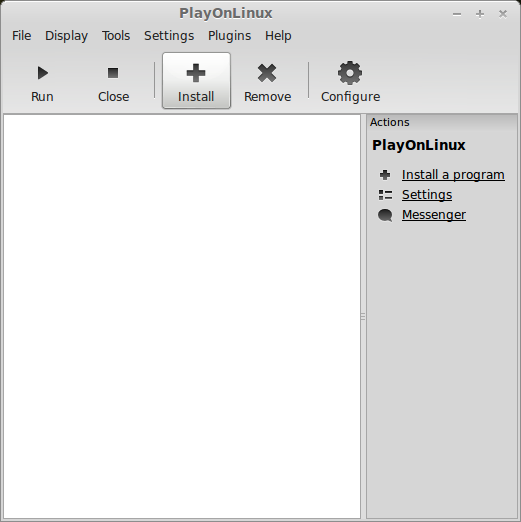
Click "install a non-listed program"
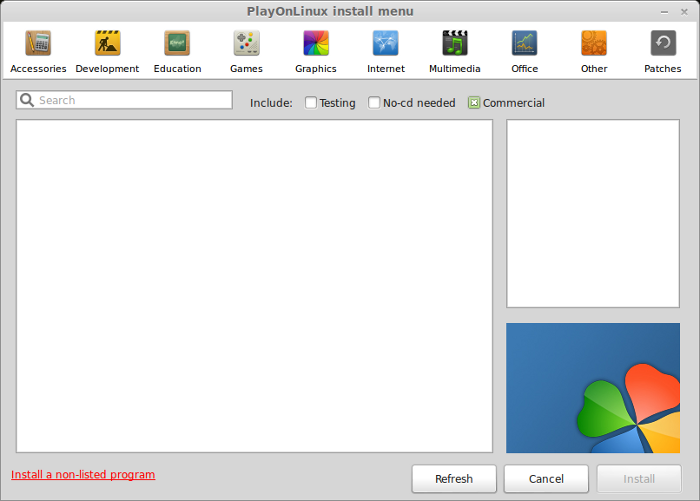
Click Next
Select "Install a program in a new virtual drive"
Click Next
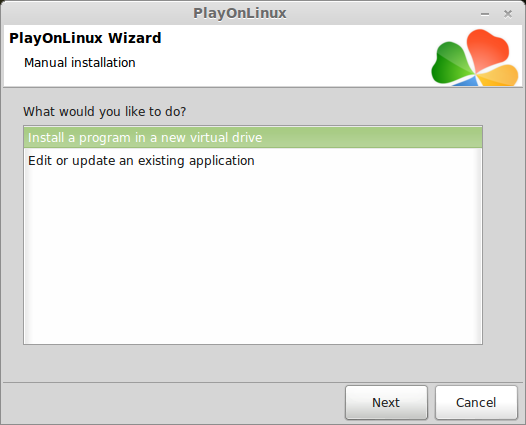
Name you virtual drive: sourcegames
No spaces
Click Next
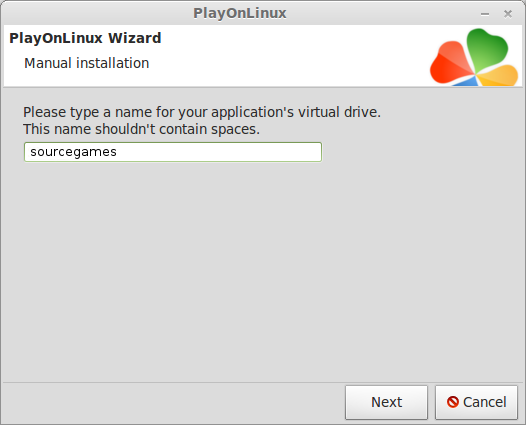
Select all three options:
Click Next
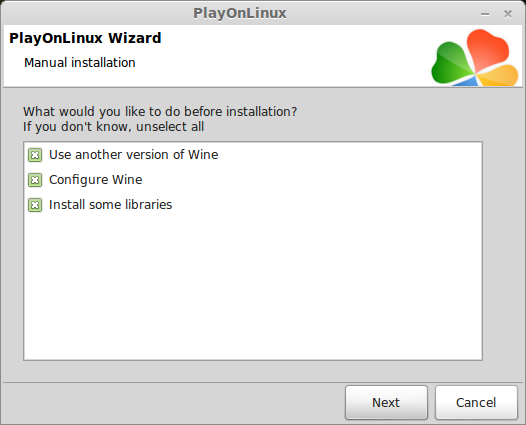
Select Wine 1.6.2
Click Next
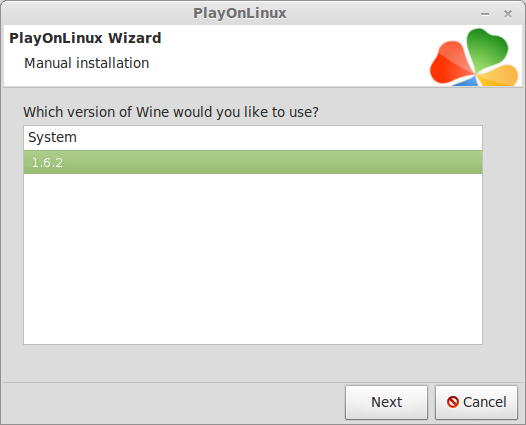
Configure Wine
Applications Tab
Windows Version: Windows 7
Click Apply
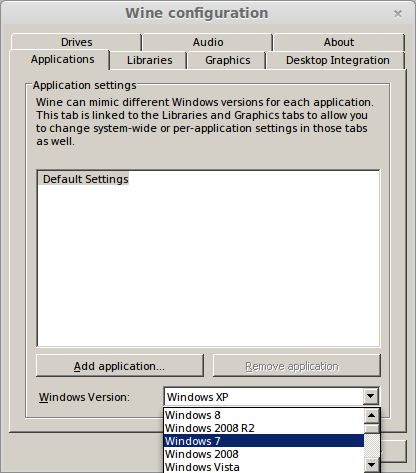
Graphics Tab
Check: Automatically capture the mouse in full-screen windows
Check: Emulate a virtual desktop
Desktop size: 1024x768
Click Ok
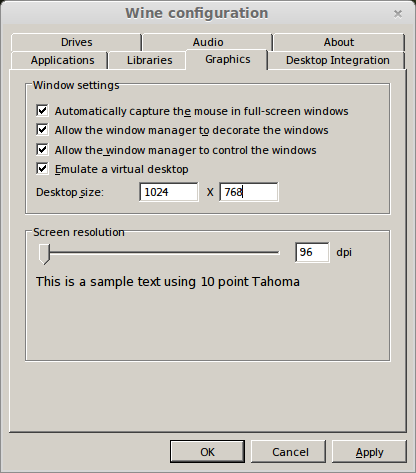
Install Libraries
Check the following libraries:
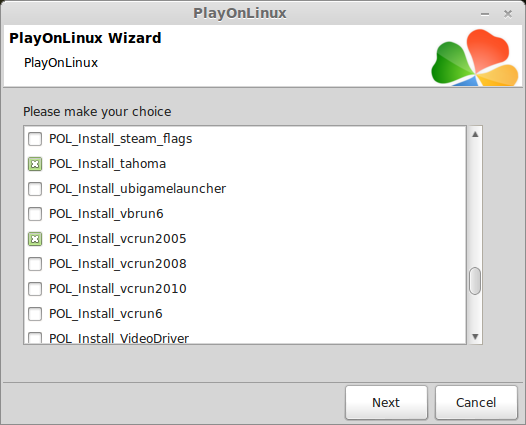
Initially these libraries are standard for most games. Some games like Magicka require dotnet libraries and XNA libraries, but before you install these, make sure to switch your wine version to 1.5.18 and then switch it back to 1.6.2
Installing Steam
Click Browse
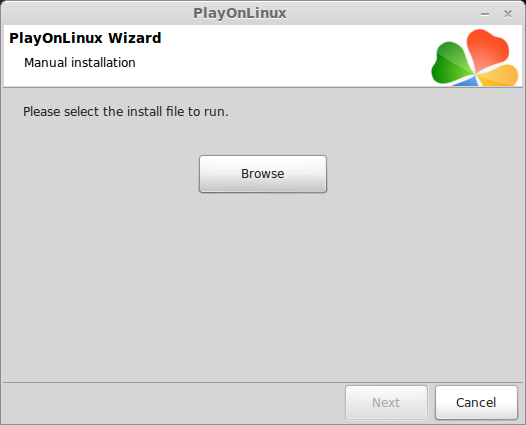
Navigate to your desktop
Select: SteamSetup.exe
Click Open
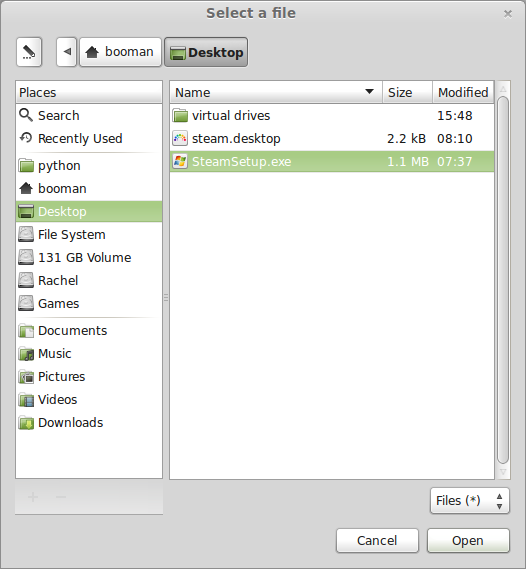
Click Next
Click Next
Check: I accept the license...
Click Next
Click Next
Click Next
Click Install
Click Finish
Updating Steam
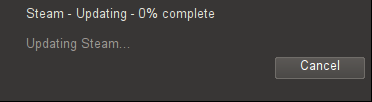
More updating, extracting and installing
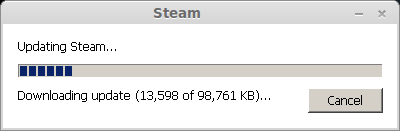
When Steam is done installing the login screen will pop up. You probably won't see any text because there is a font bug.
Click the "X" to close Steam login
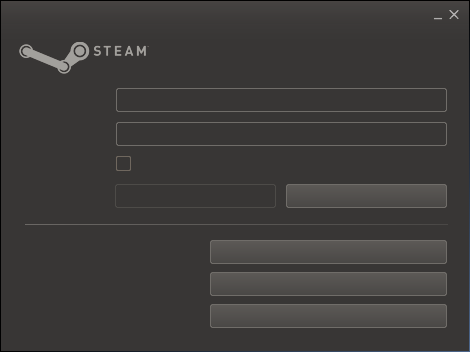
PlayOnLinux Shortcut
Select Steam.exe
Click Next
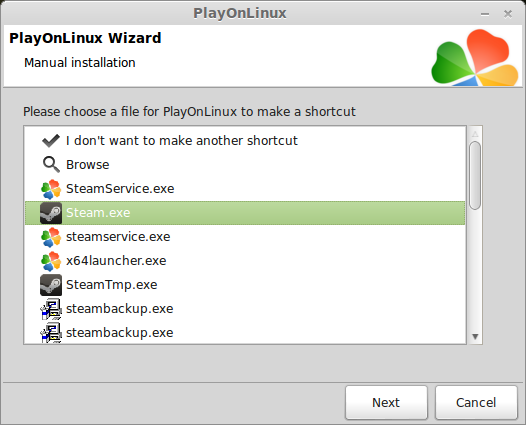
Name your shortcut: Source Steam Games
Click Next
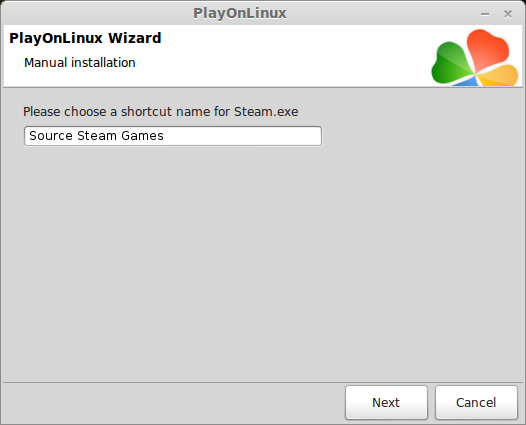
Select "I don't want to make another shortcut"
Click Next
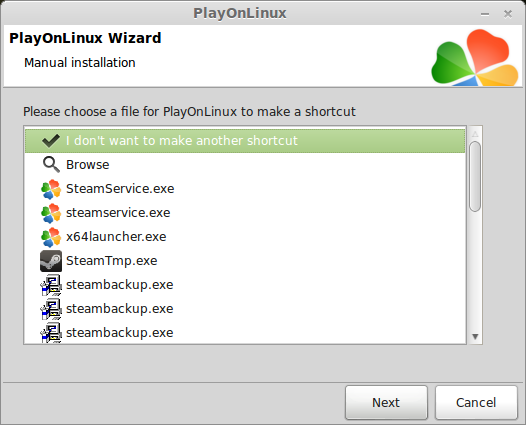
More PlayOnLinux Configuration
Back to PlayOnLinux
Click Configure
Select sourcegames virtual drive
General Tab
Arguments: -no-dwrite
This fixes the font problem
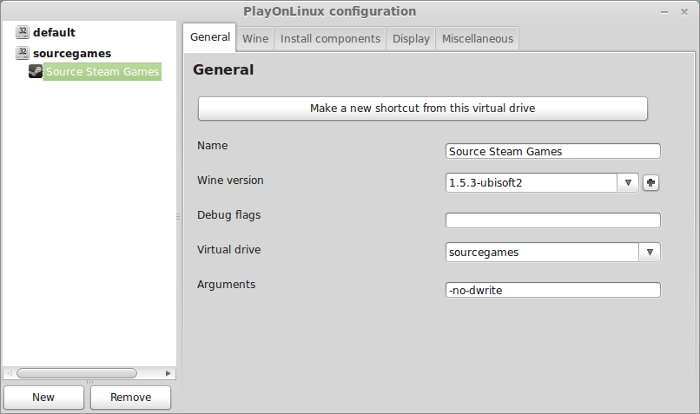
Note: -no-dwrite only works if you launch Steam from PlayOnLinux. Steam is automatically set to launch when Windows starts, which means if you do a "Windows Reboot" from the Wine tab -no-dwrite won't execute. Just close Steam and try again.
Display Tab
Direct Draw Renderer: opengl
Video Memory Size: size of memory on your video card
Offscreen rendering mode: fbo
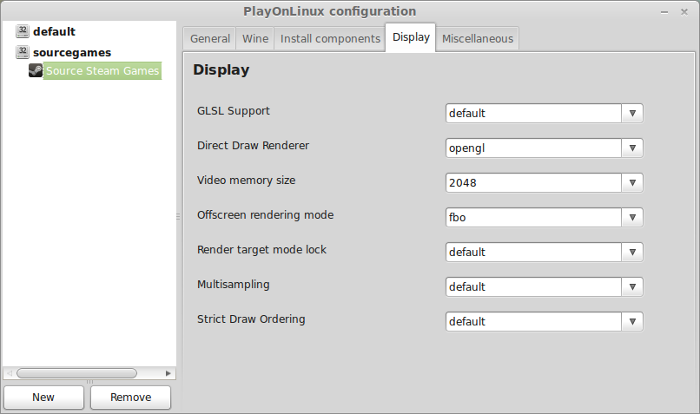
Wine Tab
Click "Windows reboot"
Its a good idea to reboot after installing libraries like dotnet or Internet Explorer
Close Steam because it will automatically launch when Windows reboots and won't execute -no-dwrite.
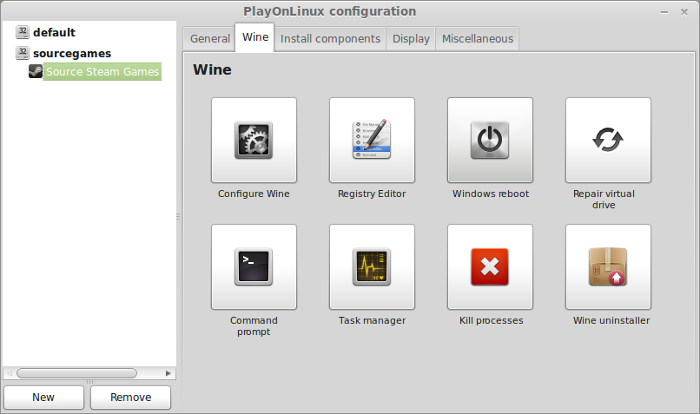
Close Configure
Launching Steam
Select Source Steam Games
Click Run
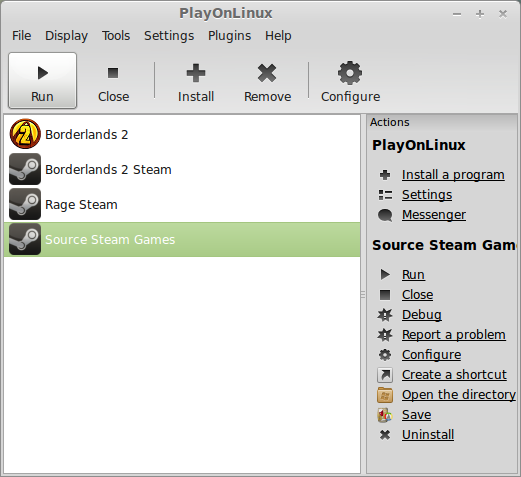
Click "Login to existing account"
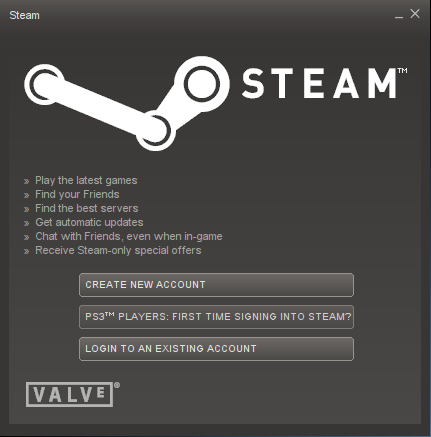
Login
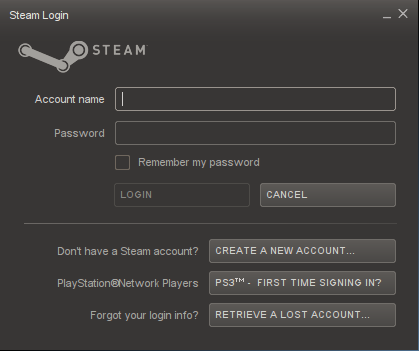
Steam Overlay
Steam overlay has been known to cause problems launching games.
Click Steam menu
Click Settings
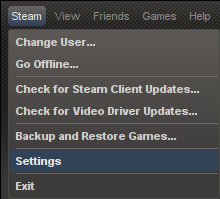
Select "In-game"
Uncheck "Enable Steam Commuinty In-Game"
Click OK
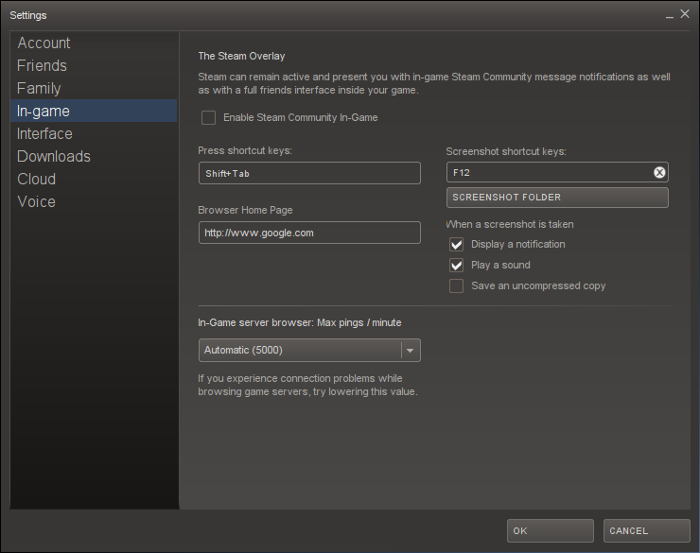
Now you are ready to install some games.
Installing a game in Steam
Lets start with... Alien Swarm because its totally Free!
Click on the "Store"
Search for Alien Swarm
Click Alien Swarm
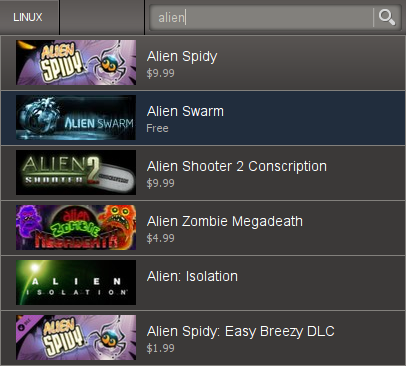
Click Play Game
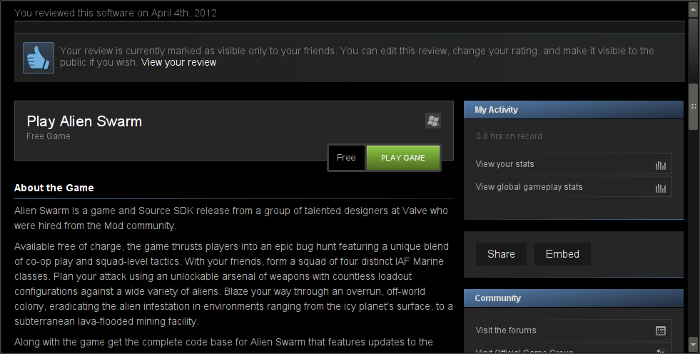
Click next
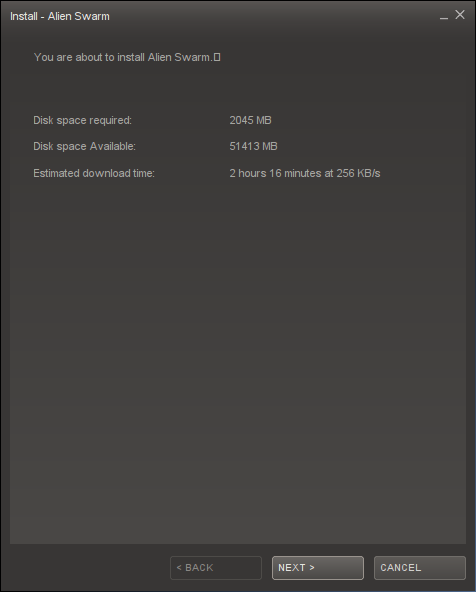
Uncheck both options
Click next
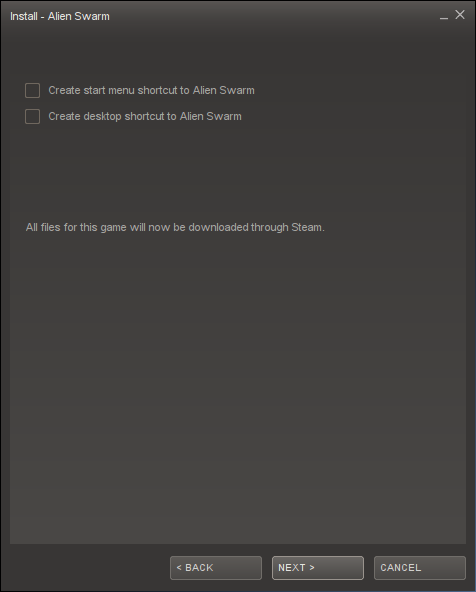
Check View Steam Library
Click Finish
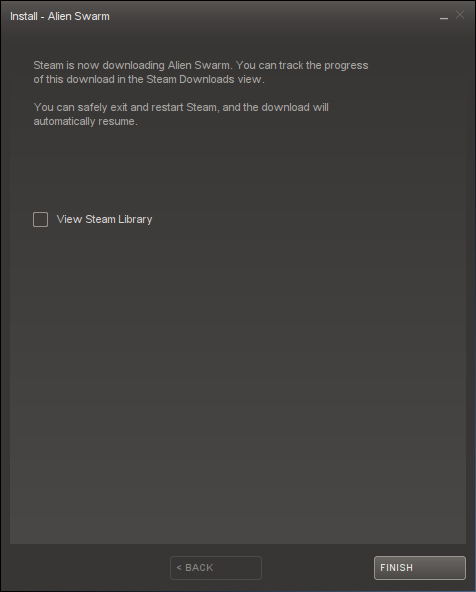
Wait for Alien Swarm to Download.
When its done, launch Alien Swarm.
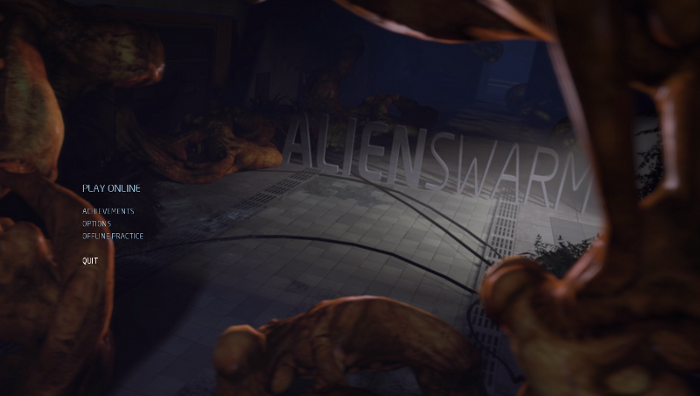

More Steam Games
Here are some other Steam games that I got running in PlayOnLinux
Not all games are guaranteed to run in this "sourcegames" virtual drive. Steam provides hundreds of games from different publishers and run on different engines. I found that most Source games will run:
The Ship
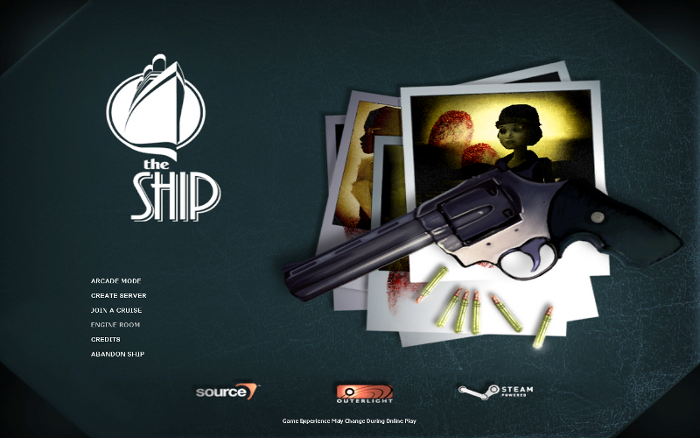

Torchlight
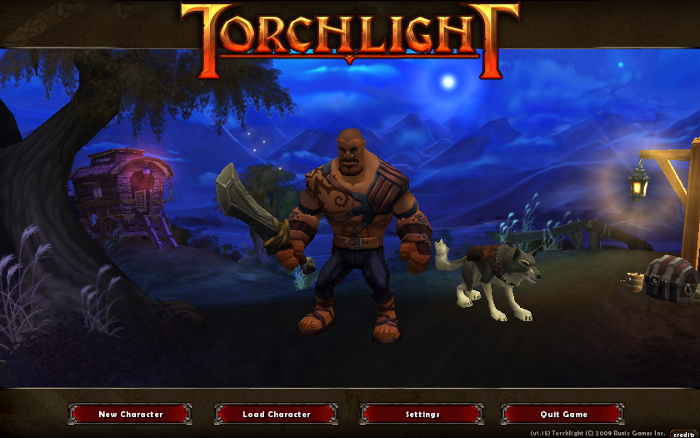


Hmm, what game is this?
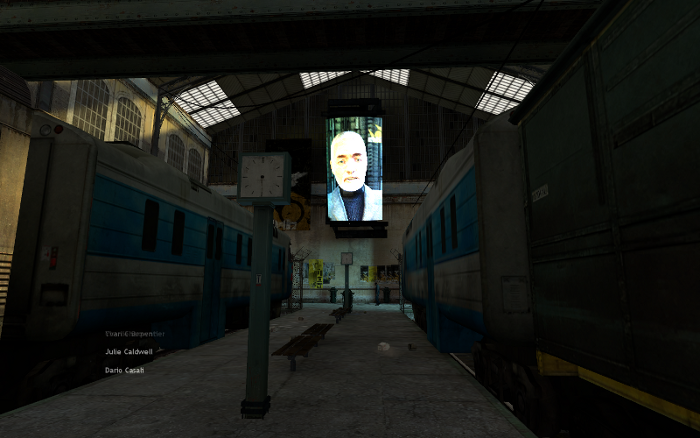

I found it to be fairly easy to install and restore my backed up games from Windows. I am dual-booting Mint & Windows 7 so I can easily access my Steam games from the Windows 7 partition. This saved me a lot of time because I didn't have to download each game through Steam. Instead I did a quick copy & paste to migrate my games after Steam was installed.
Tips & Specs
Try SteamPlay before using this guide as Valve now uses a fork of Wine called Proton and should run most Windows games.
To learn more about PlayOnLinux and Wine configuration, see the online manual:
PlayOnLinux Explained
Mint 16 32-bit
PlayOnLinux ver: 4.2.2
Wine version: 1.6.2
Installing Wine
Click Tools
Select "Manage Wine Versions"
Look for the Wine Version: 1.6.2
Select it
Click the arrow pointing to the right
Click Next
Downloading Wine
Extracting
Downloading Gecko
Installed
Also look for Wine 1.5.18
You will need it later to install some libraries
Wine 1.6.2 and 1.5.18 are installed and you can close this window
Downloading Steam
Use your browser and go to: http://www.steampowered.com
Click the "Install Steam" button at the top right.
Do not click "Install Steam Now"
It will automatically install Linux Steam. We will download the Windows Steam instead.
click "Windows" under the green button
Navigate to your desktop
Click Save
Setup PlayOnLinux
Launch PlayOnLinux
Click Install
Click "install a non-listed program"
Click Next
Select "Install a program in a new virtual drive"
Click Next
Name you virtual drive: sourcegames
No spaces
Click Next
Select all three options:
- Use another version of Wine
- Configure Wine
- Install some libraries
Click Next
Select Wine 1.6.2
Click Next
Configure Wine
Applications Tab
Windows Version: Windows 7
Click Apply
Graphics Tab
Check: Automatically capture the mouse in full-screen windows
Check: Emulate a virtual desktop
Desktop size: 1024x768
Click Ok
Install Libraries
Check the following libraries:
- POL_Install_corefonts
- POL_Install_dxfullsetup
- POL_Install_Physx
- POL_Install_RegisterFonts
- POL_Install_tahoma
- POL_Install_vcrun2005
- POL_Install_vcrun2008
- POL_Install_vcrun2010
Initially these libraries are standard for most games. Some games like Magicka require dotnet libraries and XNA libraries, but before you install these, make sure to switch your wine version to 1.5.18 and then switch it back to 1.6.2
- dotnet11
- dotnet11sp1
- dotnet30 (automatically installs dotnet20)
- dotnet35
- dotnet4
- xna31 (some game like Magicka need XNA)
- xna40
- Internet Explorer 8 (automatically installs Service Pack 3
Installing Steam
Click Browse
Navigate to your desktop
Select: SteamSetup.exe
Click Open
Click Next
Click Next
Check: I accept the license...
Click Next
Click Next
Click Next
Click Install
Click Finish
Updating Steam
More updating, extracting and installing
When Steam is done installing the login screen will pop up. You probably won't see any text because there is a font bug.
Click the "X" to close Steam login
PlayOnLinux Shortcut
Select Steam.exe
Click Next
Name your shortcut: Source Steam Games
Click Next
Select "I don't want to make another shortcut"
Click Next
More PlayOnLinux Configuration
Back to PlayOnLinux
Click Configure
Select sourcegames virtual drive
General Tab
Arguments: -no-dwrite
This fixes the font problem
Note: -no-dwrite only works if you launch Steam from PlayOnLinux. Steam is automatically set to launch when Windows starts, which means if you do a "Windows Reboot" from the Wine tab -no-dwrite won't execute. Just close Steam and try again.
Display Tab
Direct Draw Renderer: opengl
Video Memory Size: size of memory on your video card
Offscreen rendering mode: fbo
Wine Tab
Click "Windows reboot"
Its a good idea to reboot after installing libraries like dotnet or Internet Explorer
Close Steam because it will automatically launch when Windows reboots and won't execute -no-dwrite.
Close Configure
Launching Steam
Select Source Steam Games
Click Run
Click "Login to existing account"
Login
Steam Overlay
Steam overlay has been known to cause problems launching games.
Click Steam menu
Click Settings
Select "In-game"
Uncheck "Enable Steam Commuinty In-Game"
Click OK
Now you are ready to install some games.
Installing a game in Steam
Lets start with... Alien Swarm because its totally Free!
Click on the "Store"
Search for Alien Swarm
Click Alien Swarm
Click Play Game
Click next
Uncheck both options
Click next
Check View Steam Library
Click Finish
Wait for Alien Swarm to Download.
When its done, launch Alien Swarm.
More Steam Games
Here are some other Steam games that I got running in PlayOnLinux
Not all games are guaranteed to run in this "sourcegames" virtual drive. Steam provides hundreds of games from different publishers and run on different engines. I found that most Source games will run:
- Half-Life
- Half-Life 2
- Counter-Strike: Source
- Team Fortress 2
- The Ship
- Alien Swarm
- Left4Dead I & II
- Torchlight I & II
The Ship
Torchlight
Hmm, what game is this?
Last edited:






