You are using an out of date browser. It may not display this or other websites correctly.
You should upgrade or use an alternative browser.
You should upgrade or use an alternative browser.
Task bar became non functional. Easiest reinstall from scratch of 19.1.
- Thread starter cloasters
- Start date
19.1??? Geesh... not sure if you really wanted to go back that far.
What changed to make the Panel stop working?
Did you do any updates or anything?
I got a heretofore unknown window behind every thing else that said something about....widgets, tribics or jivits.
Didn't know what to do so I just closed the box. Third time was the charm, bye bye taskbar hello blank and useless taskbar. Sorry, not helpful at all.
I would have happily installed 20.1 but had only 19.1 on a thumb drive. Feeling the money pinch of late, so I put off ordering 20.1. Idiot was I?
I've never ordered a copy of Mint... ever! So you shouldn't have to unless you need it on CD ROM.
Hell I could send you a flash drive with Mint 20.1 on it.
All of my PCs are still on Mint 19.3 64-bit, but its still running nice. So you can probably just update it and upgrade it to 19.3 as well.
Hell I could send you a flash drive with Mint 20.1 on it.
All of my PCs are still on Mint 19.3 64-bit, but its still running nice. So you can probably just update it and upgrade it to 19.3 as well.
I've never ordered a copy of Mint... ever! So you shouldn't have to unless you need it on CD ROM.
Hell I could send you a flash drive with Mint 20.1 on it.
All of my PCs are still on Mint 19.3 64-bit, but its still running nice. So you can probably just update it and upgrade it to 19.3 as well.
DLing an OS has always seemed shaky to me. Mint doesn't cost much on a CD or Memory Stick, but I screwed up by not having 20.1 handy. Obviously.
Daerandin
Well-Known Member
I completely agree, you can download the iso for free and write it to any USB stick you have. The iso size for 20.1 is just under 2 GB, so most USB sticks should be big enough. Even if you have an old one.
EDIT: Not to mention, downloading it is the official way to do it. I would be more suspicious of purchasing it as I don't see any links to purchase it from the official website.
EDIT: Not to mention, downloading it is the official way to do it. I would be more suspicious of purchasing it as I don't see any links to purchase it from the official website.
As if I know anything about Linux compared to you guys? I hate to admit it but it's been years since I understood how to download an ISO and write it to a USB stick. Just happen to have two brand new USB sticks. If you would be kind and tell me how to do it I'd be forever grateful.
A note in my favor. When I first used Linux there were no "How-to" books available about Linux. I ordered a Unix book instead. I don't recall which distro I first installed. It may have been Red Hat, but I'm far from certain.
My memory gets worse as I age, I simply recall far less about Linux and general "computering" than I once knew. Sorry to have to admit it, but it's true. I'd be honored with a bit of assistance.
A note in my favor. When I first used Linux there were no "How-to" books available about Linux. I ordered a Unix book instead. I don't recall which distro I first installed. It may have been Red Hat, but I'm far from certain.
My memory gets worse as I age, I simply recall far less about Linux and general "computering" than I once knew. Sorry to have to admit it, but it's true. I'd be honored with a bit of assistance.
Last edited:
Daerandin
Well-Known Member
There are two different ways to do it. I always prefer to do it via terminal, but in Linux Mint you can do it quite easily without needing to use the terminal.
First of all you would need to download the version you want to install. The Linux Mint download page lists the three different official versions of Mint: https://linuxmint.com/download.php
Cinnamon is the most common, and in my opinion best looking Mint version. But if you are using a different version, then you might also just want to stick with what you know. If you are unsure what flavor of Mint you are currently using, then follow these steps:
Open up the taskbar menu from the bottom left corner of your screen. Then in the search bar type "system info", you will see the icon for System info appear, which you should then click on.
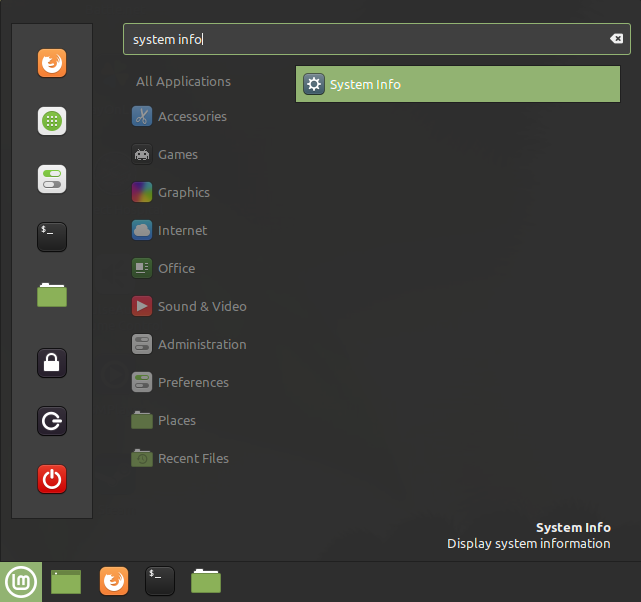
A new window will open, where you can see what version you are using. You can see it highlighted in the picture below.
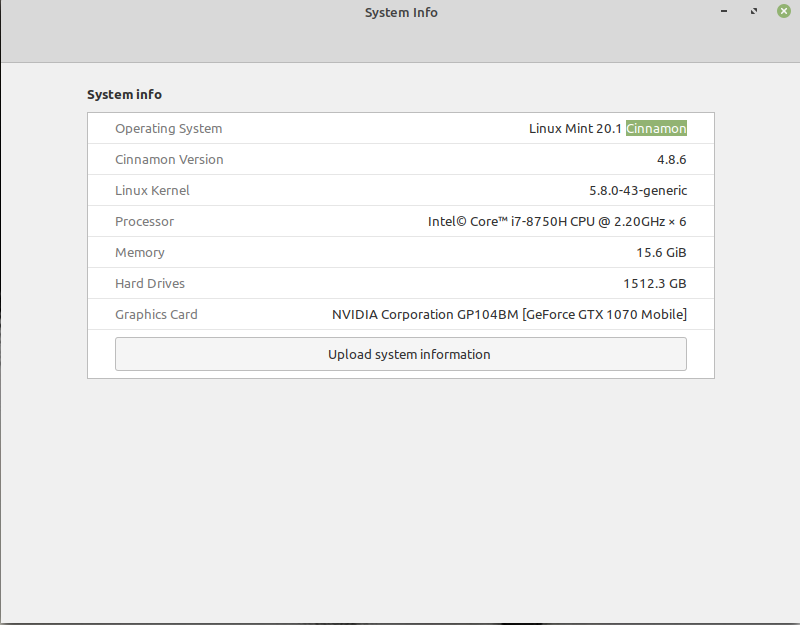
Once you know which version of Mint to download (Cinnamon, MATE or Xfce), click on the right version. You will come to this page:
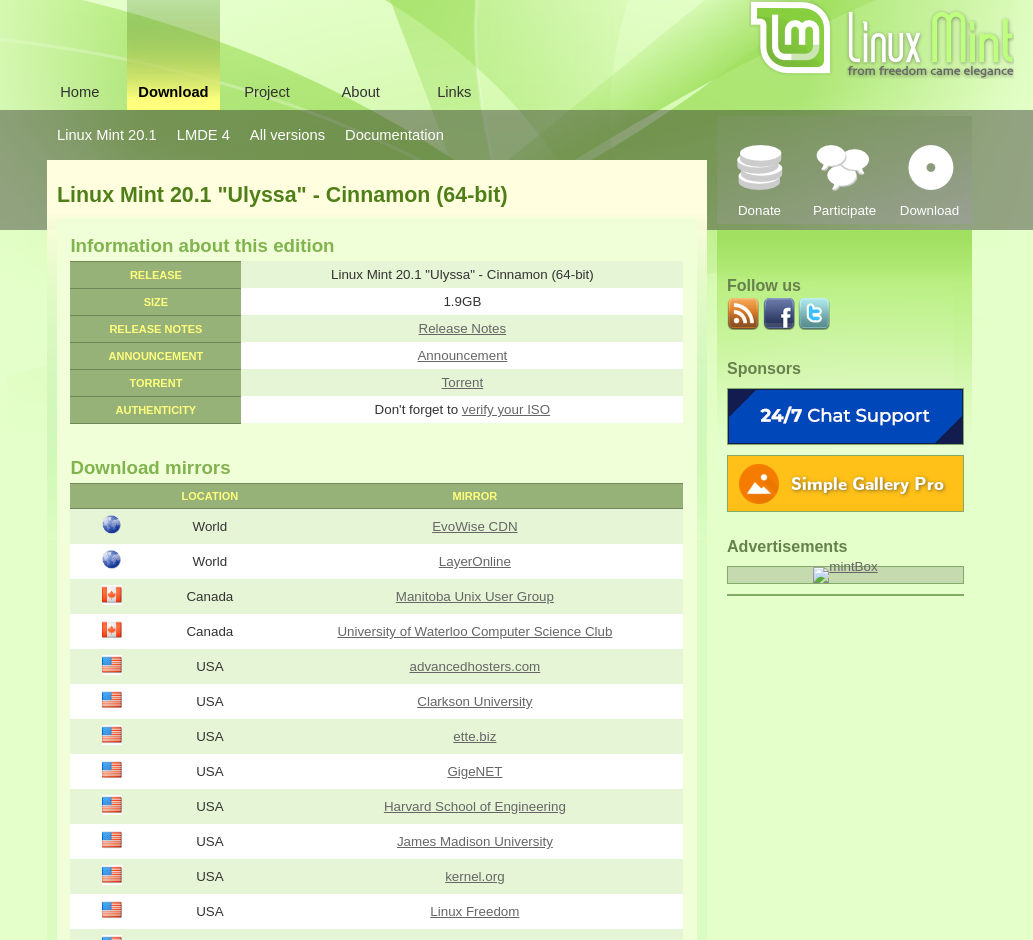
You can download via two ways. The link that says "Torrent"will download Mint via torrent. This is usually the fastest way to do it. If you prefer to download it normally, just click on any one of the links under "Download mirrors", does not matter which one, all will give you the same file.
Once the iso file is downloaded, find it on your computer. Either in your Downloads directory or where the torrent download is put. Then right click on the iso file, a little menu appears when you right click. Find and click on "Make Bootable USB stick". A little window will appear.
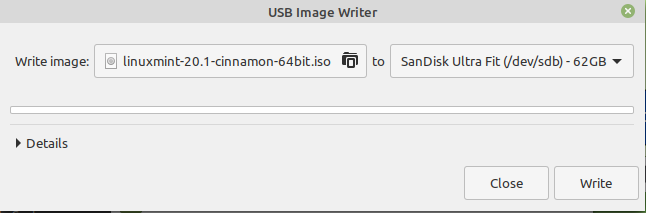
Make sure the USB that you want to use it plugged in. And ensure you select it on the right side. Then you simply click on "Write" and wait for it to complete.
You now have your own bootable USB stick with Mint 20.1 that you can use to boot and install the newest Mint version.
If you encounter any issues along the way, or are unsure about a step, just ask for clarification.
First of all you would need to download the version you want to install. The Linux Mint download page lists the three different official versions of Mint: https://linuxmint.com/download.php
Cinnamon is the most common, and in my opinion best looking Mint version. But if you are using a different version, then you might also just want to stick with what you know. If you are unsure what flavor of Mint you are currently using, then follow these steps:
Open up the taskbar menu from the bottom left corner of your screen. Then in the search bar type "system info", you will see the icon for System info appear, which you should then click on.
A new window will open, where you can see what version you are using. You can see it highlighted in the picture below.
Once you know which version of Mint to download (Cinnamon, MATE or Xfce), click on the right version. You will come to this page:
You can download via two ways. The link that says "Torrent"will download Mint via torrent. This is usually the fastest way to do it. If you prefer to download it normally, just click on any one of the links under "Download mirrors", does not matter which one, all will give you the same file.
Once the iso file is downloaded, find it on your computer. Either in your Downloads directory or where the torrent download is put. Then right click on the iso file, a little menu appears when you right click. Find and click on "Make Bootable USB stick". A little window will appear.
Make sure the USB that you want to use it plugged in. And ensure you select it on the right side. Then you simply click on "Write" and wait for it to complete.
You now have your own bootable USB stick with Mint 20.1 that you can use to boot and install the newest Mint version.
If you encounter any issues along the way, or are unsure about a step, just ask for clarification.
There are two different ways to do it. I always prefer to do it via terminal, but in Linux Mint you can do it quite easily without needing to use the terminal.
First of all you would need to download the version you want to install. The Linux Mint download page lists the three different official versions of Mint: https://linuxmint.com/download.php
Cinnamon is the most common, and in my opinion best looking Mint version. But if you are using a different version, then you might also just want to stick with what you know. If you are unsure what flavor of Mint you are currently using, then follow these steps:
Open up the taskbar menu from the bottom left corner of your screen. Then in the search bar type "system info", you will see the icon for System info appear, which you should then click on.
View attachment 22726
A new window will open, where you can see what version you are using. You can see it highlighted in the picture below.
View attachment 22727
Once you know which version of Mint to download (Cinnamon, MATE or Xfce), click on the right version. You will come to this page:
View attachment 22728
You can download via two ways. The link that says "Torrent"will download Mint via torrent. This is usually the fastest way to do it. If you prefer to download it normally, just click on any one of the links under "Download mirrors", does not matter which one, all will give you the same file.
Once the iso file is downloaded, find it on your computer. Either in your Downloads directory or where the torrent download is put. Then right click on the iso file, a little menu appears when you right click. Find and click on "Make Bootable USB stick". A little window will appear.
View attachment 22729
Make sure the USB that you want to use it plugged in. And ensure you select it on the right side. Then you simply click on "Write" and wait for it to complete.
You now have your own bootable USB stick with Mint 20.1 that you can use to boot and install the newest Mint version.
If you encounter any issues along the way, or are unsure about a step, just ask for clarification.
Thank you very much Daerandin! Let me get back to this tomorrow at an earlier hour.
Can't "Save As" the two files need to perform "Checksum." I only get the option to "Save As Link" but the files don't show up in "Downloads" proper, but in the little box above they are listed. But I can't move them or save them as the "titles" they are. Hope this makes sense!
Thank you for your help with this!
Thank you for your help with this!
Daerandin
Well-Known Member
I think you only saved it as a link, so you didn't get the actual text document and the gpg file.
In Firefox it works for me, I can right click on the link to sha256sum.txt and select "Save link as"
Or you can simply click on the link itself to open it in the browser, then right click on the page itself and select "Save page as"
I tried it in Chromium too and it works here.
Where do you get the option to save as link? Do you right click on the link itself, or somewhere else?
In Firefox it works for me, I can right click on the link to sha256sum.txt and select "Save link as"
Or you can simply click on the link itself to open it in the browser, then right click on the page itself and select "Save page as"
I tried it in Chromium too and it works here.
Where do you get the option to save as link? Do you right click on the link itself, or somewhere else?
I think you only saved it as a link, so you didn't get the actual text document and the gpg file.
In Firefox it works for me, I can right click on the link to sha256sum.txt and select "Save link as"
Or you can simply click on the link itself to open it in the browser, then right click on the page itself and select "Save page as"
I tried it in Chromium too and it works here.
Where do you get the option to save as link? Do you right click on the link itself, or somewhere else?
Thank you very much for your help, Daerandin! For some reason it seems that I can only "Save as link." Which isn't at all the same as "Save as." It's always something.
Daerandin
Well-Known Member
Let me just verify something. Did you try to just click on the link, I mean left click, so that you are taken to the document in your browser. Then, when you see the text file in your browser, right click anywhere on the page, and then you can "Save Page As"
In any case, verifying the downloaded ISO is not a vital step. It is definitely a best-practice security measure, but I can guarantee you that a lot of people probably skip over that step. Even if we shouldn't. Still, I don't want to discourage you from verifying the iso, so please try what I suggested above.
In any case, verifying the downloaded ISO is not a vital step. It is definitely a best-practice security measure, but I can guarantee you that a lot of people probably skip over that step. Even if we shouldn't. Still, I don't want to discourage you from verifying the iso, so please try what I suggested above.
Let me just verify something. Did you try to just click on the link, I mean left click, so that you are taken to the document in your browser. Then, when you see the text file in your browser, right click anywhere on the page, and then you can "Save Page As"
In any case, verifying the downloaded ISO is not a vital step. It is definitely a best-practice security measure, but I can guarantee you that a lot of people probably skip over that step. Even if we shouldn't. Still, I don't want to discourage you from verifying the iso, so please try what I suggested above.
"Let me verify something" Yes, I did exactly that. Sorry to be such a bother...
Daerandin
Well-Known Member
Not a bother at all, don't worry!
At this point I'm afraid I've run out of ideas, except for trying another browser. But as I said, you don't have to verify the signature. It is extremely unlikely that anyone tampered with, especially since the Linux Mint website only works over https. Personally, I would trust the download to be safe and go ahead and write it to a USB stick and try it out.
Besides, you can still check the hash of the ISO without downloading those verification files. Simply open a terminal, and "cd" to the directory where your ISO is located. Then run the command "sha256sum -b *.iso"
Then you can compare the result to the hash sums here: https://mirrors.evowise.com/linuxmint/stable/20.1/sha256sum.txt
At this point I'm afraid I've run out of ideas, except for trying another browser. But as I said, you don't have to verify the signature. It is extremely unlikely that anyone tampered with, especially since the Linux Mint website only works over https. Personally, I would trust the download to be safe and go ahead and write it to a USB stick and try it out.
Besides, you can still check the hash of the ISO without downloading those verification files. Simply open a terminal, and "cd" to the directory where your ISO is located. Then run the command "sha256sum -b *.iso"
Then you can compare the result to the hash sums here: https://mirrors.evowise.com/linuxmint/stable/20.1/sha256sum.txt
Not a bother at all, don't worry!
At this point I'm afraid I've run out of ideas, except for trying another browser. But as I said, you don't have to verify the signature. It is extremely unlikely that anyone tampered with, especially since the Linux Mint website only works over https. Personally, I would trust the download to be safe and go ahead and write it to a USB stick and try it out.
Besides, you can still check the hash of the ISO without downloading those verification files. Simply open a terminal, and "cd" to the directory where your ISO is located. Then run the command "sha256sum -b *.iso"
Then you can compare the result to the hash sums here: https://mirrors.evowise.com/linuxmint/stable/20.1/sha256sum.txt
Thank you very much Daerandin! Looks like I'll have smooth sailing from here!
I'm gonna have to upgrade to Mint 20 at some point. My fastest computer is running great with Mint 19.3 but I know gamers want to know how the newest distro is running games.
I never upgrade when its immediately available... though
Its funny because Mint is kinda like Windows... very stable and backwards compatible because of the long term releases and support. So I wait even longer and upgrade later.
I never upgrade when its immediately available... though
Its funny because Mint is kinda like Windows... very stable and backwards compatible because of the long term releases and support. So I wait even longer and upgrade later.
I'm gonna have to upgrade to Mint 20 at some point. My fastest computer is running great with Mint 19.3 but I know gamers want to know how the newest distro is running games.
I never upgrade when its immediately available... though
Its funny because Mint is kinda like Windows... very stable and backwards compatible because of the long term releases and support. So I wait even longer and upgrade later.
I'm not known for early adoption of the latest updated OS's. Understatement.
