Crysis is one of those games everybody needs to play at least once. The quality and eye-candy marked a whole new level of realism and benchmarking for computer hardware. Not to mention some really awesome aliens and the first time any game used no gravity.

Crysis actually runs pretty well in PlayOnLinux with a special patched version of Wine only available from PlayOnLinux.
Follow my step-by-step guide on installing, configuring and optimizing Crysis in Linux with PlayOnLinux.
Note: This guide applies to the Retail version of Crysis. Other versions may require additional steps.
Tips & Specs
To learn more about PlayOnLinux and Wine configuration, see the online manual: PlayOnLinux Explained
Mint 14 32-bit
PlayOnLinux: 4.2.1
Wine: 1.6-rc4-d3d_doublebuffer
Wine Install
Launch PlayOnLinux
Click "Tools"
Select "Manage Wine versions"
Naviate down the list until you find 1.6-rc4-d3d_doublebuffer
Select it and click the top (right arrow) button to add Wine 1.6-rc4-d3d_doublebuffer to your "Installed wine Versions" list
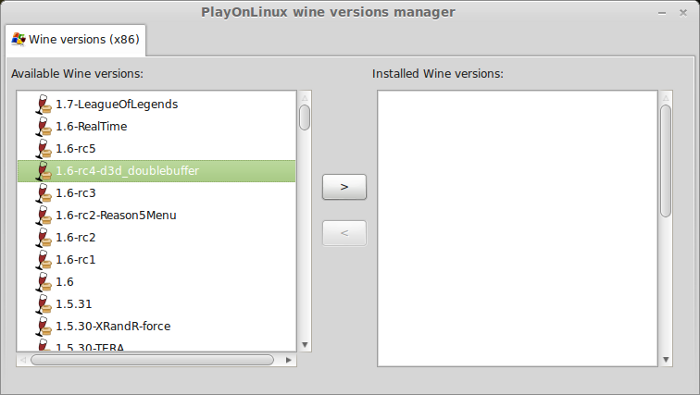
Note: You can also download Wine 1.8-d3d_doublebuffer
Click Next
Downloading Wine
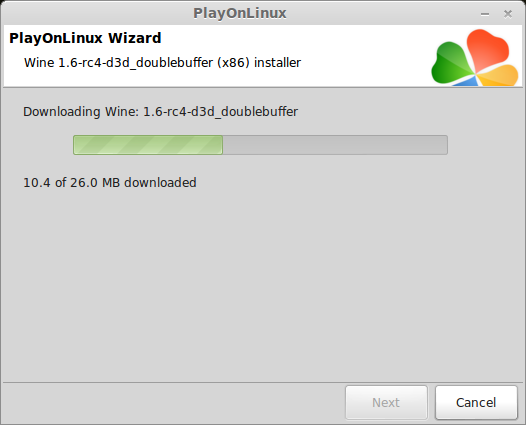
Extracting
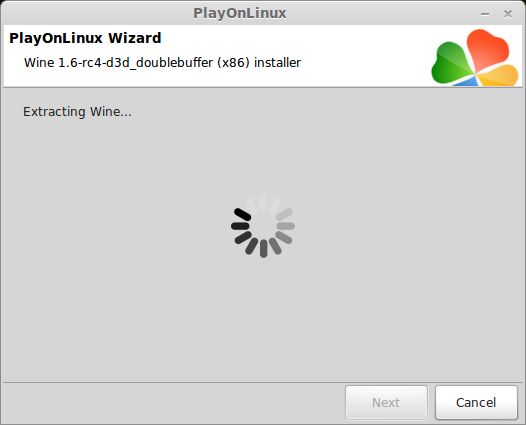
Downloading Gecko
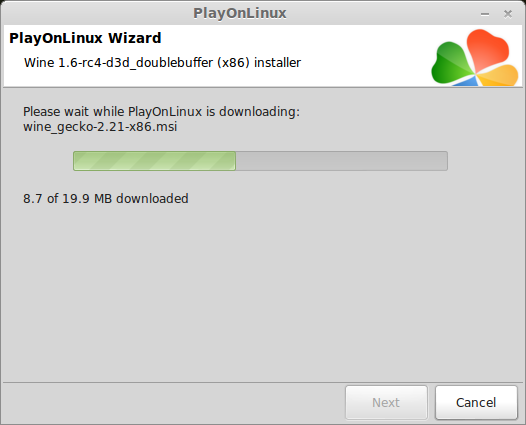
Finished, now Wine 1.6-rc4-d3d_doublebuffer is installed and ready
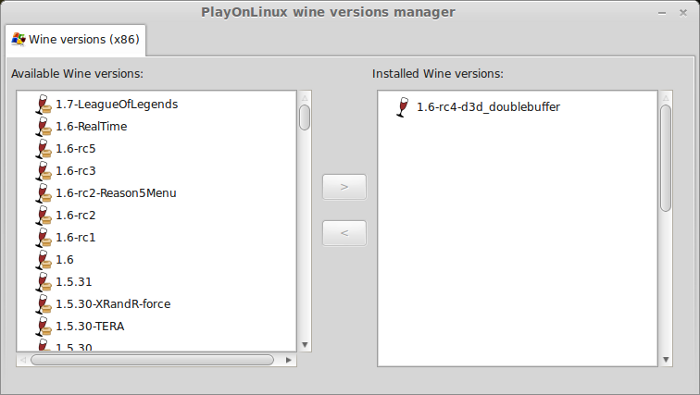
Close Wine manager
Setup PlayOnLinux
Launch PlayOnLinux
Click Install
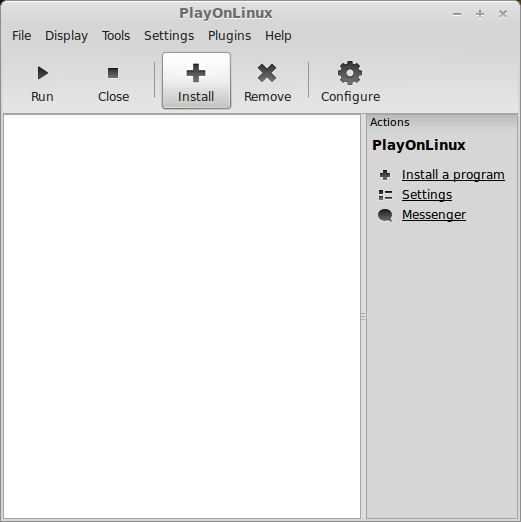
Click "Install a non-listed program"
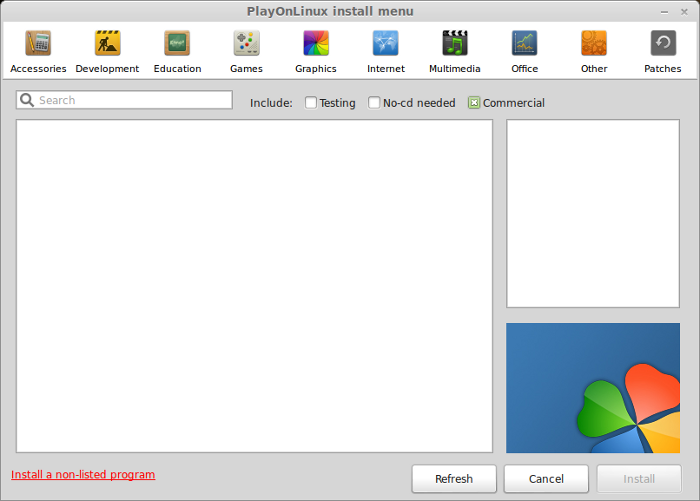
Click Next
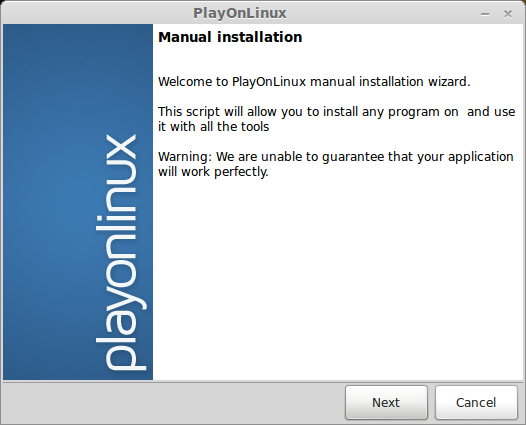
Select "Install a program in a new virtual drive"
Click Next
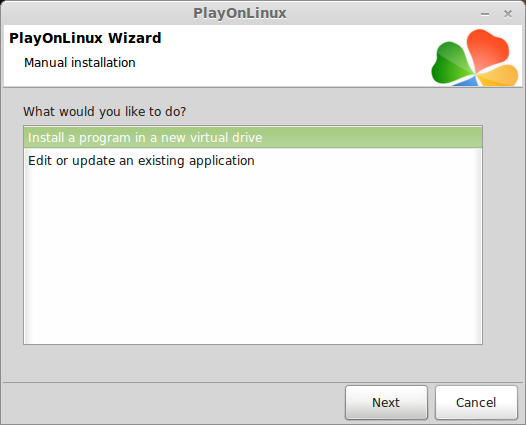
Name your virtual drive: crysis
Click Next
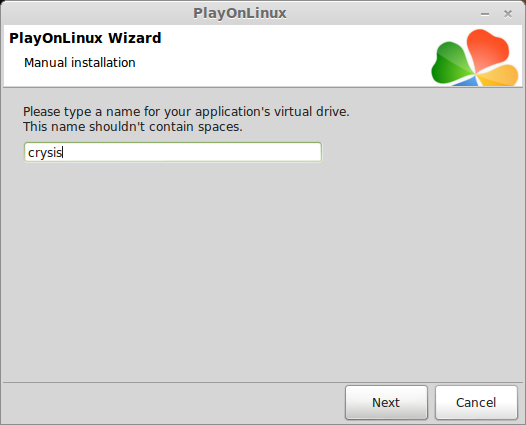
Check all three options:
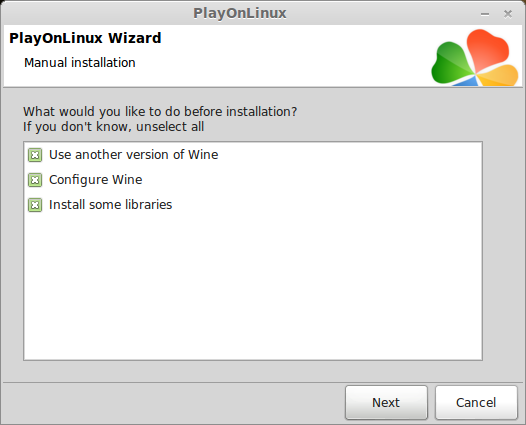
Select Wine 1.6-rc4-d3d_doublebuffer (or 1.7.8-d3d_doublebuffer)
Click Next
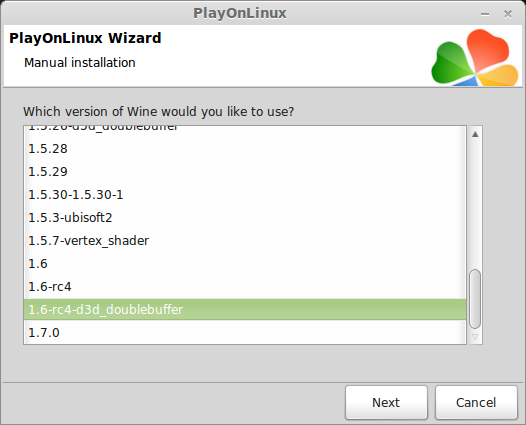
Note: If you are running a 64-bit system, PlayOnLinux will prompt if you want to use a 64-bit or 32-bit virtual drive.
ALWAYS SELECT THE 32-bit VIRTUAL DRIVE
Configuring Wine
Applications Tab
Windows Version: Windows XP
Click Apply
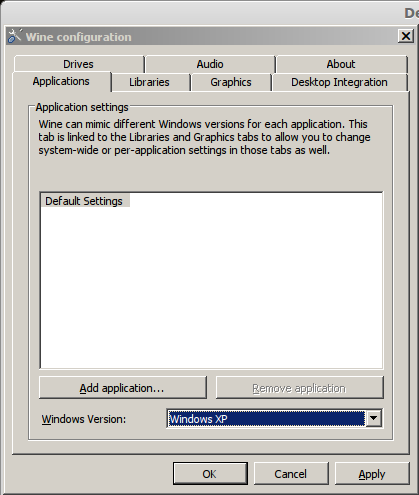
Graphics Tab
Check "Automatically capture the mouse in full-screen windows"
Check "Emulate a virtual desktop"
Desktop Size: 1024x768
Click OK
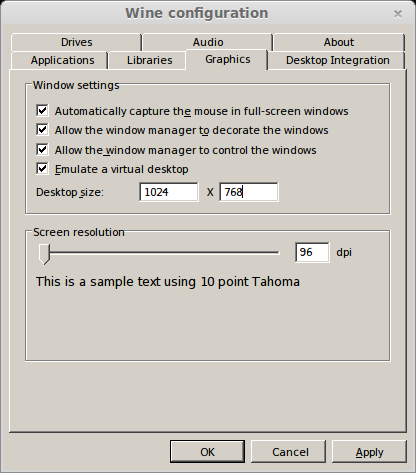
Check all of the following Libraries:
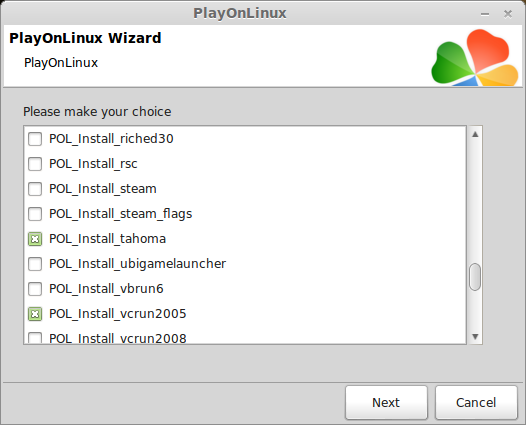
Note: All libraries will automatically download and install
Select "CD-ROM:Crysis"
Click Next
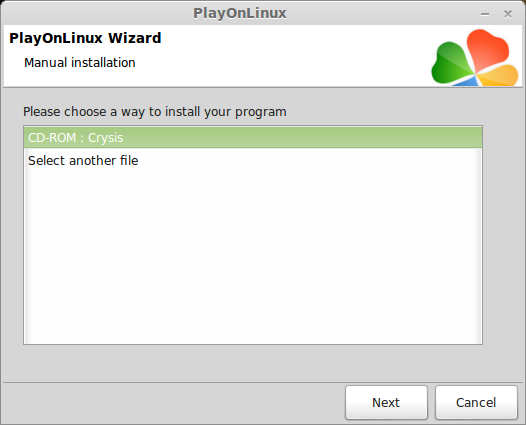
Crysis Installation
Click Install
Click Next
Enter Key
Click Next
Check "I accept the terms..."
Click Next
Check "Easy"
Click Next
Uncheck Register, Readme & Updates
Click Finish
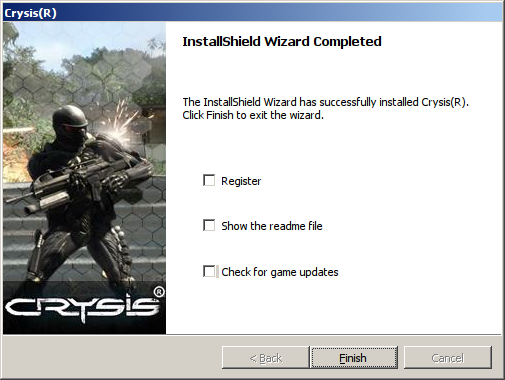
PlayOnLinux Shortcut
Select Crysis.exe
Click Next
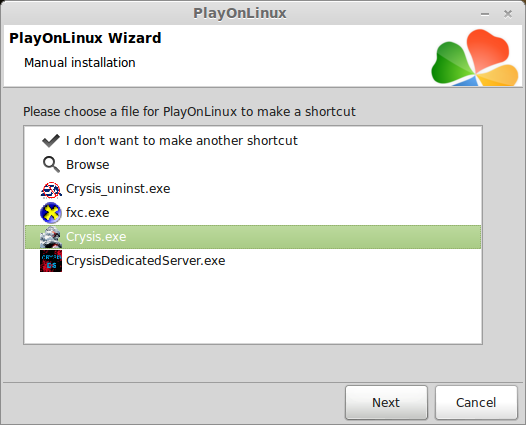
Name your shortcut: Crysis
Click Next
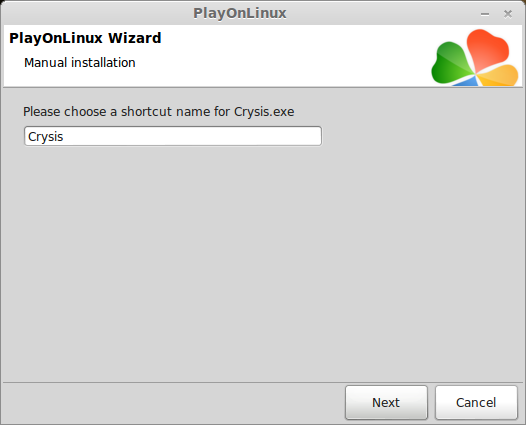
Select "I don't want to make another shortcut"
Click Next
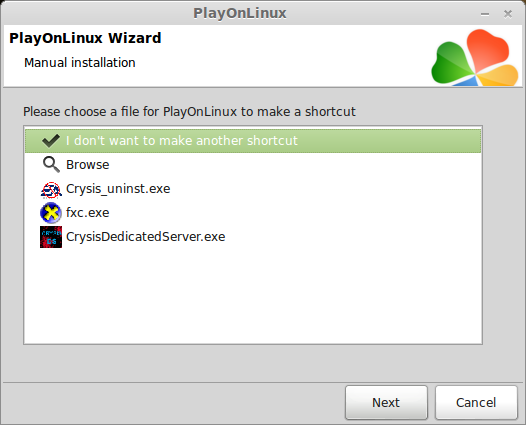
Configure PlayOnLinux
In PlayOnLinux, click Configure
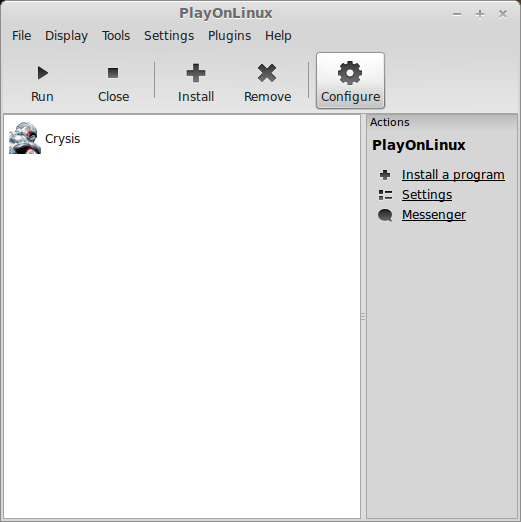
Select Crysis virtual drive
General Tab
Wine Version should be: 1.4-rc5-d3d_doublebuffer
Later we will switch to Wine 1.6-rc4 to install the Patch. Here is where you make this change.
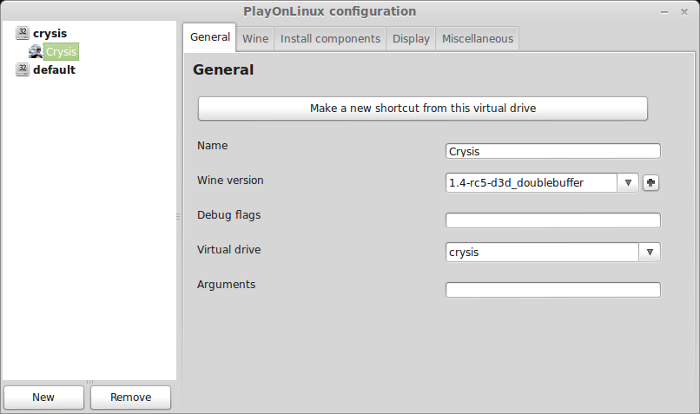
Display Tab
Direct Draw Renderer: opengl
Video memory size: the size of memory on your video card
Offscreen rendering mode: fbo
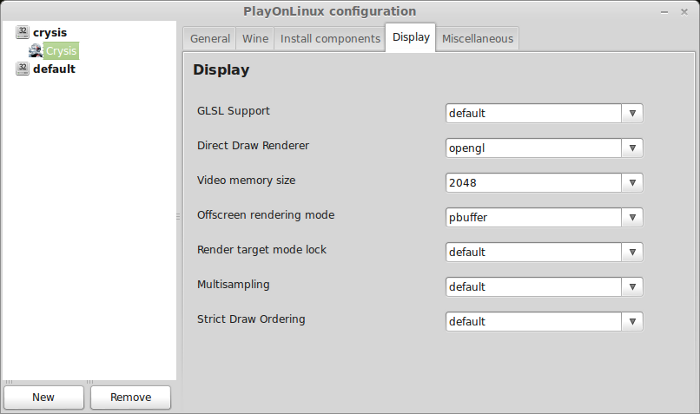
Wine Tab
Click Windows Reboot
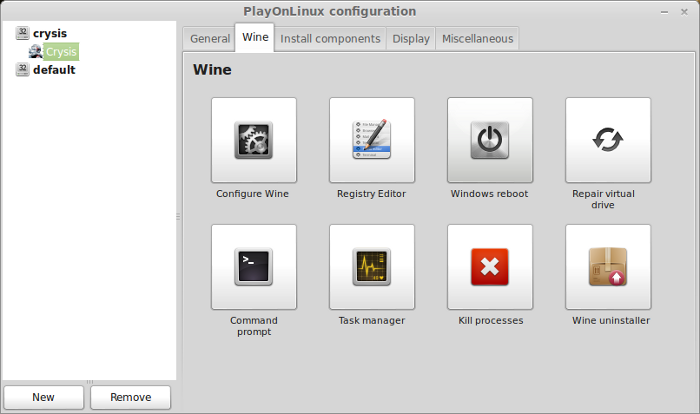
Patching Crysis
Go To: www.gamefront.com/files/9766351
Download Crysis_Patch_1_2.exe
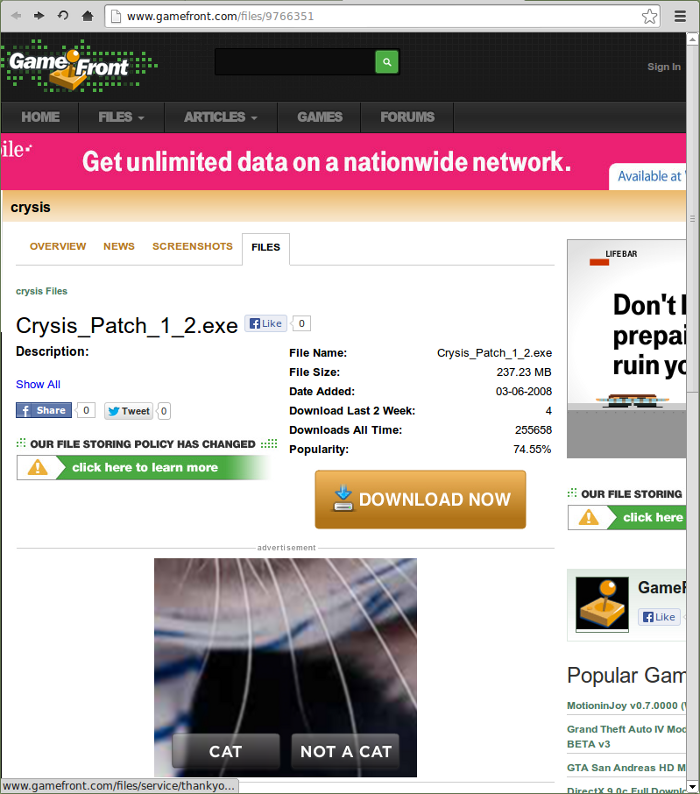
Navigate to your desktop
Click Save
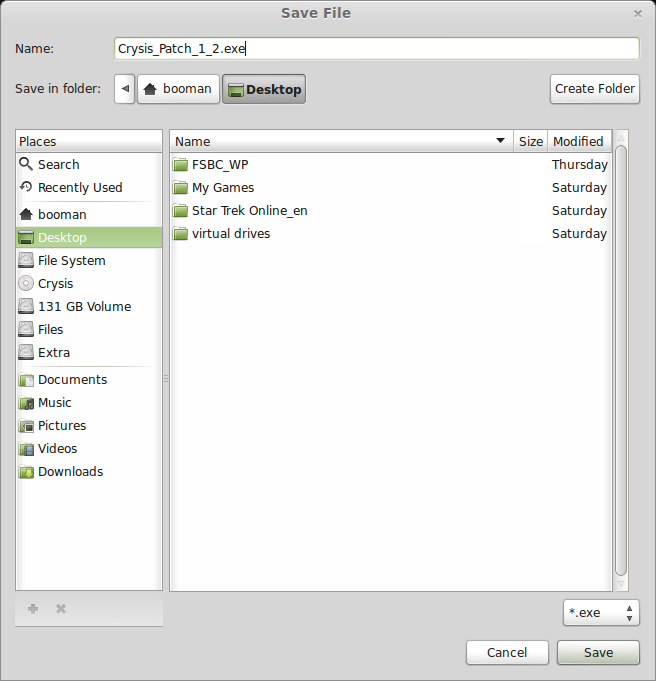
Launch PlayOnLinux
Click Configure
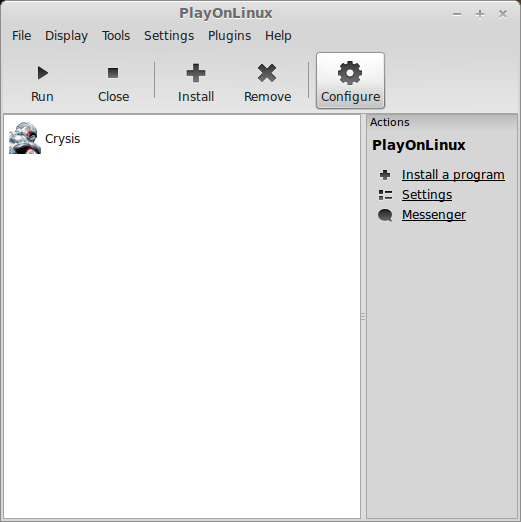
General Tab
Change Wine Version to: 1.6-rc4
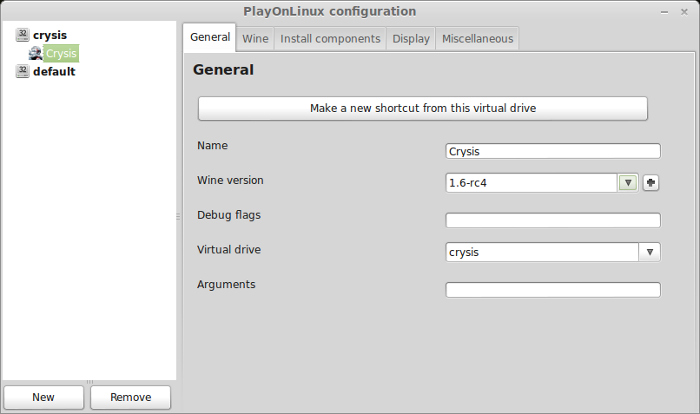
Miscellaneous Tab
Click "Run a .exe file in this virtual drive"
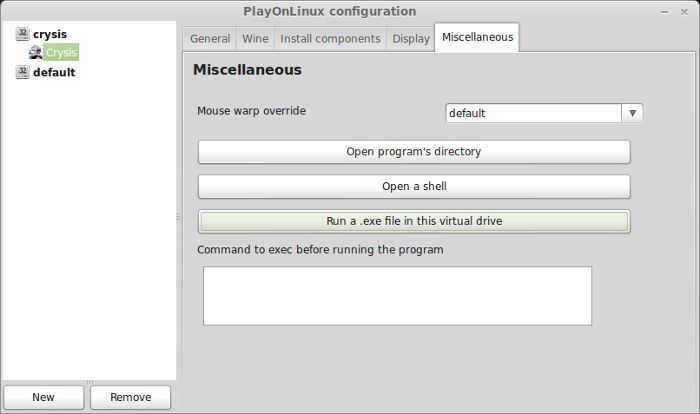
Navigate to your desktop
Select "Crysis_Patch_1_2.exe"
Click Open
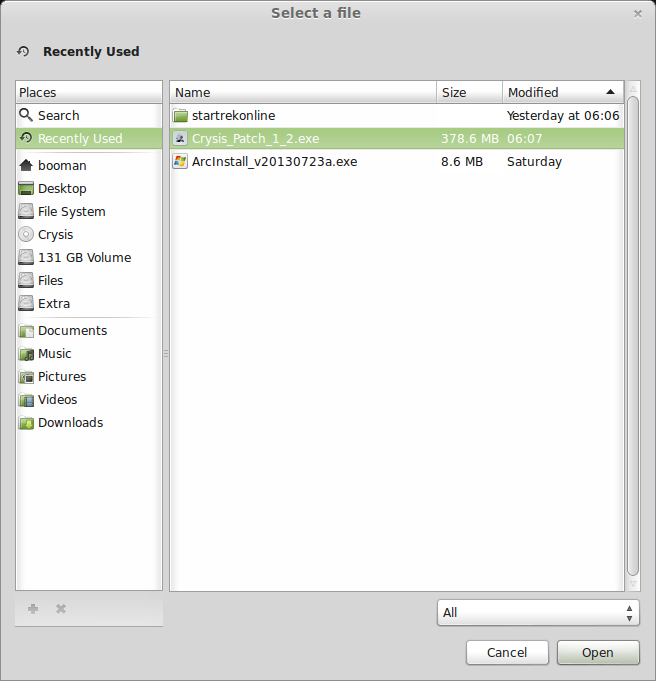
Note: You might get a PlayOnLinux error, ignore it
Click Update
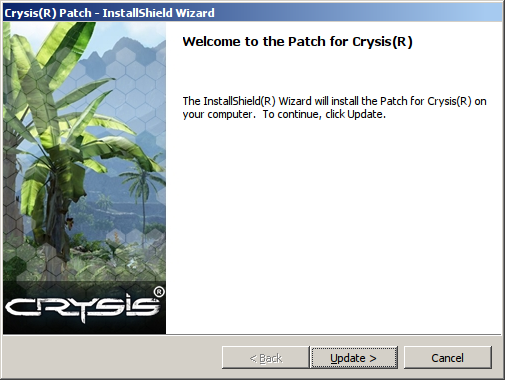
The update should take only a few minutes.
If it crashes, it will never finish, cancel and try again.
Click Finish
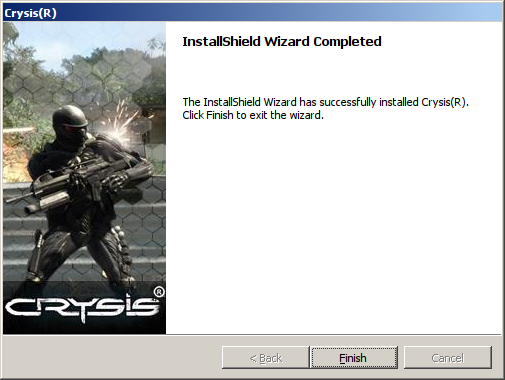
Launch Crysis
Select Crysis
Click Run
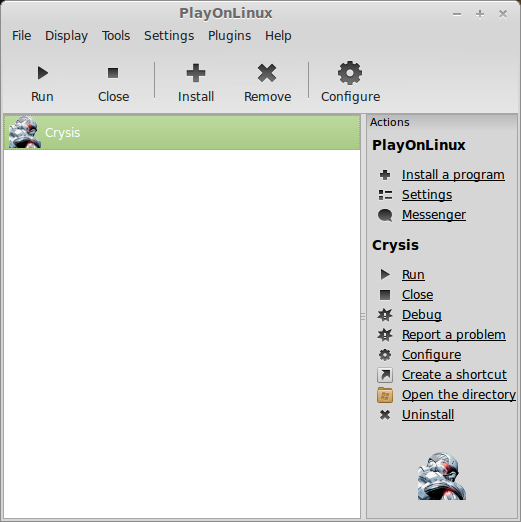
Configuring & Optimizing Crysis
Main Menu
Click Options
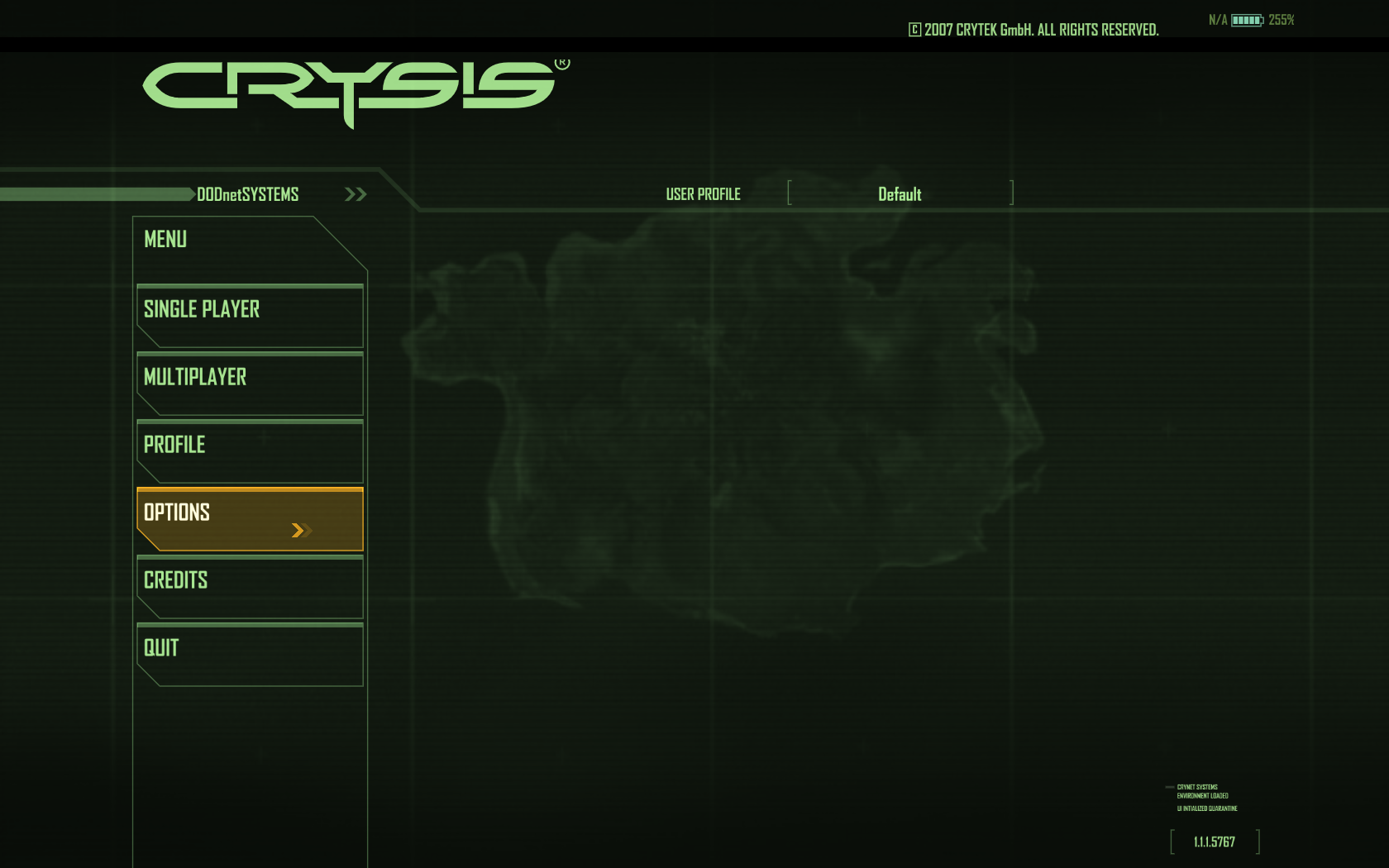
Click System Settings
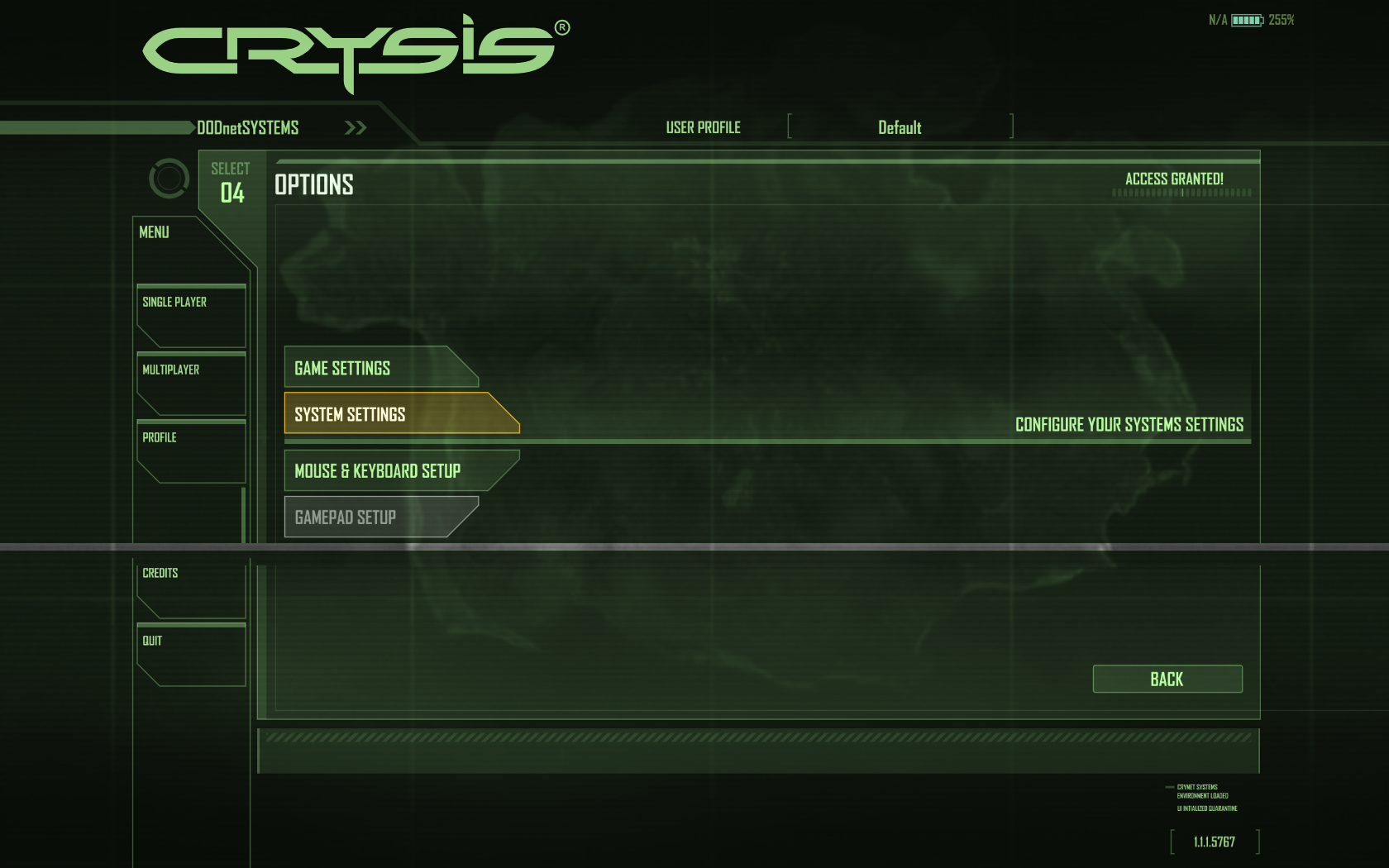
Click Graphics Tab
Video mode: This is the resolution of the screen. I was able to run Crysis at 1680x1050
Typical resolutions are 1400x900 or 1024x768
Note: We have set Wine to launch programs in a virtual desktop, it will automatically resize depending on the resolution you set here.
Anti-Aliasing Quality
The higher the setting the smoother edges will look. Will sacrifice frames per second
Click Apply
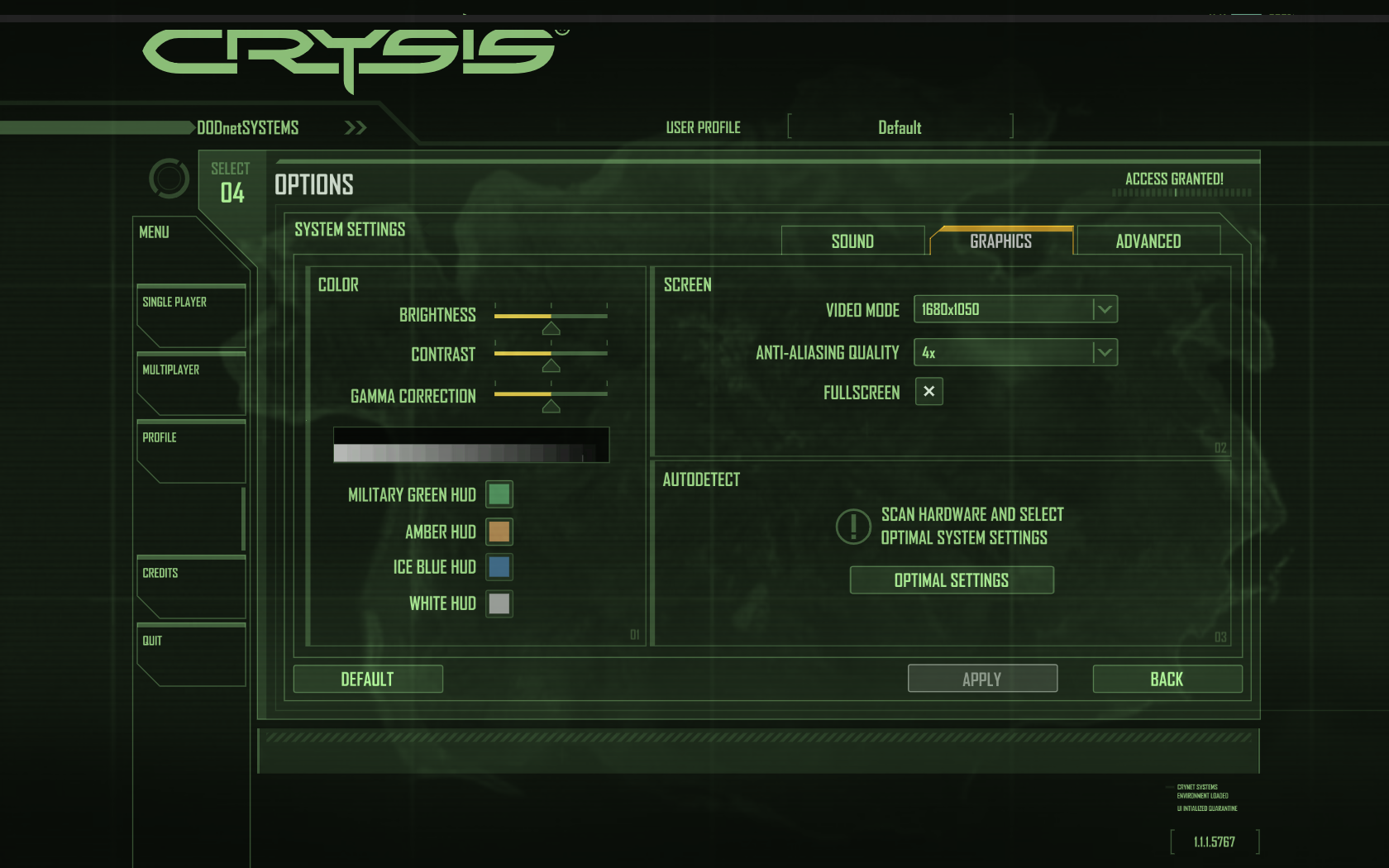
Click Advanced
Select presets under "Change all setting to"
Click Apply
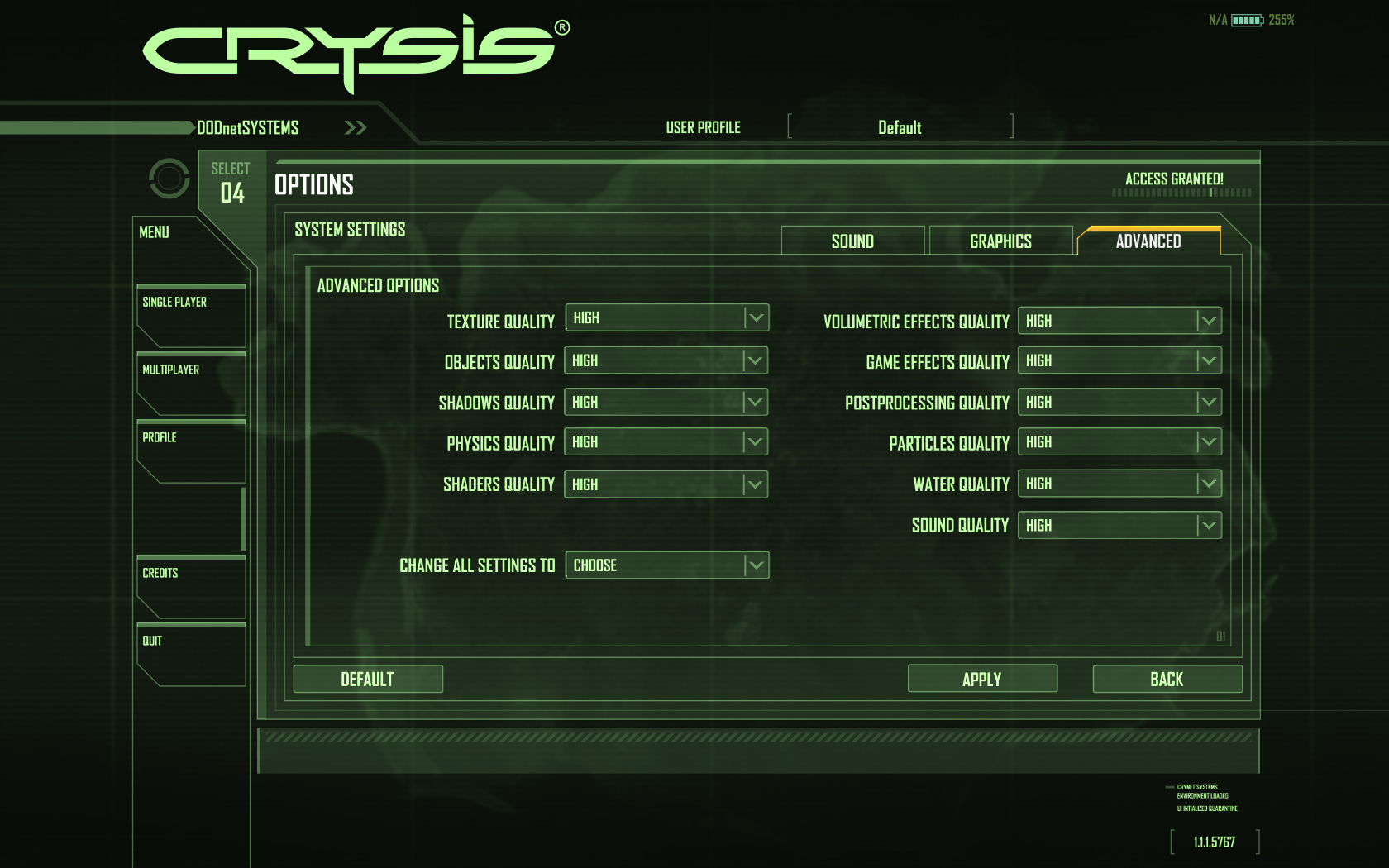
Conclusion:
I tried Crysis almost a year ago and just couldn't get past the intro. Now it runs almost perfectly with hardly any crashing or errors.
It requires a version of Wine that has been patched, but it still works. I will continue to test newer versions of Wine to see if WineHQ has fixed the memory leaks.
The only side affect I have seen are:




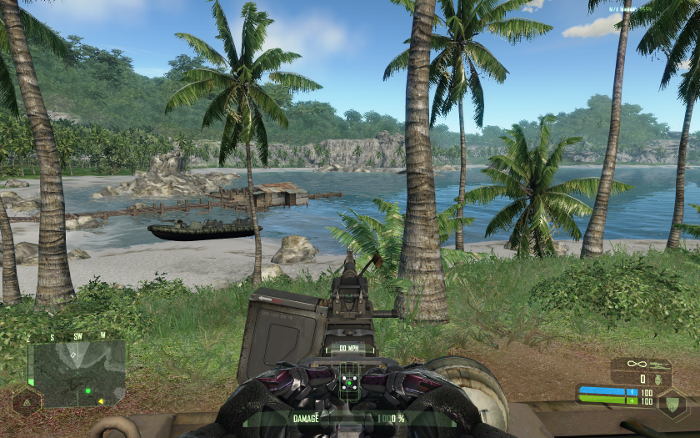








Crysis actually runs pretty well in PlayOnLinux with a special patched version of Wine only available from PlayOnLinux.
Follow my step-by-step guide on installing, configuring and optimizing Crysis in Linux with PlayOnLinux.
Note: This guide applies to the Retail version of Crysis. Other versions may require additional steps.
Tips & Specs
To learn more about PlayOnLinux and Wine configuration, see the online manual: PlayOnLinux Explained
Mint 14 32-bit
PlayOnLinux: 4.2.1
Wine: 1.6-rc4-d3d_doublebuffer
Wine Install
Launch PlayOnLinux
Click "Tools"
Select "Manage Wine versions"
Naviate down the list until you find 1.6-rc4-d3d_doublebuffer
Select it and click the top (right arrow) button to add Wine 1.6-rc4-d3d_doublebuffer to your "Installed wine Versions" list
Note: You can also download Wine 1.8-d3d_doublebuffer
Click Next
Downloading Wine
Extracting
Downloading Gecko
Finished, now Wine 1.6-rc4-d3d_doublebuffer is installed and ready
Close Wine manager
Setup PlayOnLinux
Launch PlayOnLinux
Click Install
Click "Install a non-listed program"
Click Next
Select "Install a program in a new virtual drive"
Click Next
Name your virtual drive: crysis
Click Next
Check all three options:
- Use another version of Wine
- Configure Wine
- Install some libraries
Select Wine 1.6-rc4-d3d_doublebuffer (or 1.7.8-d3d_doublebuffer)
Click Next
Note: If you are running a 64-bit system, PlayOnLinux will prompt if you want to use a 64-bit or 32-bit virtual drive.
ALWAYS SELECT THE 32-bit VIRTUAL DRIVE
Configuring Wine
Applications Tab
Windows Version: Windows XP
Click Apply
Graphics Tab
Check "Automatically capture the mouse in full-screen windows"
Check "Emulate a virtual desktop"
Desktop Size: 1024x768
Click OK
Check all of the following Libraries:
- POL_Install_corefonts
- POL_Install_d3dx9
- POL_Install_tahoma
- POL_Install_msxml3
- POL_Install_vcrun2005
Note: All libraries will automatically download and install
Select "CD-ROM:Crysis"
Click Next
Crysis Installation
Click Install
Click Next
Enter Key
Click Next
Check "I accept the terms..."
Click Next
Check "Easy"
Click Next
Uncheck Register, Readme & Updates
Click Finish
PlayOnLinux Shortcut
Select Crysis.exe
Click Next
Name your shortcut: Crysis
Click Next
Select "I don't want to make another shortcut"
Click Next
Configure PlayOnLinux
In PlayOnLinux, click Configure
Select Crysis virtual drive
General Tab
Wine Version should be: 1.4-rc5-d3d_doublebuffer
Later we will switch to Wine 1.6-rc4 to install the Patch. Here is where you make this change.
Display Tab
Direct Draw Renderer: opengl
Video memory size: the size of memory on your video card
Offscreen rendering mode: fbo
Wine Tab
Click Windows Reboot
Patching Crysis
Go To: www.gamefront.com/files/9766351
Download Crysis_Patch_1_2.exe
Navigate to your desktop
Click Save
Launch PlayOnLinux
Click Configure
General Tab
Change Wine Version to: 1.6-rc4
Miscellaneous Tab
Click "Run a .exe file in this virtual drive"
Navigate to your desktop
Select "Crysis_Patch_1_2.exe"
Click Open
Note: You might get a PlayOnLinux error, ignore it
Click Update
The update should take only a few minutes.
If it crashes, it will never finish, cancel and try again.
Click Finish
Launch Crysis
Select Crysis
Click Run
Configuring & Optimizing Crysis
Main Menu
Click Options
Click System Settings
Click Graphics Tab
Video mode: This is the resolution of the screen. I was able to run Crysis at 1680x1050
Typical resolutions are 1400x900 or 1024x768
Note: We have set Wine to launch programs in a virtual desktop, it will automatically resize depending on the resolution you set here.
Anti-Aliasing Quality
The higher the setting the smoother edges will look. Will sacrifice frames per second
Click Apply
Click Advanced
Select presets under "Change all setting to"
- Low
- Med
- High
Click Apply
Conclusion:
I tried Crysis almost a year ago and just couldn't get past the intro. Now it runs almost perfectly with hardly any crashing or errors.
It requires a version of Wine that has been patched, but it still works. I will continue to test newer versions of Wine to see if WineHQ has fixed the memory leaks.
The only side affect I have seen are:
- No casting shadows.
- Mouse can get stuck at random radius (just click to fix)
Last edited:
