If you have played any RPG that follows the Lore of Dungeons and Dragons, you already know what to expect from it. Neverwinter Nights is another D&D Role Playing Game with team tactics and individual control for each character in your team.

The graphical engine has been highly upgraded since the first Neverwinter Nights and so has all of the game capabilities. A lot functionality from the original still exist, but Neverwinter Nights 2 is even more immersive.
Follow my step-by-step guide on installing, configuring and optimizing Neverwinter Nights 2 in Linux with PlayOnLinux.
Note: This guide applies to the Steam version of Neverwinter Nights 2. Other versions may require additional steps.
Tips & Specs
Try SteamPlay before using this guide as Valve now uses a fork of Wine called Proton and should run most Windows games.
To learn more about PlayOnLinux and Wine configuration, see the online manual: PlayOnLinux Explained
Mint 14 32-bit
PlayOnLinux: 4.2.1
Wine: 1.7.1 (1.7.40 successfully tested)
Installing Wine
Note: If you are running a 64-bit system, PlayOnLinux will prompt if you want to use a 64-bit or 32-bit virtual drive. Always select 32-bit virtual drive.
Click Tools
Select "Manage Wine Versions"
Look for the Wine Version: 1.7.1
Note: Try using stable Wine 1.8 and 1.8-staging
Select it
Click the arrow pointing to the right
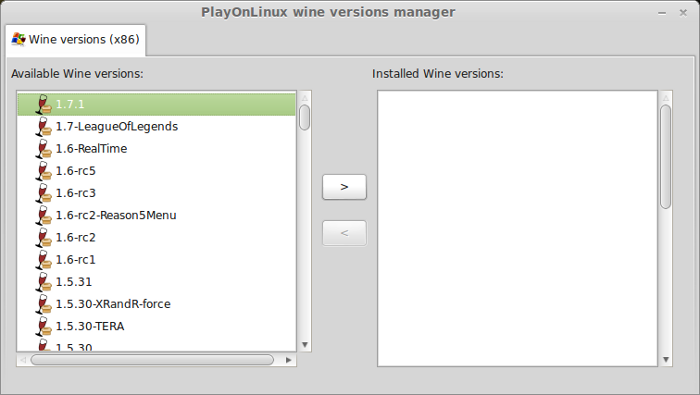
Click Next
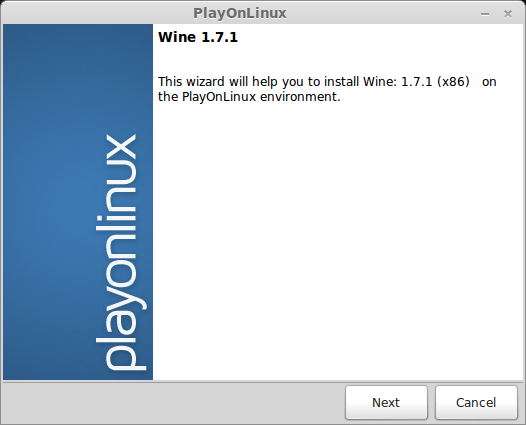
PlayOnLinux will automatically download it and save it in this directory:
/home/username/.PlayOnLinux/wine/linux-x86
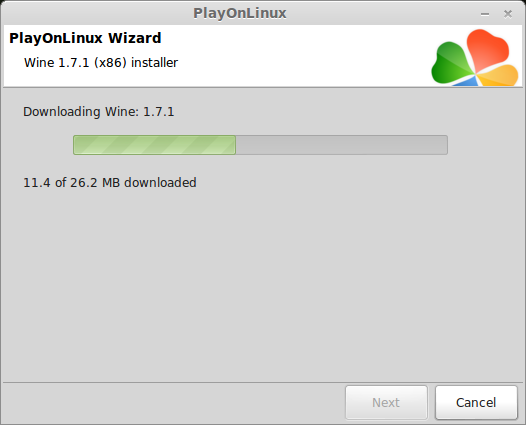
Note: username is where you put your login name
Its a good idea to backup this directory to another computer because you won't have to keep downloading wine versions when you need them.
Extracting
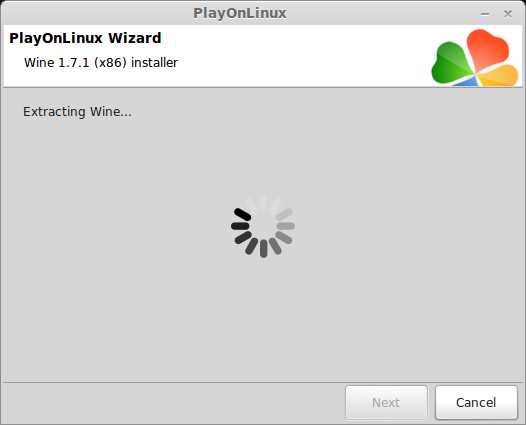
Note: PlayOnLinux may also install the compatible version of Gecko also.
Installed
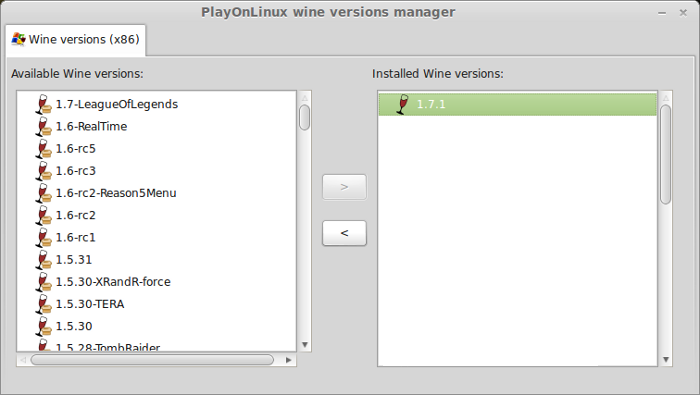
Wine 1.7.1 is installed and you can close this window
Downloading Steam
Go To: http://www.steampowered.com
Click Install Steam
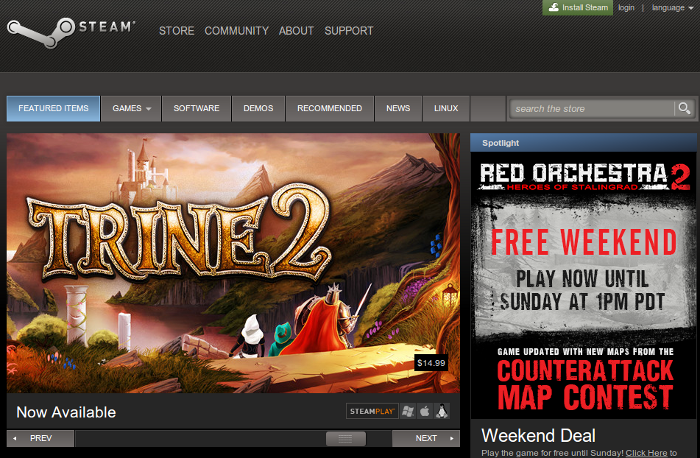
Do not click "Install Steam Now"
It will automatically install Linux Steam. Since Neverwinter Nights 2 isn't made for Linux, we will download the Windows Steam instead.
click "Windows" under the green button
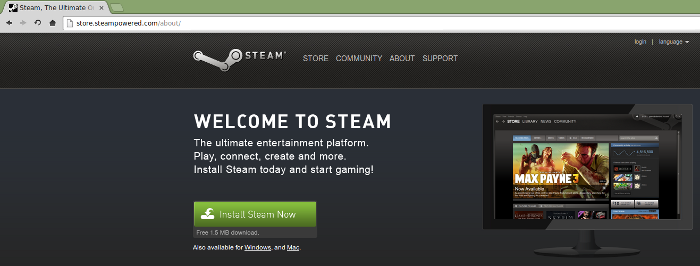
Navigate to your desktop
Click Save
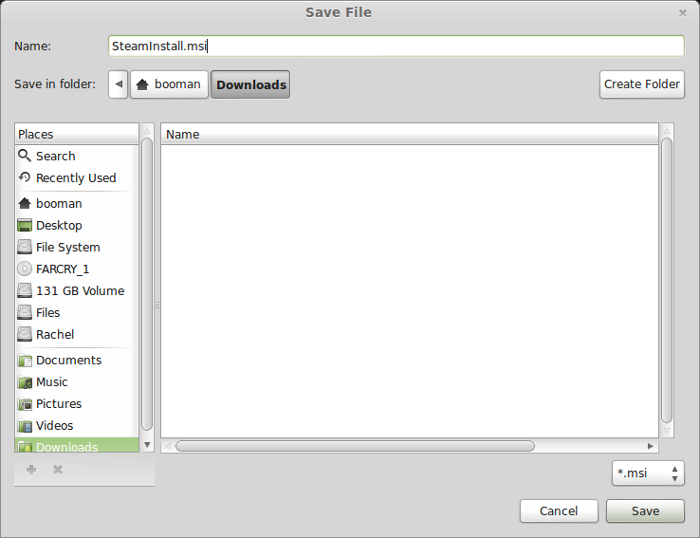
Setup PlayOnLinux
Launch PlayOnLinux
Click Install
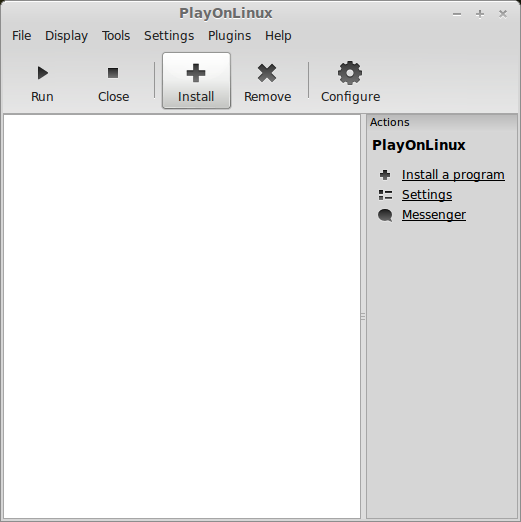
Click "install a non-listed program"
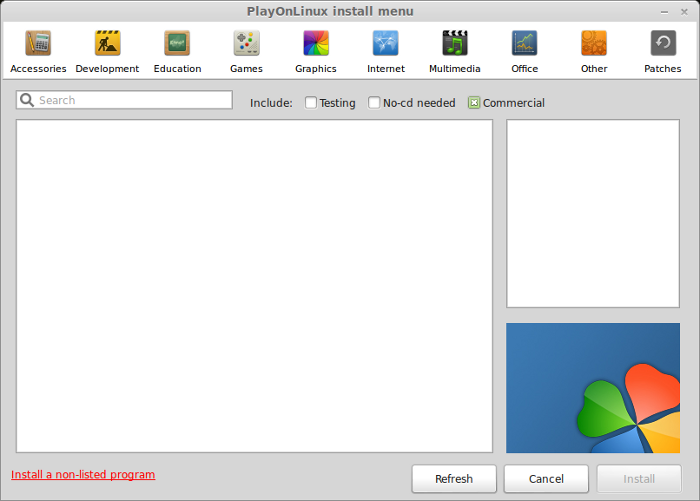
Click Next
Select "Install a program in a new virtual drive"
Click Next
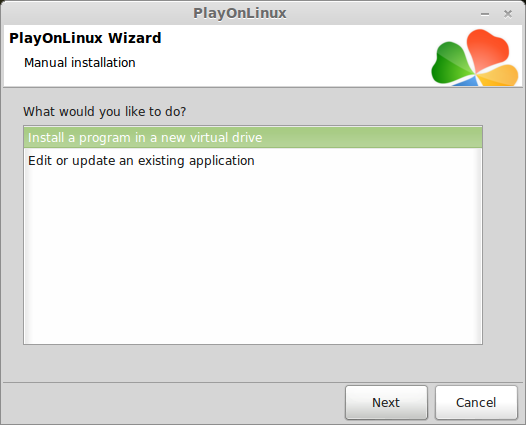
Note: If you are running a 64-bit system, PlayOnLinux will prompt if you want to use a 64-bit or 32-bit virtual drive. Always select 32-bit virtual drive.
Name you virtual drive: nwn2
No spaces
Click Next
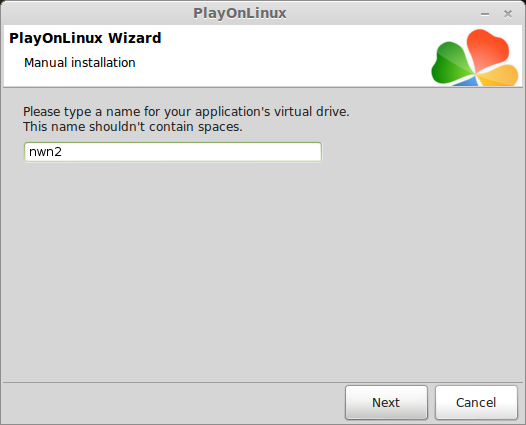
Select all three options:
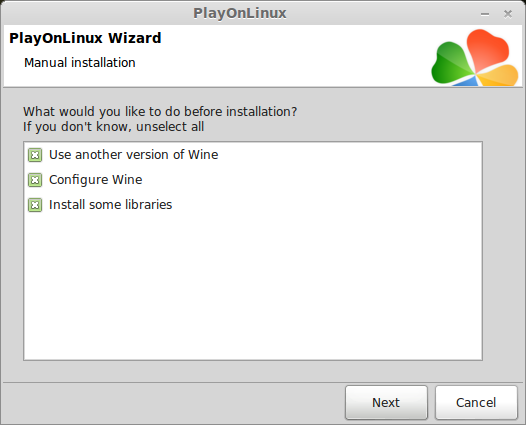
Select Wine 1.7.1 or 1.7.40
Click Next
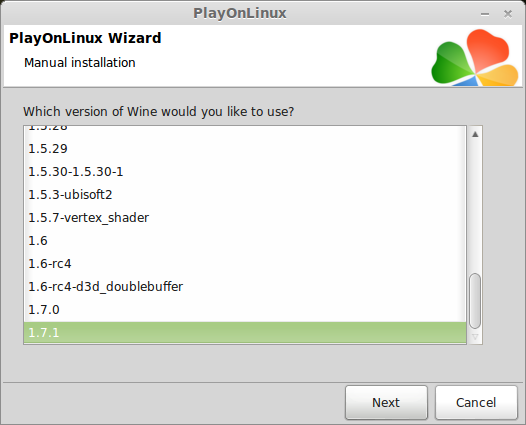
Note: If you are running a 64-bit system, PlayOnLinux will prompt if you want to use a 64-bit or 32-bit virtual drive.
Always select 32-bit virtual drive.
Configure Wine
Applications Tab
Windows Version: Windows 7
Click Apply
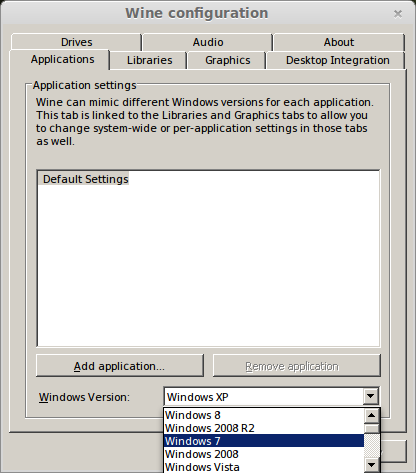
Graphics Tab
Check: Automatically capture the mouse in full-screen windows
Check: Emulate a virtual desktop
Desktop size: 1024x768
Click Ok
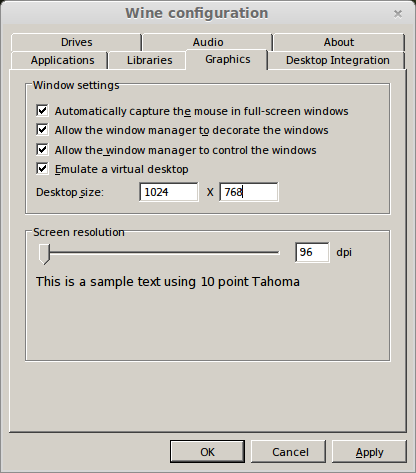
Install Libraries
Check the following libraries:
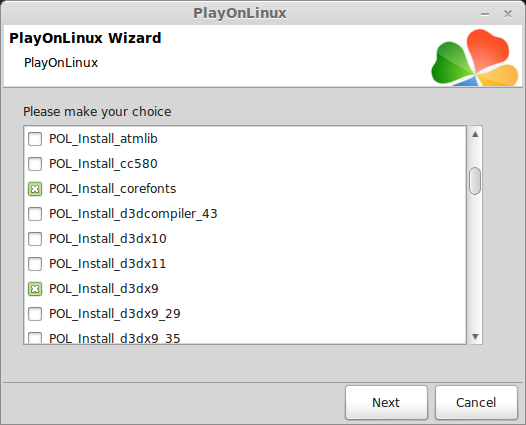
Installing Steam
Click Browse
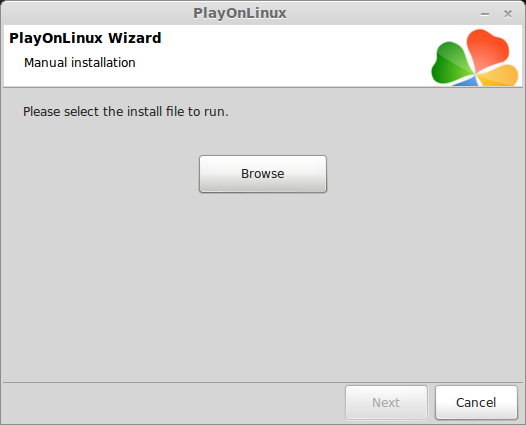
Navigate to your desktop
Select: SteamInstall.msi
Click Open
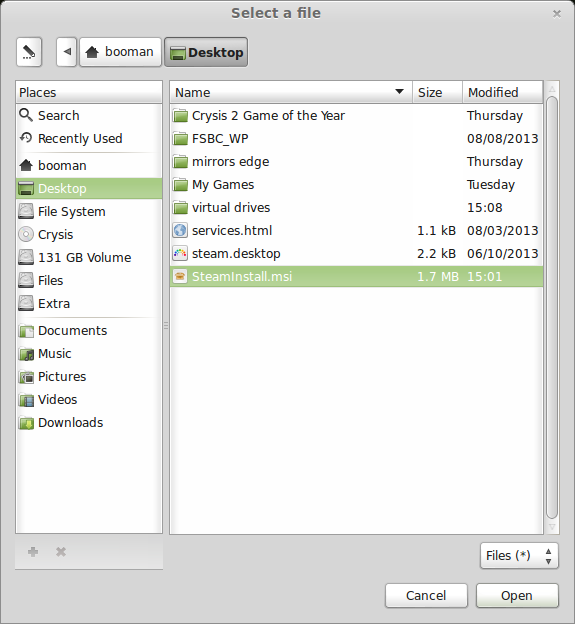
Click Next
Click Next
Check: I accept the license...
Click Next
Click Next
Click Next
Click Install
Click Finish
Updating Steam
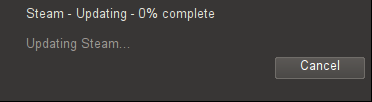
More updating, extracting and installing
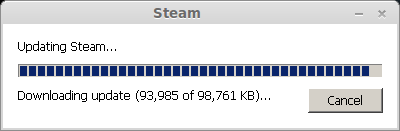
When Steam is done installing the login screen will pop up. You probably won't see any text because there is a font bug.
Click the "X" to close Steam login
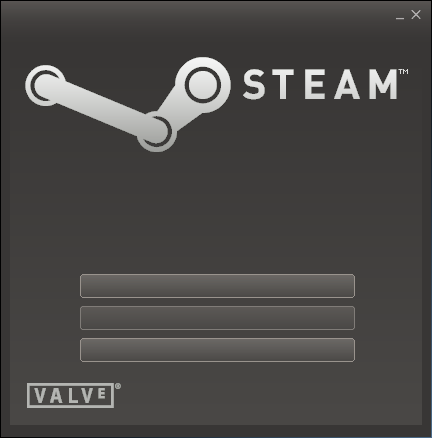
PlayOnLinux Shortcut
Select Steam.exe
Click Next
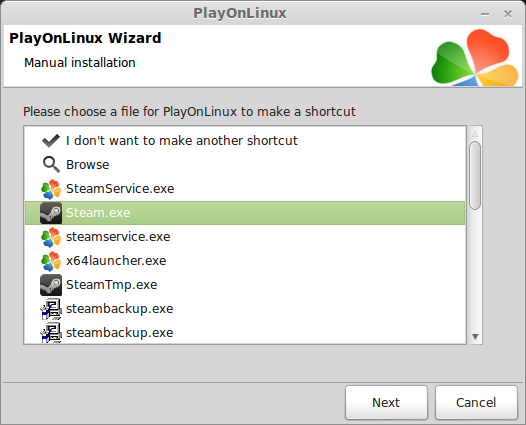
Name your shortcut: NWN2 Steam
Click Next
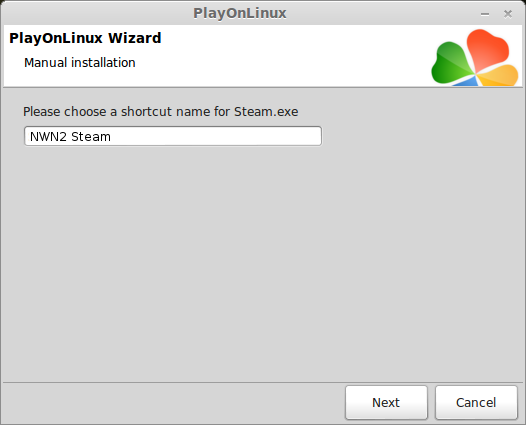
Select "I don't want to make another shortcut"
Click Next
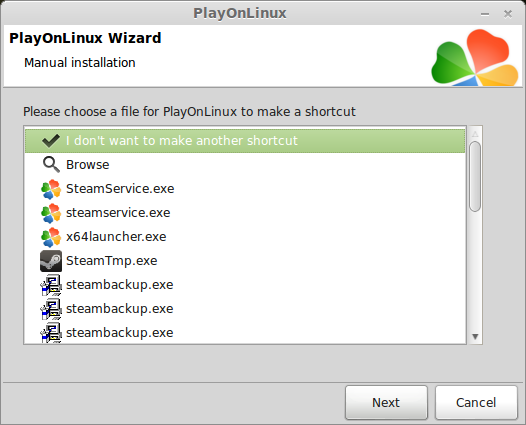
More PlayOnLinux Configuration
Back to PlayOnLinux
Click Configure
Select Steam virtual drive
General Tab
Arguments: -no-dwrite
This fixes the font problem
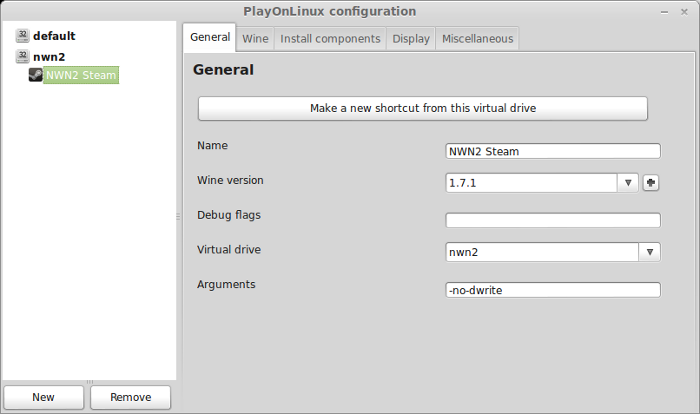
Note: -no-dwrite only works if you launch Steam from PlayOnLinux. Steam is automatically set to launch when Windows starts, which means if you do a "Windows Reboot" from the Wine tab -no-dwrite won't execute. Just close Steam and try again.
Display Tab
Direct Draw Renderer: opengl
Video Memory Size: size of memory on your video card
Offscreen rendering mode: fbo
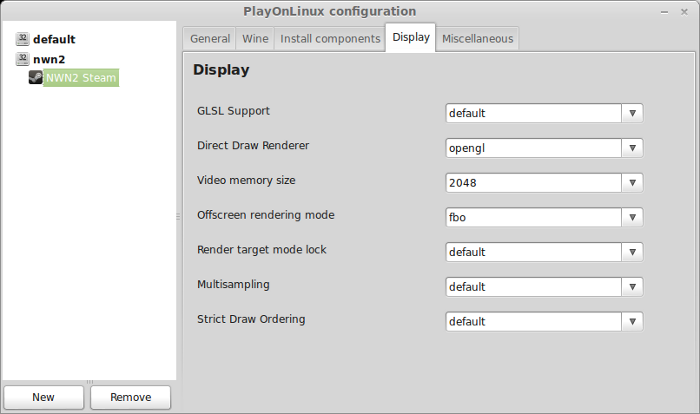
Wine Tab
Click "Windows reboot"
Close Steam because it will automatically launch when Windows reboots and won't execute -no-dwrite.
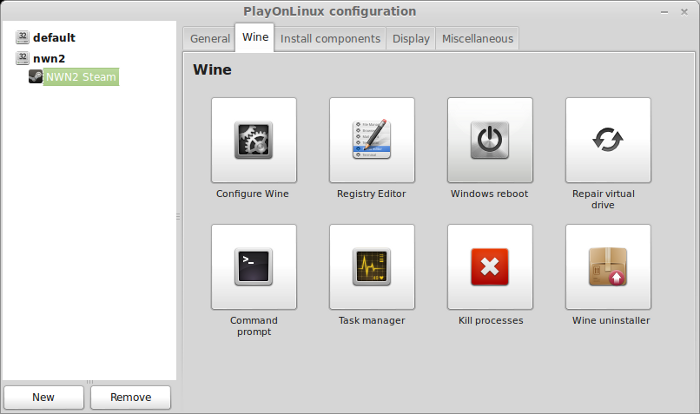
Close Configure
Launch Steam
Select Steam and click Run
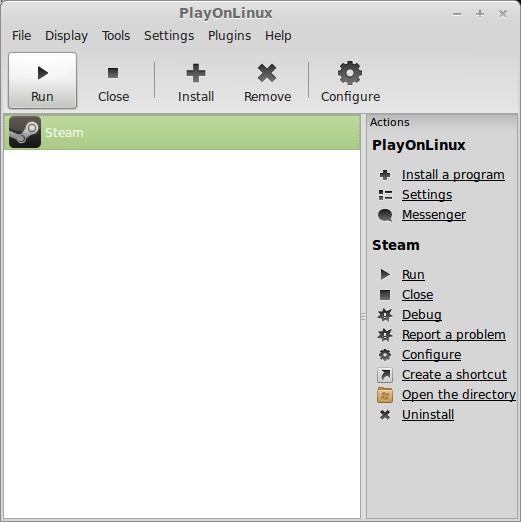
Error
You may get an error after clicking the Steam icon
"Couldn't load a PNG image - file is corrupted or not enough memory.
Click OK

Select Existing account or new account
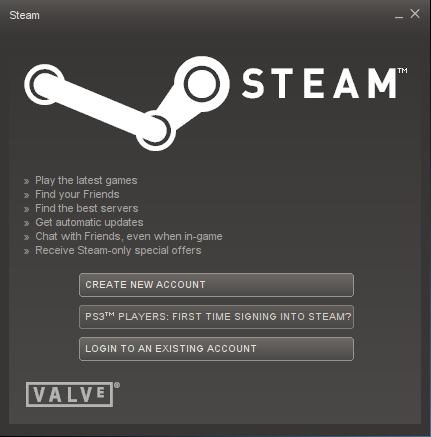
Login to your Steam account
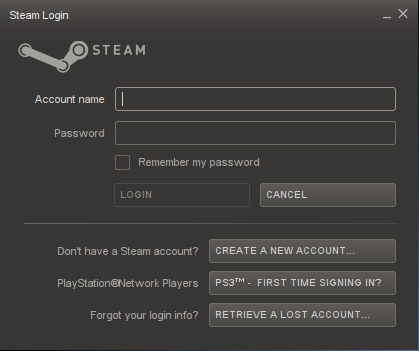
Installing Neverwinter Nights 2
With Steam its as simple as following the steps and letting it download.
Click Install
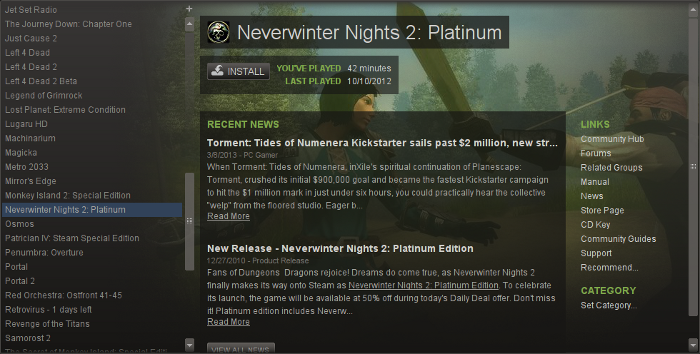
Click Next
Click Next
Click Finish
Neverwinter Nights 2 is a 11 Gig game so it may take a few hours depending on your internet speed.
Launching Neverwinter Nights 2
Click Play
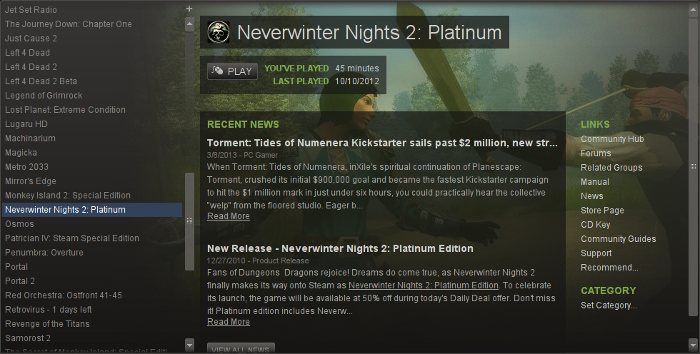
The game will automatically start installing Microsoft .NET Framework and Direct X
Since we already installed them with PlayOnLinux it should continue to the game
Optimizing Neverwinter Nights 2
Click Options
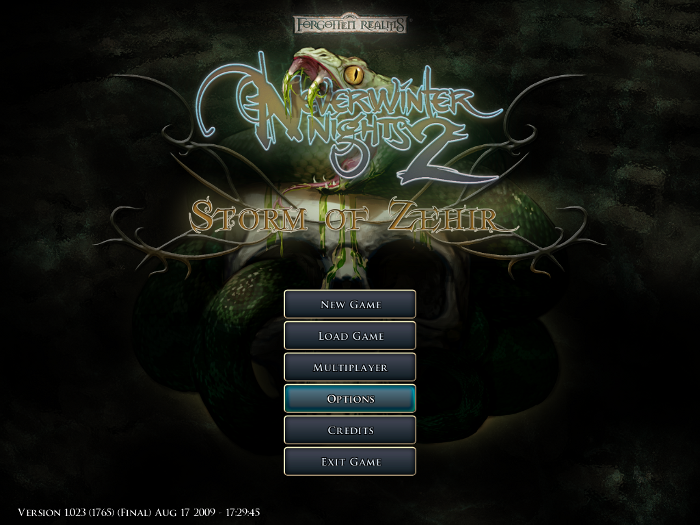
Click Graphics Tab
Since you are running Wine in a virtual desktop, increasing the resolution will automatically increase the size of your virtual desktop.
I was able to run Neverwinter Nights 2 at 1680x1050
The other settings are basically low to high.
Lower settings = higher frame rates, lower graphical detail/quality
Higher settings = lower frame rates, higher graphical detail/quality
Start on low or medium (depending on your graphics chip) and slowly increase after playing a bit.
Laptops usually have lower performing graphic chips while desktops can have video cards with higher capabilities.
Conclusion:
If you are a fan of team RPG's, this is definitely your game! There are actually so many options, upgrades and leveling up that you will spend a lot of time micro-managing all of your characters.
I found it difficult to follow the quests, but there is a decent amount of dialog and story.
The controls are very flexible. You can choose between typcial point-n-click RPG, 3rd Person (over the shoulder) control or even a Gods-view strategy-like control.
Screenshots:

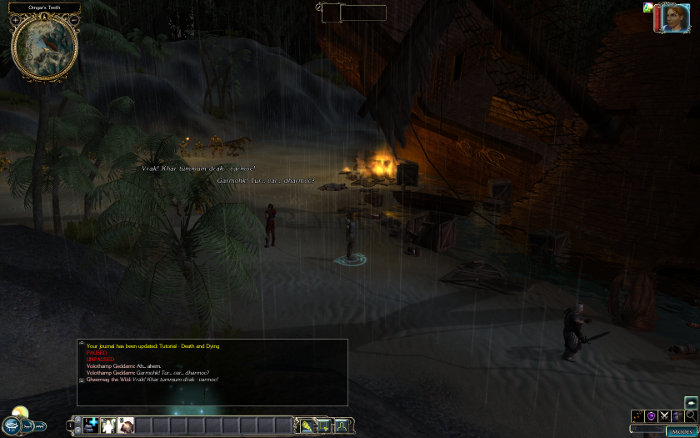
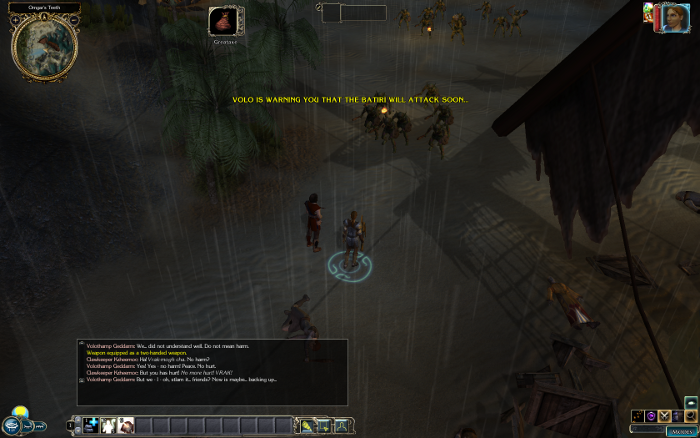



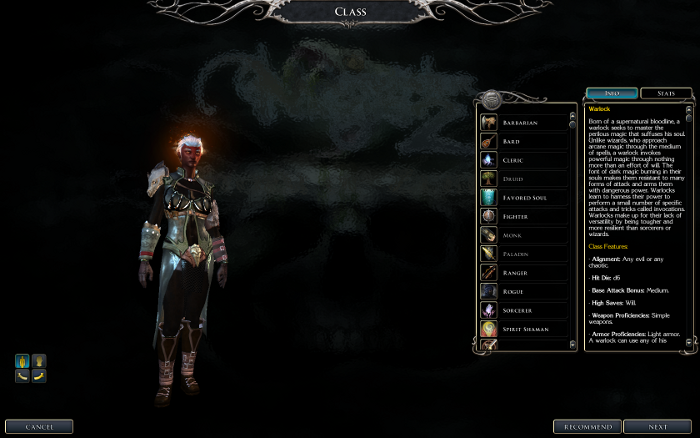


The graphical engine has been highly upgraded since the first Neverwinter Nights and so has all of the game capabilities. A lot functionality from the original still exist, but Neverwinter Nights 2 is even more immersive.
Follow my step-by-step guide on installing, configuring and optimizing Neverwinter Nights 2 in Linux with PlayOnLinux.
Note: This guide applies to the Steam version of Neverwinter Nights 2. Other versions may require additional steps.
Tips & Specs
Try SteamPlay before using this guide as Valve now uses a fork of Wine called Proton and should run most Windows games.
To learn more about PlayOnLinux and Wine configuration, see the online manual: PlayOnLinux Explained
Mint 14 32-bit
PlayOnLinux: 4.2.1
Wine: 1.7.1 (1.7.40 successfully tested)
Installing Wine
Note: If you are running a 64-bit system, PlayOnLinux will prompt if you want to use a 64-bit or 32-bit virtual drive. Always select 32-bit virtual drive.
Click Tools
Select "Manage Wine Versions"
Look for the Wine Version: 1.7.1
Note: Try using stable Wine 1.8 and 1.8-staging
Select it
Click the arrow pointing to the right
Click Next
PlayOnLinux will automatically download it and save it in this directory:
/home/username/.PlayOnLinux/wine/linux-x86
Note: username is where you put your login name
Its a good idea to backup this directory to another computer because you won't have to keep downloading wine versions when you need them.
Extracting
Note: PlayOnLinux may also install the compatible version of Gecko also.
Installed
Wine 1.7.1 is installed and you can close this window
Downloading Steam
Go To: http://www.steampowered.com
Click Install Steam
Do not click "Install Steam Now"
It will automatically install Linux Steam. Since Neverwinter Nights 2 isn't made for Linux, we will download the Windows Steam instead.
click "Windows" under the green button
Navigate to your desktop
Click Save
Setup PlayOnLinux
Launch PlayOnLinux
Click Install
Click "install a non-listed program"
Click Next
Select "Install a program in a new virtual drive"
Click Next
Note: If you are running a 64-bit system, PlayOnLinux will prompt if you want to use a 64-bit or 32-bit virtual drive. Always select 32-bit virtual drive.
Name you virtual drive: nwn2
No spaces
Click Next
Select all three options:
- Use another version of Wine
- Configure Wine
- Install some libraries
Select Wine 1.7.1 or 1.7.40
Click Next
Note: If you are running a 64-bit system, PlayOnLinux will prompt if you want to use a 64-bit or 32-bit virtual drive.
Always select 32-bit virtual drive.
Configure Wine
Applications Tab
Windows Version: Windows 7
Click Apply
Graphics Tab
Check: Automatically capture the mouse in full-screen windows
Check: Emulate a virtual desktop
Desktop size: 1024x768
Click Ok
Install Libraries
Check the following libraries:
- POL_Install_corefonts
- POL_Install_d3dx9
- POL_Install_d3dx10
- POL_Install_devenum
- POL_Install_dxdiag
- POL_Install_registeredfonts
- POL_Install_tahoma
- POL_Install_vcrun2005
- POL_Install_vcrun2008
- POL_Install_vcrun2010
Installing Steam
Click Browse
Navigate to your desktop
Select: SteamInstall.msi
Click Open
Click Next
Click Next
Check: I accept the license...
Click Next
Click Next
Click Next
Click Install
Click Finish
Updating Steam
More updating, extracting and installing
When Steam is done installing the login screen will pop up. You probably won't see any text because there is a font bug.
Click the "X" to close Steam login
PlayOnLinux Shortcut
Select Steam.exe
Click Next
Name your shortcut: NWN2 Steam
Click Next
Select "I don't want to make another shortcut"
Click Next
More PlayOnLinux Configuration
Back to PlayOnLinux
Click Configure
Select Steam virtual drive
General Tab
Arguments: -no-dwrite
This fixes the font problem
Note: -no-dwrite only works if you launch Steam from PlayOnLinux. Steam is automatically set to launch when Windows starts, which means if you do a "Windows Reboot" from the Wine tab -no-dwrite won't execute. Just close Steam and try again.
Display Tab
Direct Draw Renderer: opengl
Video Memory Size: size of memory on your video card
Offscreen rendering mode: fbo
Wine Tab
Click "Windows reboot"
Close Steam because it will automatically launch when Windows reboots and won't execute -no-dwrite.
Close Configure
Launch Steam
Select Steam and click Run
Error
You may get an error after clicking the Steam icon
"Couldn't load a PNG image - file is corrupted or not enough memory.
Click OK
Select Existing account or new account
Login to your Steam account
Installing Neverwinter Nights 2
With Steam its as simple as following the steps and letting it download.
Click Install
Click Next
Click Next
Click Finish
Neverwinter Nights 2 is a 11 Gig game so it may take a few hours depending on your internet speed.
Launching Neverwinter Nights 2
Click Play
The game will automatically start installing Microsoft .NET Framework and Direct X
Since we already installed them with PlayOnLinux it should continue to the game
Optimizing Neverwinter Nights 2
Click Options
Click Graphics Tab
- Screen Resolution
- Antialiasing Mode
- Texture Quality
- Shadow Options
- Quality Options
Since you are running Wine in a virtual desktop, increasing the resolution will automatically increase the size of your virtual desktop.
I was able to run Neverwinter Nights 2 at 1680x1050
The other settings are basically low to high.
Lower settings = higher frame rates, lower graphical detail/quality
Higher settings = lower frame rates, higher graphical detail/quality
Start on low or medium (depending on your graphics chip) and slowly increase after playing a bit.
Laptops usually have lower performing graphic chips while desktops can have video cards with higher capabilities.
Conclusion:
If you are a fan of team RPG's, this is definitely your game! There are actually so many options, upgrades and leveling up that you will spend a lot of time micro-managing all of your characters.
I found it difficult to follow the quests, but there is a decent amount of dialog and story.
The controls are very flexible. You can choose between typcial point-n-click RPG, 3rd Person (over the shoulder) control or even a Gods-view strategy-like control.
Screenshots:
Last edited:
