PlayOnLinux creates a directory for your windows games and programs called a "Virtual Drive". When you install a game all the program files go in its appropriate "Virtual Drive". Updating your games, patching and Windows components are all run in the games "Virtual Drive"
All PlayOnLinux "Virtual Drives" are located here:
Note: Username is where you put your Linux login
When a script installs a game or if you manually create a "Virtual Drive" the name is assigned a directory in this wineprefix folder.
Note: Its a good idea to backup this folder to restore your games in case of hardware failure.
Navigating to different "Virtual Drives" can be confusing, but is a very organized way to separate your games. The main benefit is one game will not affect the other. Different Wine versions and libraries can be installed for individual games.
Imagine the mess if you installed all games, libraries in one directory and you can only use one version of Wine... now it makes sense.
Every time you install a game Playonlinux will automatically create a new Virtual Drive for that game.
Launch PlayOnLinux
Click Configure
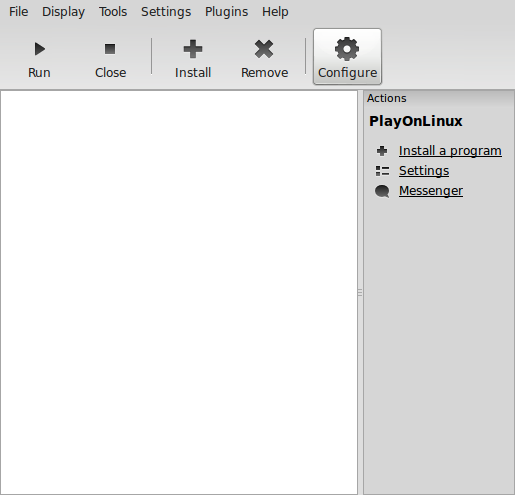
Virtual Drive Buttons:
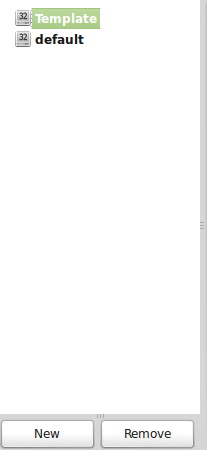
New:
Creates a new virtual drive
Remove:
Removes either selected shortcuts or selected virtual drive. This will delete the virtual drive folder and everything in it.
________________________________________________________________________________
General Tab:
Make a new shortcut - Lists existing exe files in the "Virtual Drive" and allows you to create a shortcut to them.
Name - The name of the "Virtual Drive"
Wine Version - The current Wine version being used by this "Virtual Drive". Click the arrow to quickly change versions of Wine for testing. Click the plus to download and install other versions of Wine.
Debug flags - You probably won't need to use this
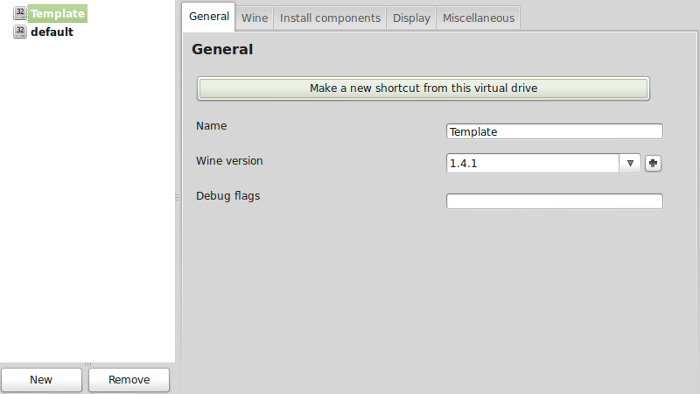
Wine Version - Quickly change Wine versions after downloading and installing them with the Wine Manager.
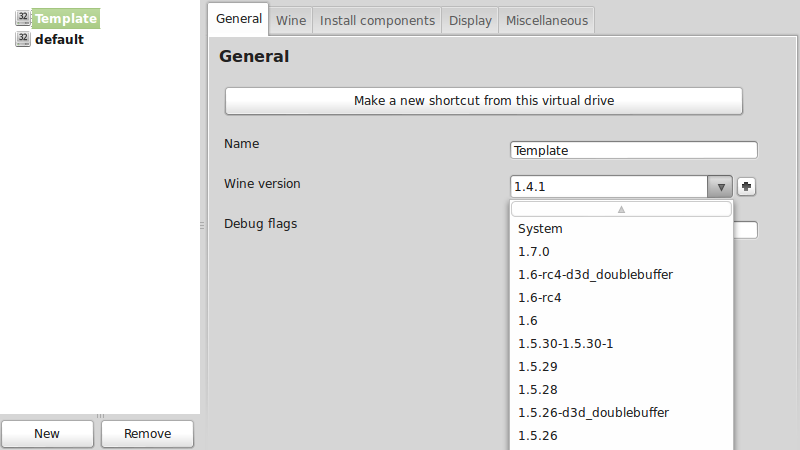
Virtual Drive Shortcut
Select a Virtual Drive shortcut (Like Steam) and you will see the Virtual Drive & Arguments area options.
Virtual Drive - Select which virtual drive you want to change
Arguments - Eenter commands that run with the program just like a Windows shortcut.
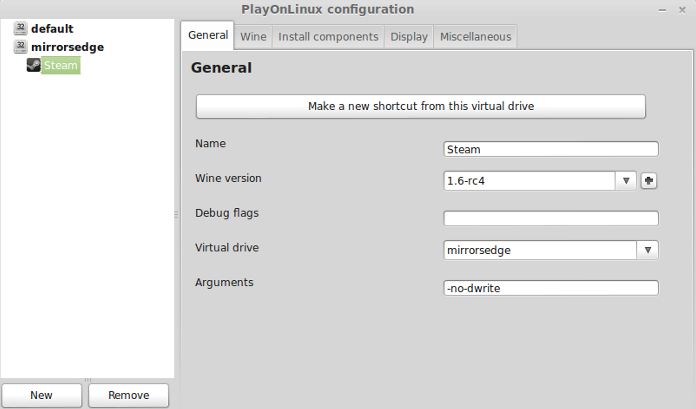
________________________________________________________________________________
Wine Tab:
Configure Wine - Launches the Wine Configuration interface. There are a lot of options like Windows version, virtual desktop, etc. I won't be covering Wine Configuration in this guide.
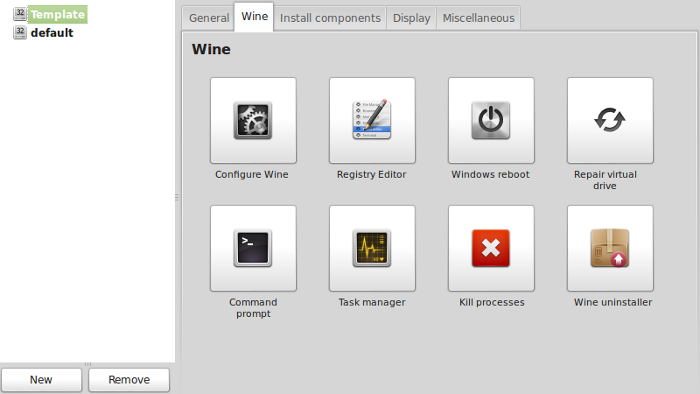
Registry Editor - Opens a Windows Registry. Do not edit the Registry unless you know exactly what you are doing.
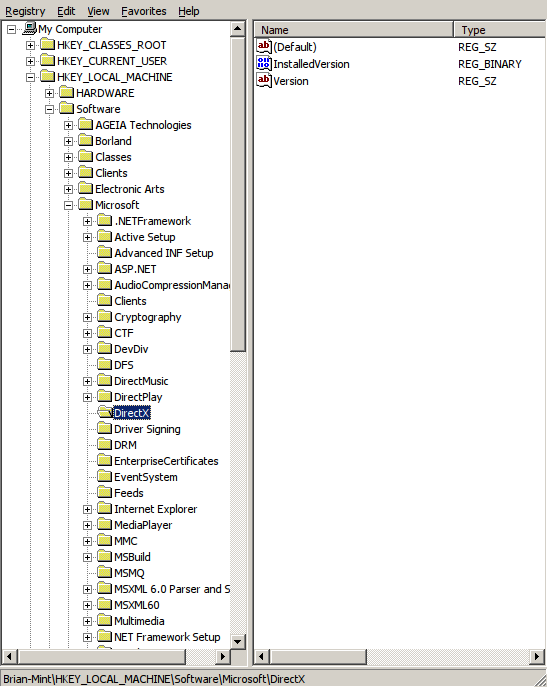
Windows Reboot - Performs a virtual reboot of Windows to refresh updates and installations.
Repair a virtual drive - I'm not exactly sure what this does, and I have never needed to use it.
Command Prompt - Launches a Dos-like command prompt to run Windows commands. You probably won't be using this for games.
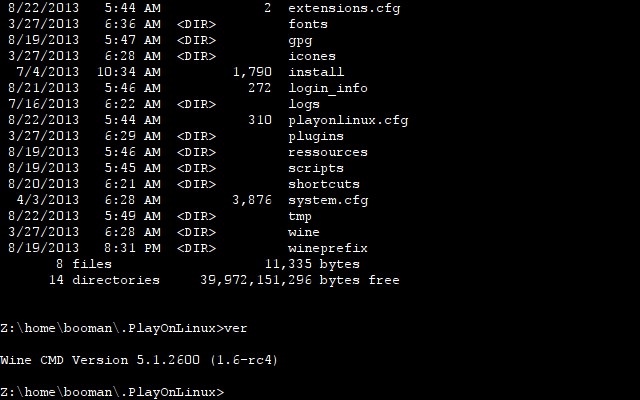
Task Manager - Launches the Windows Taks Manager. This is helpful for closing a crashing program.
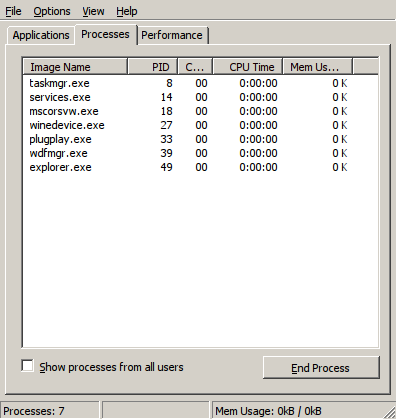
Kill Processes - Allows you to Kill running processes or exe running in your "Virtual Drive".
Wine Uninstaller - Uninstalls Windows Components. Only advanced users should be uninstalling components.
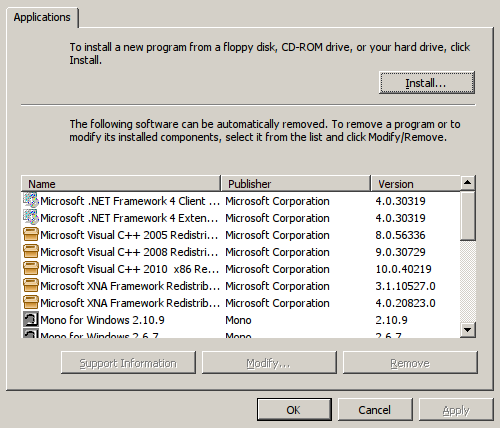
________________________________________________________________________________
Install Components Tab:
You can install the Windows DLL's like different versions of Direct X, NET.Framework and compatibility libraries to run your games. Many Windows games require these libraries and will try to install them during the game installation. Hopefully the libraries from Playonlinux are modified and tested with Linux because I know the native Windows versions are not.
Components Part 1
Components Part 2
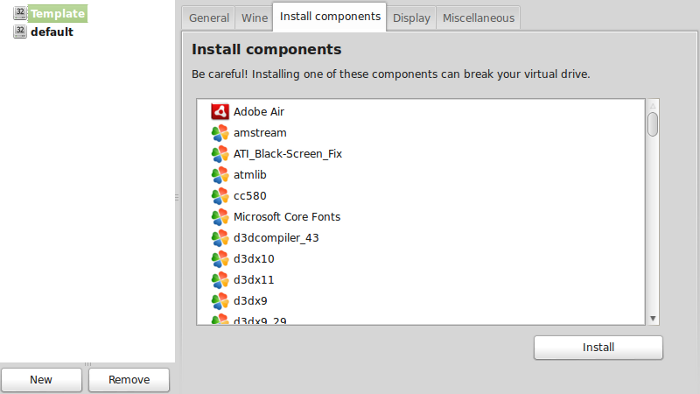
________________________________________________________________________________
Display Tab:
Display options interact with Wine's ability to set video compatibility for games and programs.
Covered in detail in another guide...
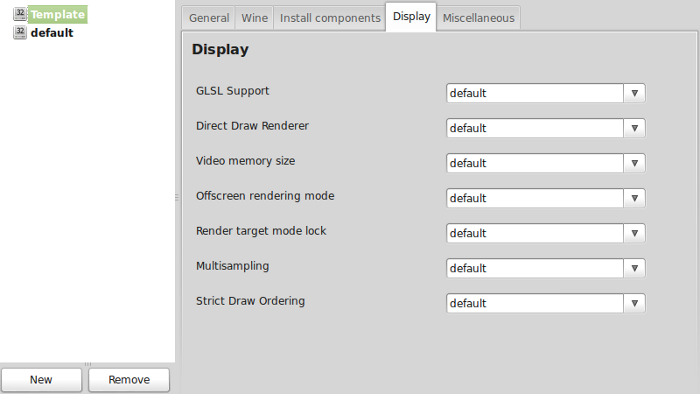
Display Options:
Miscellaneous Tab:
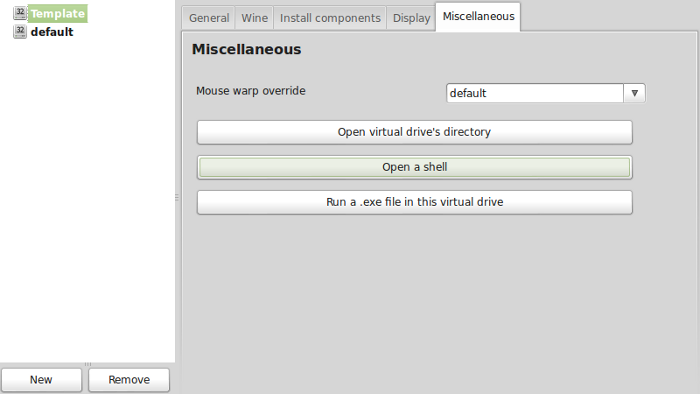
Mouse warp override - Some games have a hard time controlling the mouse. You can set override to fix this problem.
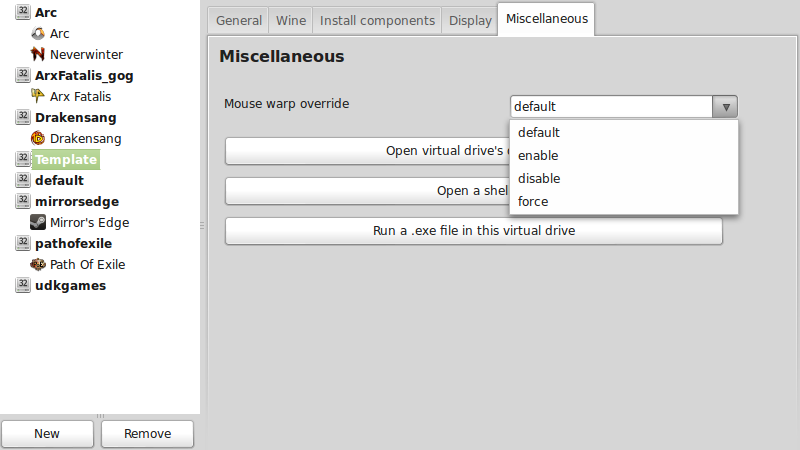
Open virtual drive's directory - Opens the folder where your current virtual drive exists.
Note: username is where you put your login
Open a shell - Opens a command prompt in the virtual drive.
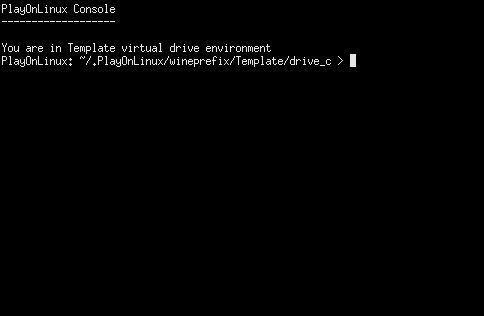
Run a .exe file in this virtual drive - Execute and .exe .msi and other Windows installers without having to create another virtual drive. Good for testing or patching a game or program.
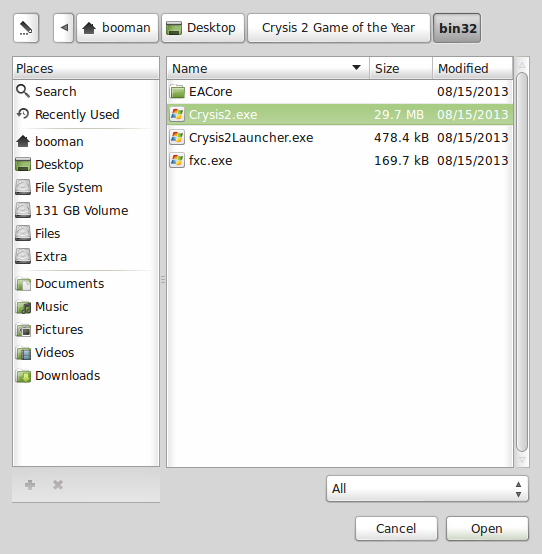
All PlayOnLinux "Virtual Drives" are located here:
Code:
/home/username/.PlayOnLinux/wineprefix/When a script installs a game or if you manually create a "Virtual Drive" the name is assigned a directory in this wineprefix folder.
Note: Its a good idea to backup this folder to restore your games in case of hardware failure.
Navigating to different "Virtual Drives" can be confusing, but is a very organized way to separate your games. The main benefit is one game will not affect the other. Different Wine versions and libraries can be installed for individual games.
Imagine the mess if you installed all games, libraries in one directory and you can only use one version of Wine... now it makes sense.
Every time you install a game Playonlinux will automatically create a new Virtual Drive for that game.
Launch PlayOnLinux
Click Configure
Virtual Drive Buttons:
New:
Creates a new virtual drive
Remove:
Removes either selected shortcuts or selected virtual drive. This will delete the virtual drive folder and everything in it.
________________________________________________________________________________
General Tab:
Make a new shortcut - Lists existing exe files in the "Virtual Drive" and allows you to create a shortcut to them.
Name - The name of the "Virtual Drive"
Wine Version - The current Wine version being used by this "Virtual Drive". Click the arrow to quickly change versions of Wine for testing. Click the plus to download and install other versions of Wine.
Debug flags - You probably won't need to use this
Wine Version - Quickly change Wine versions after downloading and installing them with the Wine Manager.
Virtual Drive Shortcut
Select a Virtual Drive shortcut (Like Steam) and you will see the Virtual Drive & Arguments area options.
Virtual Drive - Select which virtual drive you want to change
Arguments - Eenter commands that run with the program just like a Windows shortcut.
________________________________________________________________________________
Wine Tab:
Configure Wine - Launches the Wine Configuration interface. There are a lot of options like Windows version, virtual desktop, etc. I won't be covering Wine Configuration in this guide.
Registry Editor - Opens a Windows Registry. Do not edit the Registry unless you know exactly what you are doing.
Windows Reboot - Performs a virtual reboot of Windows to refresh updates and installations.
Repair a virtual drive - I'm not exactly sure what this does, and I have never needed to use it.
Command Prompt - Launches a Dos-like command prompt to run Windows commands. You probably won't be using this for games.
Task Manager - Launches the Windows Taks Manager. This is helpful for closing a crashing program.
Kill Processes - Allows you to Kill running processes or exe running in your "Virtual Drive".
Wine Uninstaller - Uninstalls Windows Components. Only advanced users should be uninstalling components.
________________________________________________________________________________
Install Components Tab:
You can install the Windows DLL's like different versions of Direct X, NET.Framework and compatibility libraries to run your games. Many Windows games require these libraries and will try to install them during the game installation. Hopefully the libraries from Playonlinux are modified and tested with Linux because I know the native Windows versions are not.
Components Part 1
Components Part 2
________________________________________________________________________________
Display Tab:
Display options interact with Wine's ability to set video compatibility for games and programs.
Covered in detail in another guide...
Display Options:
- GLSL Support
- Direct Draw Renderer
- Video memory size
- Offscreen rendering mode
- Render target mode lock
- Multisampling
- Strict Draw Ordering
Miscellaneous Tab:
Mouse warp override - Some games have a hard time controlling the mouse. You can set override to fix this problem.
- default
- enable
- disable
- force
Open virtual drive's directory - Opens the folder where your current virtual drive exists.
Code:
/home/username/.PlayOnLinux/wineprefex/Open a shell - Opens a command prompt in the virtual drive.
Run a .exe file in this virtual drive - Execute and .exe .msi and other Windows installers without having to create another virtual drive. Good for testing or patching a game or program.
Last edited:
