Assassin's Creed II moves from Israel to Italy where we control Ezio Auditore da Firenze. As a young assassin, he learns of his ancestor Altaïr ibn-La'Ahad's and follows in his footsteps.
Climb almost any structure in Florence, perform stealthy kills, run-n-hide from guards, ride horses, explore and complete quests.


Follow my step-by-step guide on installing, configuring and optimizing Assassin's Creed II in Linux with PlayOnLinux.
Note: This guide applies to the Retail & Uplay version of Assassin's Creed II. Other versions may require additional steps.
Tips & Specs:
To learn more about PlayOnLinux and Wine configuration, see the online manual: PlayOnLinux Explained
http://www.gamersonlinux.com/forum/forums/playonlinux-explained.25
Mint 17 64-bit
PlayOnLinux: 4.2.5
Wine: 1.7.26
Wine Installation
Click Tools
Select "Manage Wine Versions"
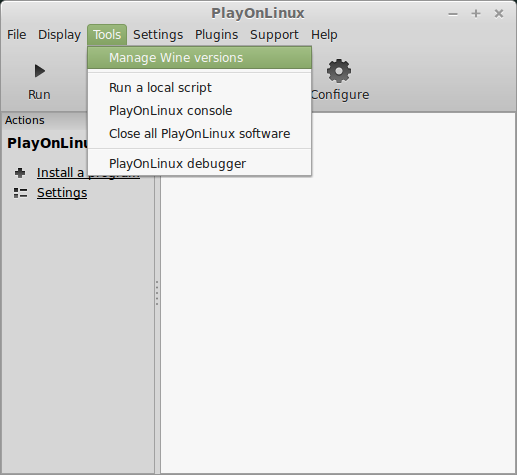
Look for the Wine Version: 1.7.26
Note: Try using stable Wine 1.8 and 1.8-staging
Select it
Click the arrow pointing to the right
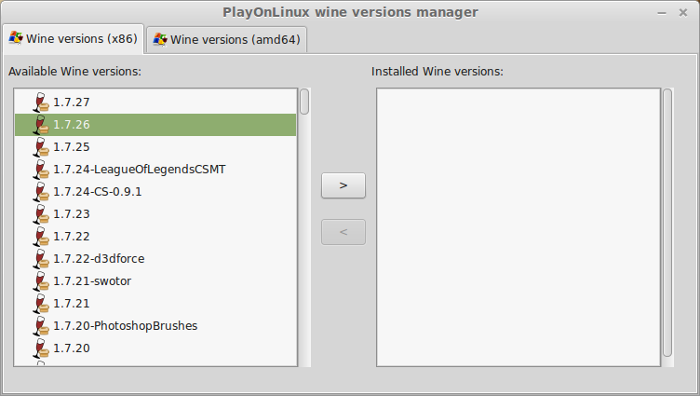
Click Next
Downloading Wine
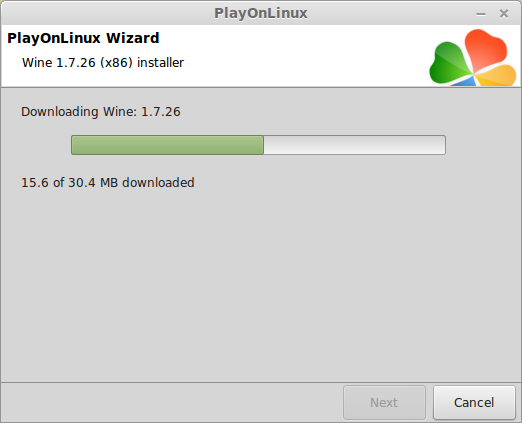
Extracting
Downloading Gecko
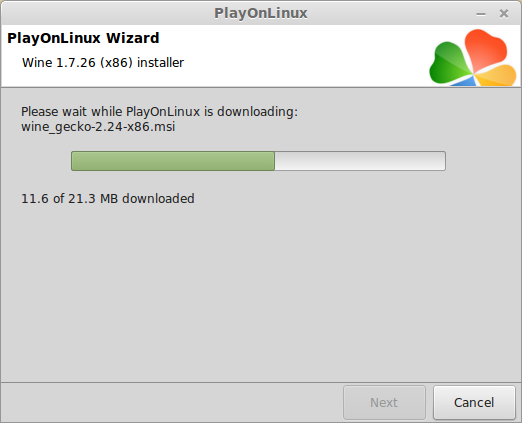
Installed
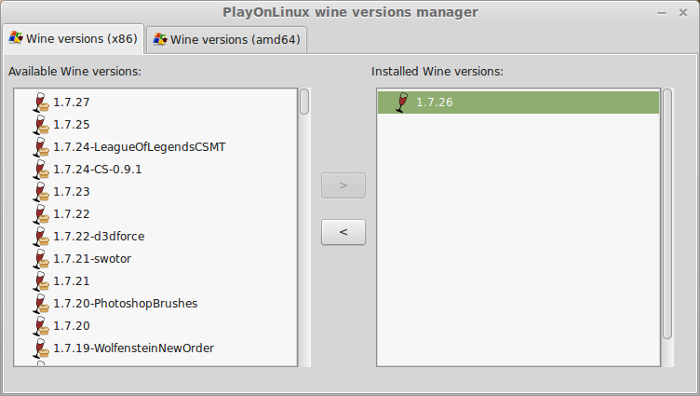
Wine 1.7.26 is installed and you can close this window
Download Uplay
Go to: http://uplay.ubi.com/
Click "Download Uplay PC"
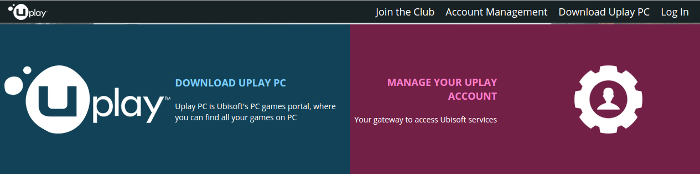
Save UplayInstaller.exe to your desktop
Click Save
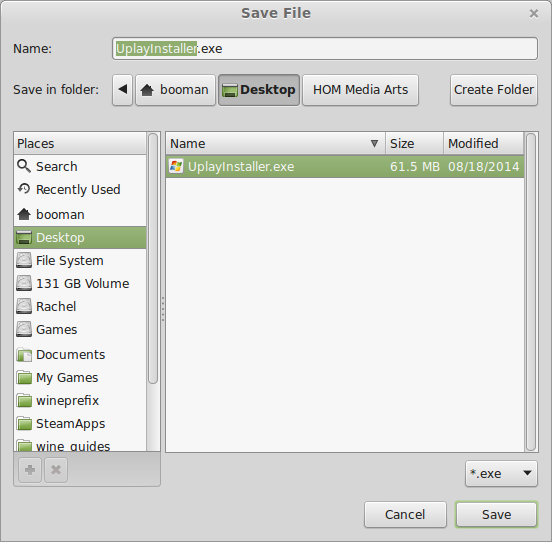
PlayOnLinux Setup
Launch PlayOnLinux
Click Install
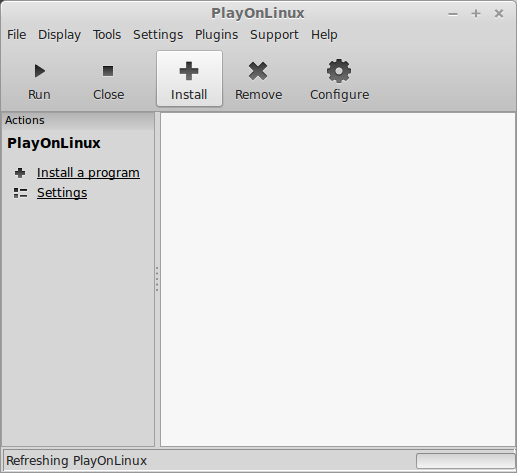
Click "Install a non-listed program"
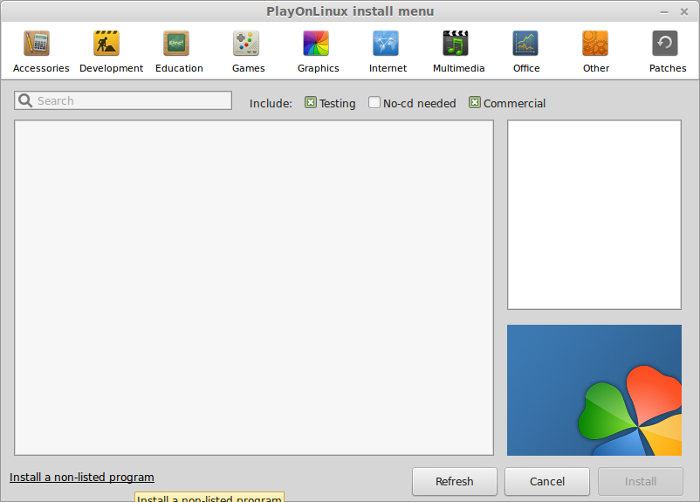
Click Next
Select "Install a program in a new virtual drive"
Click Next
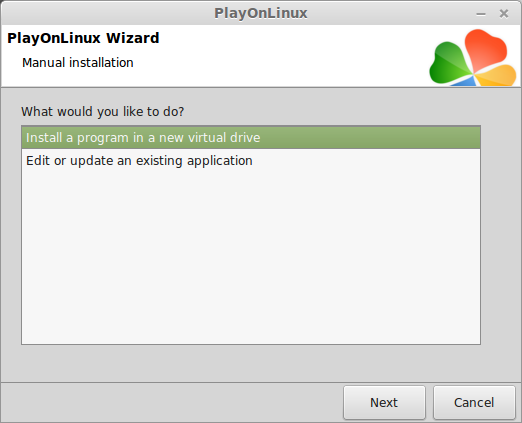
Name your virtual drive: assassins2
Click Next
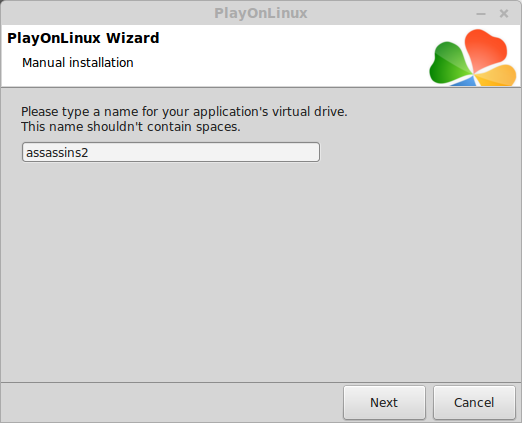
Check all three options:
Click Next
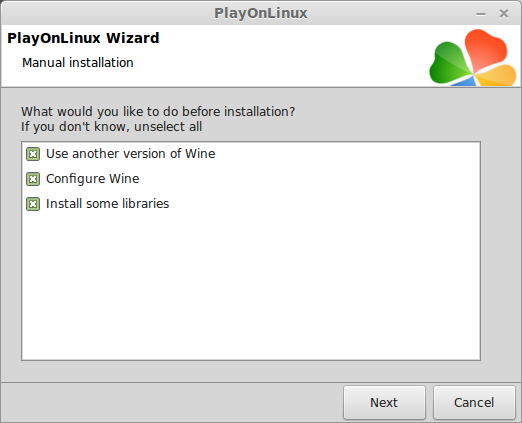
Select Wine 1.7.26
Click Next
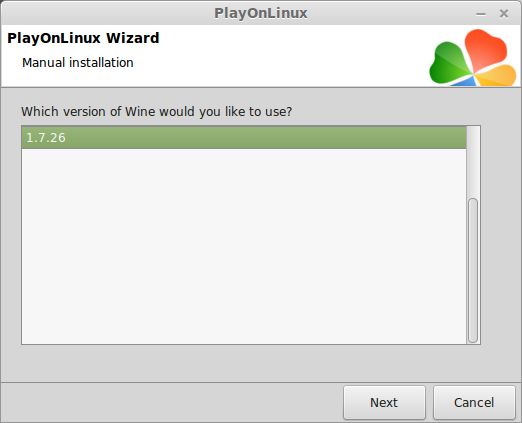
Select "32 bits windows installation"
Click Next
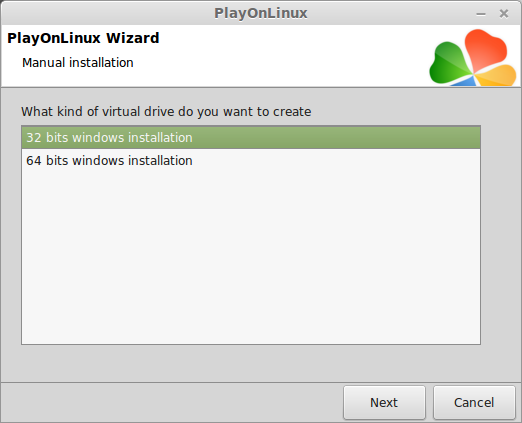
Wine Configuration
Applications Tab
Windows version: Windows 7
Click Apply
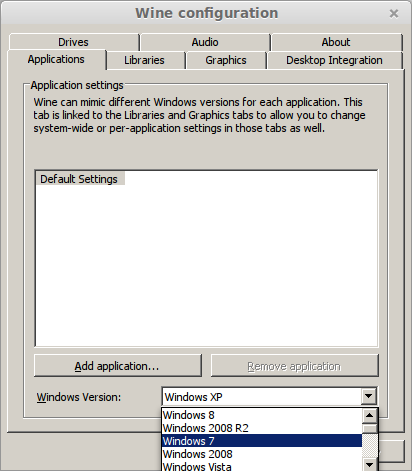
Graphics Tab
Check "Automatically capture the mouse in full-screen windows"
Check "Emulate a virtual desktop"
Desktop size: 1024x768
Click OK
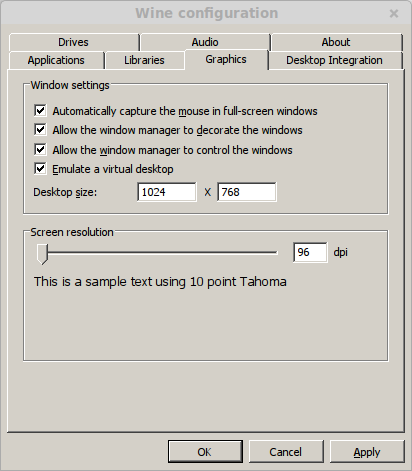
Installing Packages (Libraries, Components, DLL's)
Check the following:
Note: All libraries will automatically download and install.
Click Next
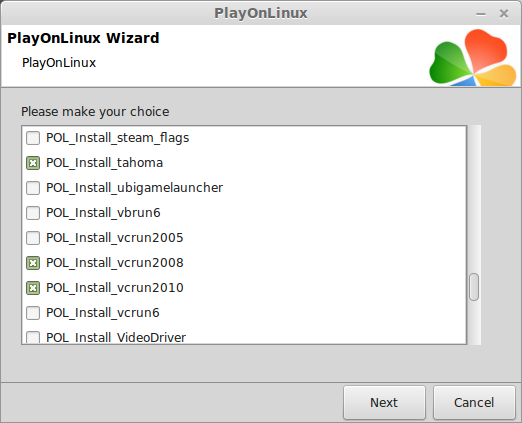
Installing Uplay
Click "Select another file"
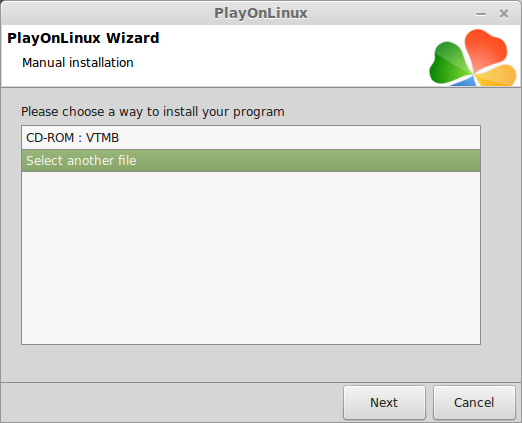
Click Browse
Navigate to your Desktop
Select UplayInstaller.exe
Click Open
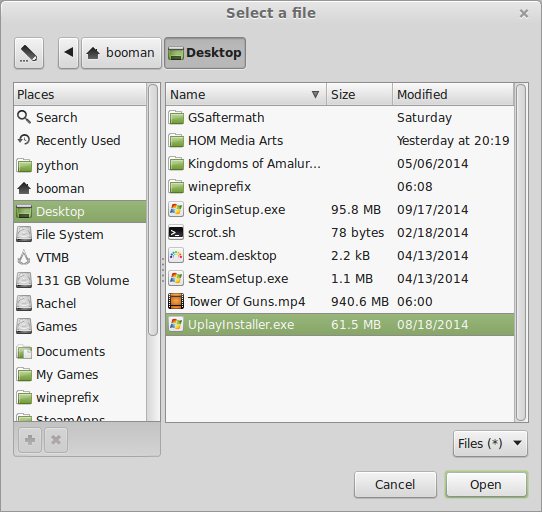
Click Next
Click OK
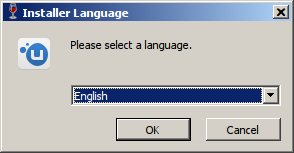
Click Install
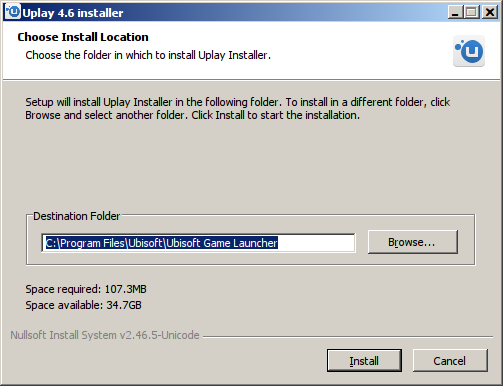
Click Close
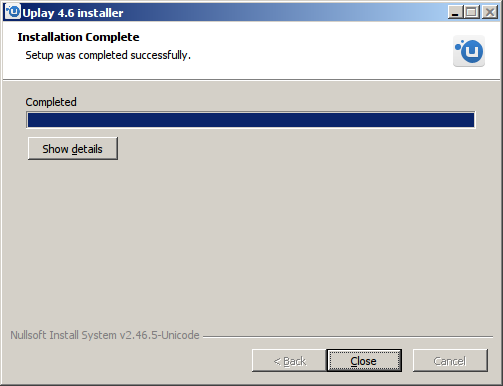
PlayOnLinux Shortcut
Select "Uplay.exe"
Click Next
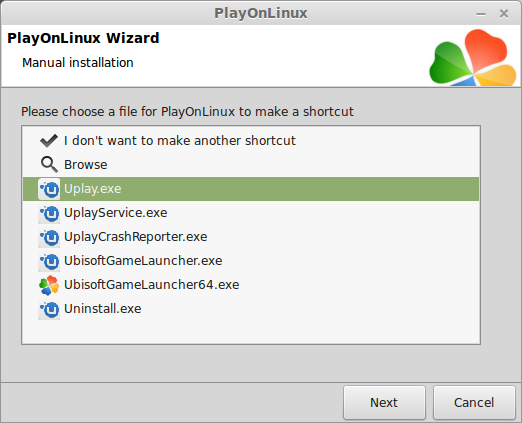
Name your shortcut "Assassin's Creed II"
Click Next
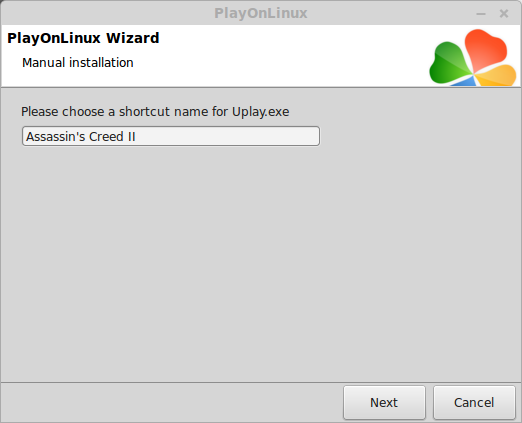
PlayOnLinux Configure
Back to PlayOnLinux
Select "Assassin's Creed II"
Click Configure
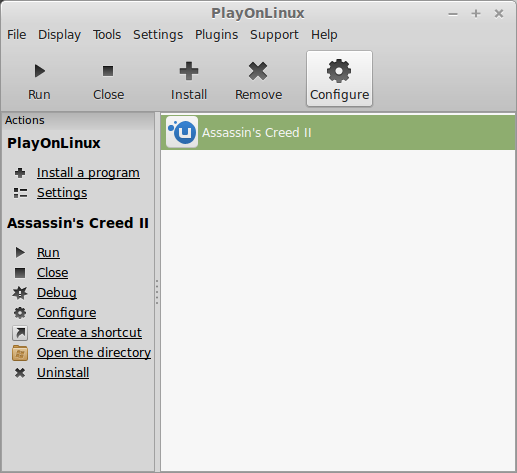
General Tab
Wine version: 1.7.26
Note: Click the + to download other versions of Wine. Click the down-arrow to select other versions of Wine.
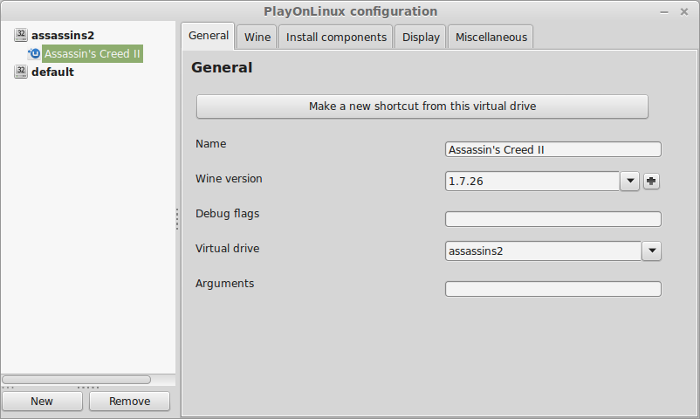
Display Tab
Video memory size: Select the amount of memory your video card/chip uses
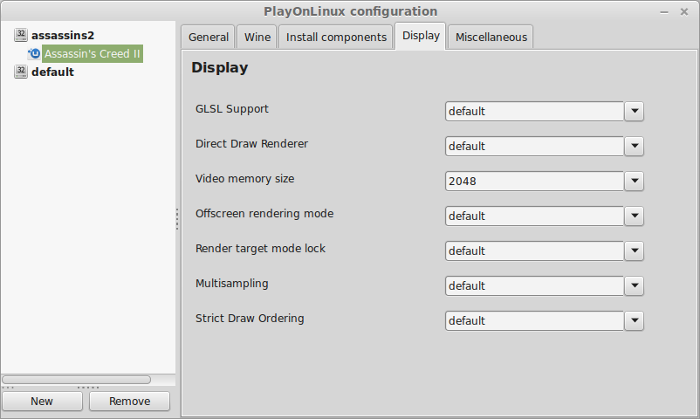
Installing Assassin's Creed II
Miscellaneous Tab
click "Run a .exe in this virtual drive"
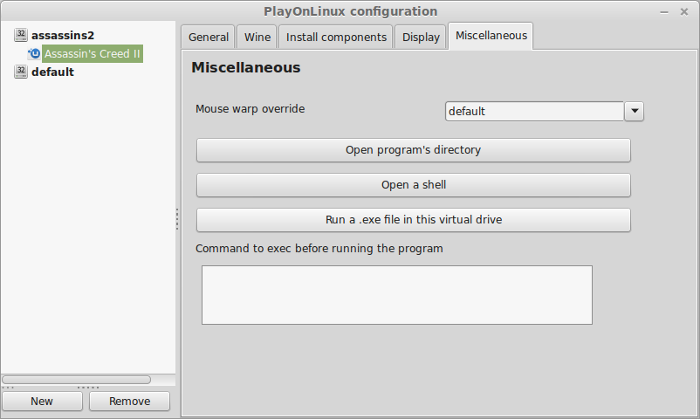
Navigate to your Assassin's Creed II CD ROM
Select "setup.exe"
Click Open
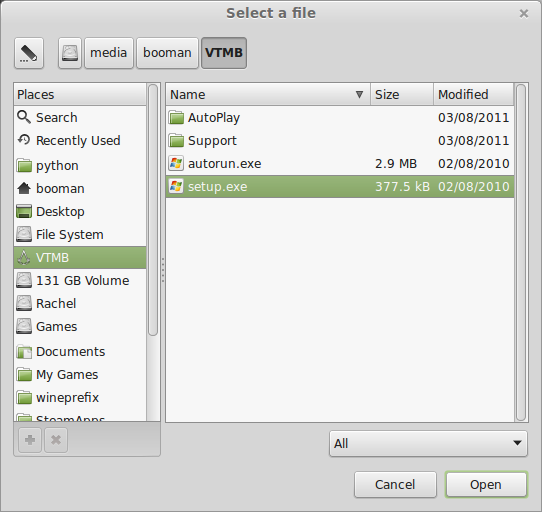
Select Language
Click Next
Click Next
Check "I accept the terms..."
Click Next
Click Install
Click Finish
Close Configure
Launching Assassin's Creed II
Select "Assassin's Creed II"
Click Run
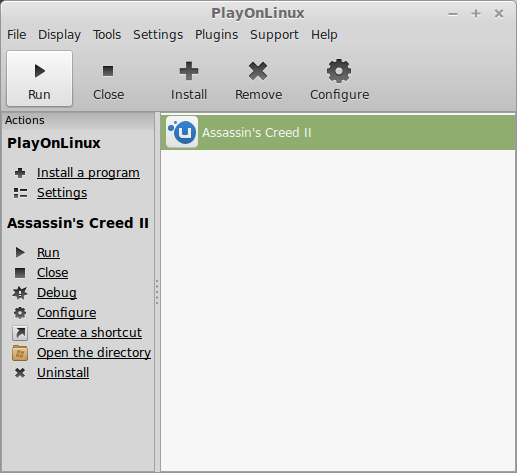
Looking for updates
Uplay may get stuck on this and you will have to close it
Launch Uplay again
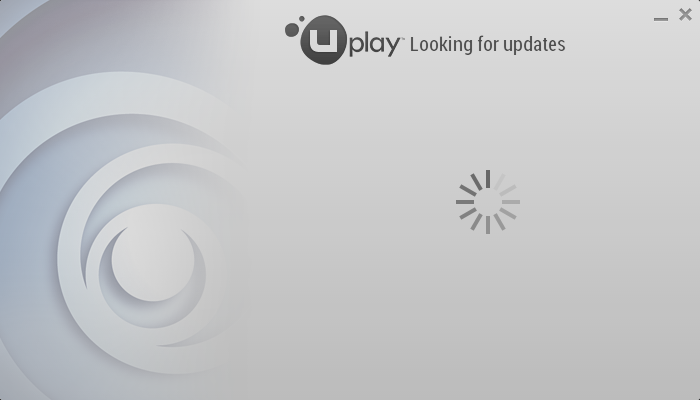
Updating Uplay
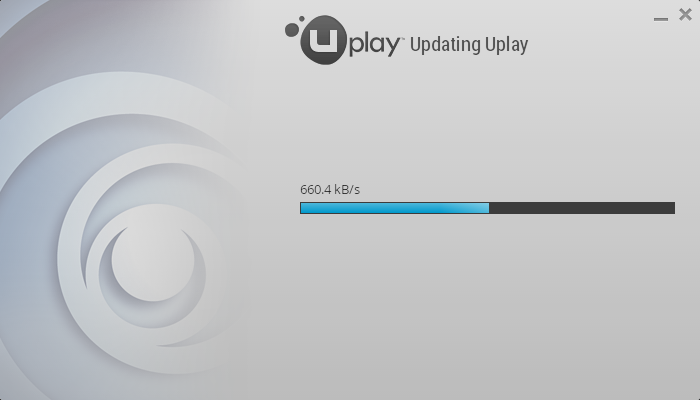
Login to Uplay
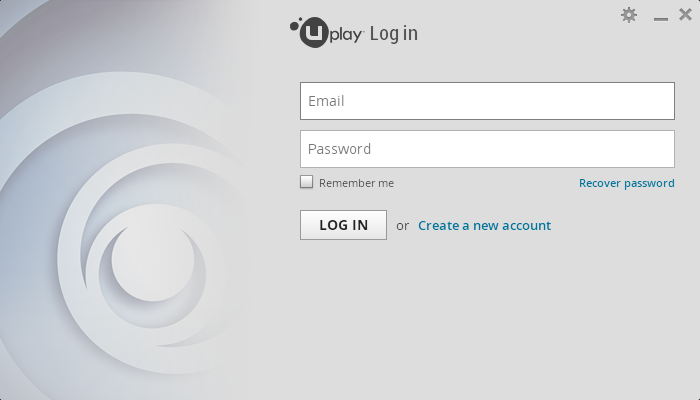
Select "Assassin's Creed II"
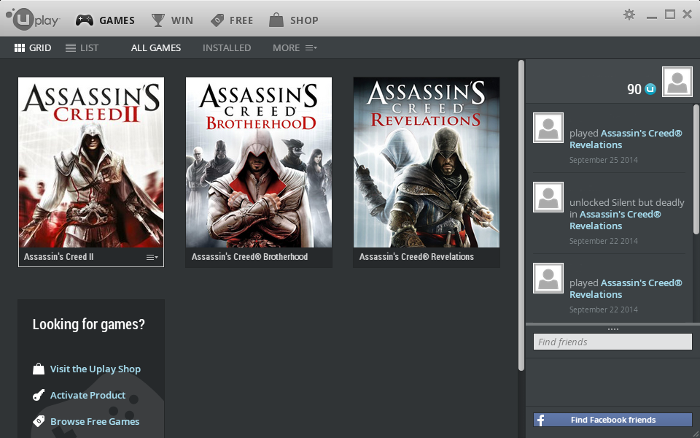
click Play
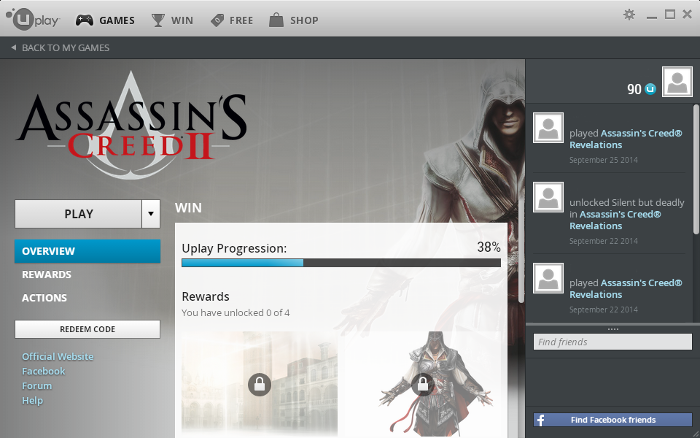
Legacy Patch process
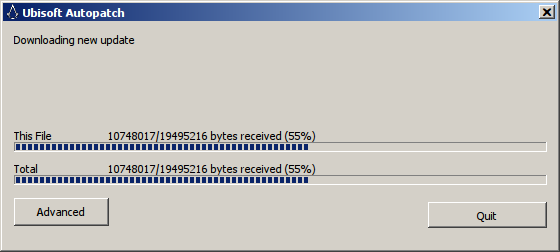
Update
Click Yes
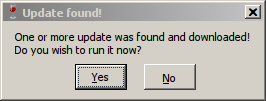
Select language
Click Next
Select "I accept the terms..."
Click Next
Click Next
Click Finish
Downloading Uplay game files
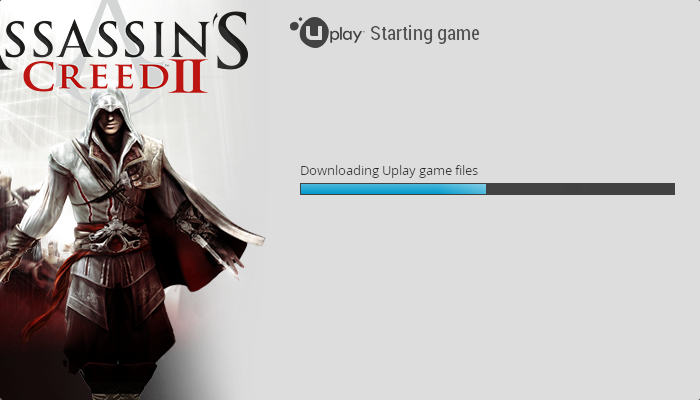
Synchronize
Click Skip
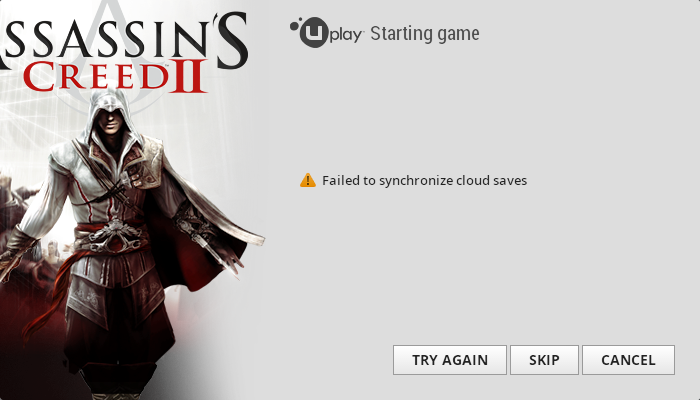
Press Enter
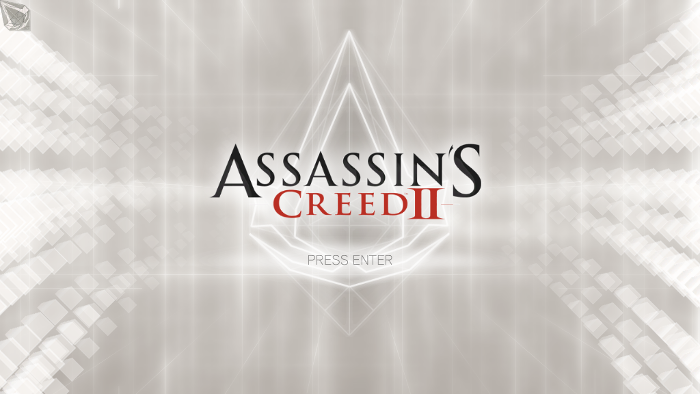
Optimization
Click Options
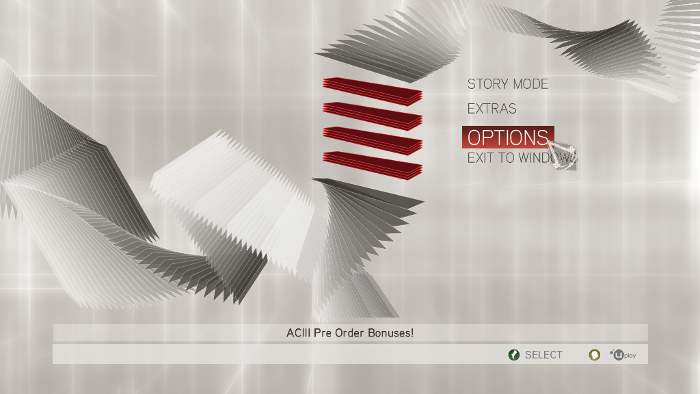
Click Graphics
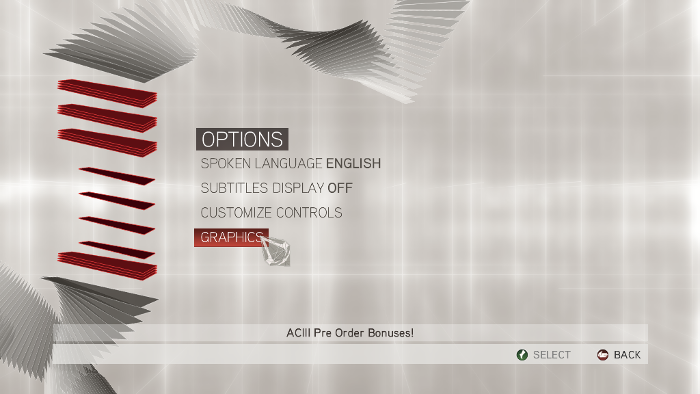
Set the Resolution to match your Linux Desktop
Adjust Multisampling, Vsync, Environment, Texture, Shadow, Reflection, Character and Post Effects.
Click Back to apply
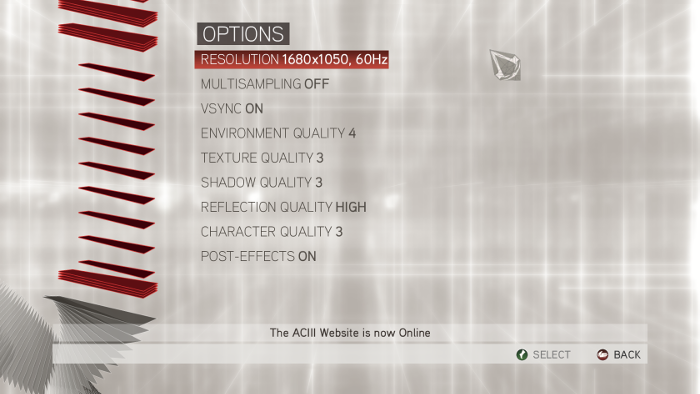
Rule of Thumb:
High settings = More detail, lower frame rates
Low settings = Less detail, higher frame rates
Conclusion:
Wine 1.7.24 and newer has fixed the crypt32 problem and now Uplay runs GREAT. So Assassin's Creed II runs great as well.
I recommend setting Uplay to offline so you don't have to worry about updates breaking your game.
Climb almost any structure in Florence, perform stealthy kills, run-n-hide from guards, ride horses, explore and complete quests.
Follow my step-by-step guide on installing, configuring and optimizing Assassin's Creed II in Linux with PlayOnLinux.
Note: This guide applies to the Retail & Uplay version of Assassin's Creed II. Other versions may require additional steps.
Tips & Specs:
To learn more about PlayOnLinux and Wine configuration, see the online manual: PlayOnLinux Explained
http://www.gamersonlinux.com/forum/forums/playonlinux-explained.25
Mint 17 64-bit
PlayOnLinux: 4.2.5
Wine: 1.7.26
Wine Installation
Click Tools
Select "Manage Wine Versions"
Look for the Wine Version: 1.7.26
Note: Try using stable Wine 1.8 and 1.8-staging
Select it
Click the arrow pointing to the right
Click Next
Downloading Wine
Extracting
Downloading Gecko
Installed
Wine 1.7.26 is installed and you can close this window
Download Uplay
Go to: http://uplay.ubi.com/
Click "Download Uplay PC"
Save UplayInstaller.exe to your desktop
Click Save
PlayOnLinux Setup
Launch PlayOnLinux
Click Install
Click "Install a non-listed program"
Click Next
Select "Install a program in a new virtual drive"
Click Next
Name your virtual drive: assassins2
Click Next
Check all three options:
- Use another version of wine
- Configure Wine
- Install some libraries
Click Next
Select Wine 1.7.26
Click Next
Select "32 bits windows installation"
Click Next
Wine Configuration
Applications Tab
Windows version: Windows 7
Click Apply
Graphics Tab
Check "Automatically capture the mouse in full-screen windows"
Check "Emulate a virtual desktop"
Desktop size: 1024x768
Click OK
Installing Packages (Libraries, Components, DLL's)
Check the following:
- POL_Install_corefonts
- POL_Install_d3dx9
- POL_Install_gdiplus
- POL_Install_msxml3
- POL_Install_msls31
- POL_Install_tahoma
- POL_Install_vcrun2008
- POL_Install_vcrun2010
Note: All libraries will automatically download and install.
Click Next
Installing Uplay
Click "Select another file"
Click Browse
Navigate to your Desktop
Select UplayInstaller.exe
Click Open
Click Next
Click OK
Click Install
Click Close
PlayOnLinux Shortcut
Select "Uplay.exe"
Click Next
Name your shortcut "Assassin's Creed II"
Click Next
PlayOnLinux Configure
Back to PlayOnLinux
Select "Assassin's Creed II"
Click Configure
General Tab
Wine version: 1.7.26
Note: Click the + to download other versions of Wine. Click the down-arrow to select other versions of Wine.
Display Tab
Video memory size: Select the amount of memory your video card/chip uses
Installing Assassin's Creed II
Miscellaneous Tab
click "Run a .exe in this virtual drive"
Navigate to your Assassin's Creed II CD ROM
Select "setup.exe"
Click Open
Select Language
Click Next
Click Next
Check "I accept the terms..."
Click Next
Click Install
Click Finish
Close Configure
Launching Assassin's Creed II
Select "Assassin's Creed II"
Click Run
Looking for updates
Uplay may get stuck on this and you will have to close it
Launch Uplay again
Updating Uplay
Login to Uplay
Select "Assassin's Creed II"
click Play
Legacy Patch process
Update
Click Yes
Select language
Click Next
Select "I accept the terms..."
Click Next
Click Next
Click Finish
Downloading Uplay game files
Synchronize
Click Skip
Press Enter
Optimization
Click Options
Click Graphics
Set the Resolution to match your Linux Desktop
Adjust Multisampling, Vsync, Environment, Texture, Shadow, Reflection, Character and Post Effects.
Click Back to apply
Rule of Thumb:
High settings = More detail, lower frame rates
Low settings = Less detail, higher frame rates
Conclusion:
Wine 1.7.24 and newer has fixed the crypt32 problem and now Uplay runs GREAT. So Assassin's Creed II runs great as well.
I recommend setting Uplay to offline so you don't have to worry about updates breaking your game.
Last edited:
